
Menggunakan Launchpad untuk melihat dan membuka app di Mac
Launchpad di Mac Anda adalah lokasi utama tempat Anda dapat melihat semua app dan membukanya dengan mudah.
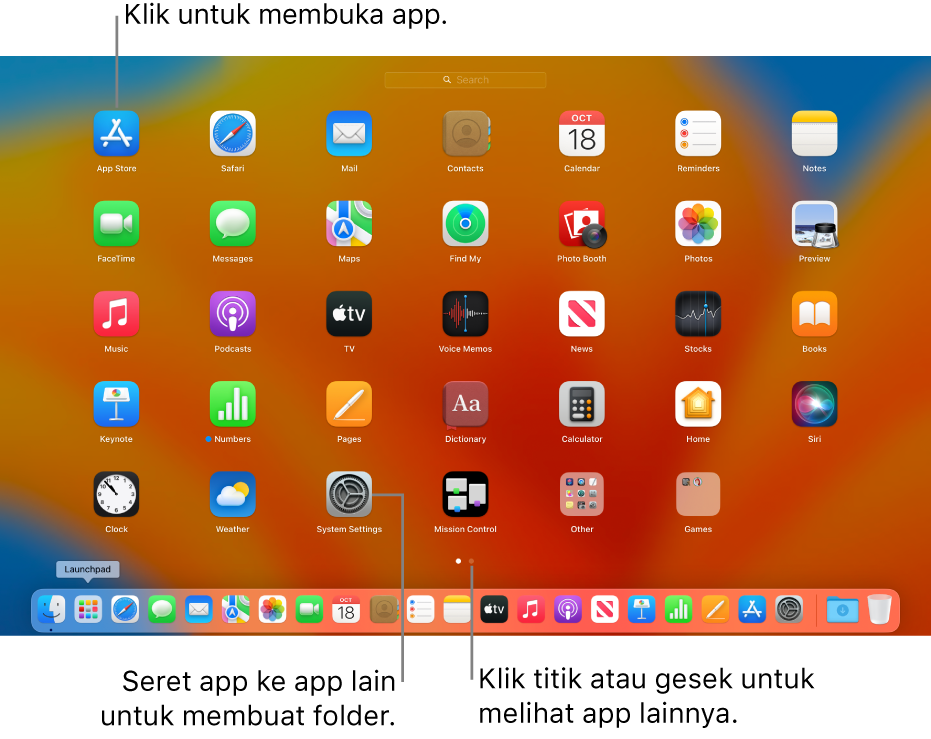
Membuka dan menutup Launchpad
Membuka Launchpad: Klik ikon Launchpad
 di Dock (atau gunakan Control Strip).
di Dock (atau gunakan Control Strip). Menutup Launchpad tanpa membuka app: Klik di mana pun (kecuali di app) atau tekan Esc.
Menemukan dan membuka app di Launchpad
Menemukan app: Ketik namanya di bidang pencarian di bagian atas Launchpad. Atau cari di halaman lain di Launchpad—gesek ke kiri atau kanan di trackpad atau tekan Command-Panah Kiri atau Command-Panah Kanan.
Game yang Anda unduh dari App Store ditambahkan ke folder Game di Launchpad. Jika Anda menggunakan pengontrol game yang mendukungnya, Anda dapat mengakses dan menavigasi folder Game menggunakan pengontrol Anda. Untuk informasi lainnya mengenai menggunakan pengontrol game dengan Mac Anda, lihat artikel Dukungan Apple Menghubungkan pengontrol game nirkabel ke perangkat Apple Anda.
Membuka app: Klik objek.
Selama waktu henti, atau jika Anda mencapai batas waktu yang diatur untuk app di pengaturan Durasi Layar, ikon app akan diredupkan dan ikon jam pasir 
Mengelola app di Launchpad
Memindahkan app di halaman: Seret app ke lokasi baru di halaman yang sama.
Memindahkan app ke halaman lain: Seret app ke tepi layar, lalu lepaskan app saat halaman yang Anda inginkan muncul.
Membuat folder app: Seret app ke atas app lain.
Mengubah nama folder: Klik folder untuk membukanya, klik namanya, lalu masukkan nama baru.
Menambahkan app ke folder: Seret app ke folder.
Menghapus app dari folder: Seret app ke luar folder.
Menambahkan app ke Launchpad
Menghapus app dari Launchpad
Di Launchpad, klik dan tahan app sampai semua app mulai bergoyang.
Klik tombol Hapus app
 .
.Jika tombol Hapus tidak ditampilkan, app tidak dapat dihapus dari Launchpad. Lihat Menginstal dan mencopot app dari internet atau disk.
Kiat: Anda dapat menyeret app dari Launchpad untuk menambahkannya ke Dock. App berada di Dock dan di Launchpad.
