
Mencetak dokumen dari Mac Anda
Gunakan dialog Cetak di Mac Anda untuk memilih pencetak dan mengatur pilihan cetak yang menentukan cara gambar atau dokumen muncul di halaman yang dicetak.
Untuk menghubungkan atau mengatur pencetak, lihat Menambahkan pencetak ke daftar pencetak Anda. Untuk menyelesaikan masalah pencetak Anda, lihat Memeriksa apakah pencetak berfungsi atau memiliki masalah atau rujuk dokumentasi pencetak produsen.
Dengan dokumen terbuka di Mac Anda, pilih File > Cetak, atau tekan Command-P.
Dialog Pencetakan terbuka, dengan pratinjau dokumen Anda yang dicetak.
Catatan: Anda mungkin melihat pilihan berbeda pada dialog Cetak tergantung pada pencetak dan app yang sedang digunakan. Jika langkah berikut berbeda dari apa yang Anda lihat, baca dokumentasi untuk app yang sedang digunakan dengan mengeklik Bantuan di bar menu.
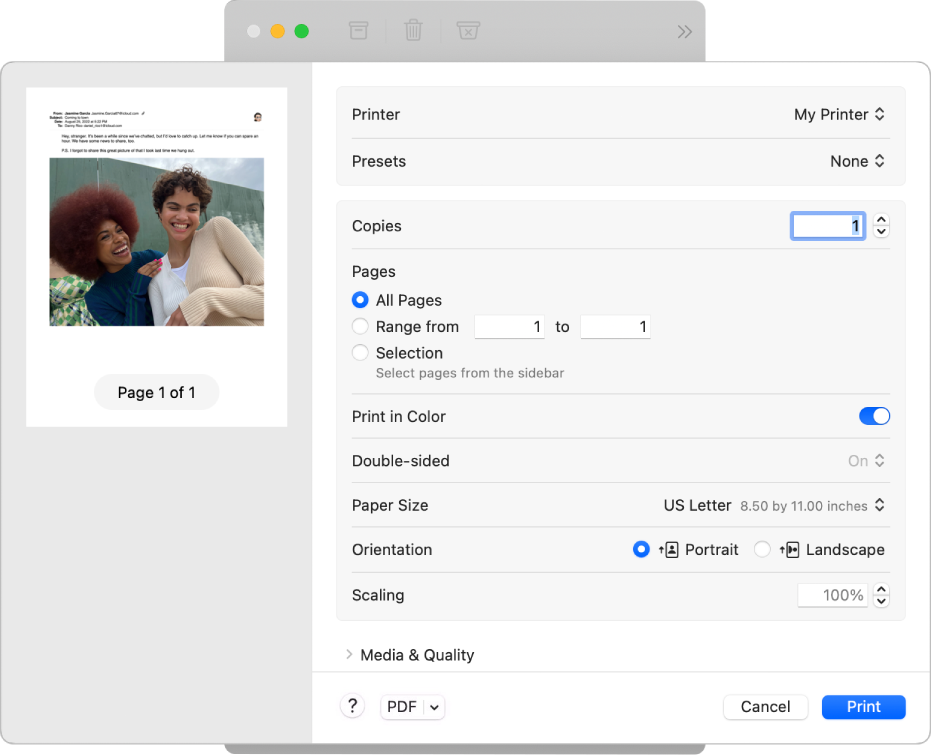
Kiat: Untuk melihat pratinjau berukuran penuh di app Pratinjau, klik menu pop-up PDF, lalu pilih Buka PDF di Pratinjau.
Jika pengaturan di dialog Pencetakan sudah pas, klik Cetak, maka Anda sudah selesai. Atau, lanjut ke langkah 3.
Untuk menyesuaikan pilihan pencetakan, pilih salah satu pengaturan mencetak umum berikut:
Pencetak: Pilih pencetak yang ingin Anda gunakan. Jika pencetak tidak tersedia, Anda dapat menambahkannya. Lihat Menambahkan pencetak ke daftar pencetak Anda.
Preset: Pilih preset untuk pencetak untuk digunakan dengan dokumen Anda. Preset adalah sekelompok pengaturan cetak. Di sebagian besar kasus Anda dapat menggunakan pengaturan default, tetapi Anda juga dapat memilih kumpulan pengaturan yang sudah Anda simpan dari tugas mencetak sebelumnya. Lihat Menyimpan pengaturan pencetakan yang sering digunakan.
Salinan: Menentukan jumlah salinan yang Anda inginkan. Untuk mencetak semua halaman dokumen sebelum cetakan salinan berikutnya, klik Penanganan Kertas, lalu pilih “Susun Lembar”. Lihat Mencetak halaman dalam urutan normal.
Cakupan Cetak: Menentukan halaman yang ingin Anda dicetak. Anda dapat mencetak semua halaman atau memilih cakupan halaman. Misalnya, Anda dapat mencetak halaman 6 hingga 9 pada dokumen dengan 10 halaman. Anda juga dapat mencetak pilihan halaman di cakupan menggunakan tombol Pilihan. Klik label halaman di bar samping Pratinjau untuk memilih halaman untuk dicetak. Halaman di pilihan Anda tidak harus cakupan yang berkelanjutan. Misalnya, Anda dapat memilih untuk mencetak halaman 2 dan halaman 4 di dokumen dengan 5 halaman.
Cetak dalam Warna: Pilih untuk mencetak dalam, jika pencetak Anda memiliki kemampuan ini. Mematikan pilihan ini akan mencetak dokumen dalam warna hitam dan putih.
Dua Sisi: Pilih Nyala dari menu pop-up Dua Sisi untuk mencetak pada dua sisi kertas (juga disebut pencetakan dupleks atau bersisi dua), jika pencetak Anda memiliki kemampuan ini. Anda juga dapat memilih Nyala (Tepi Pendek) untuk mengatur dokumen untuk agar dicetak dan siap untuk diikat di bagian atas halaman.
Ukuran Kertas: Memilih ukuran kertas untuk dokumen Anda. Misalnya, pilih Letter AS saat pencetak diisi dengan kertas 8,5 x 11 inci.
Orientasi: Klik tombol untuk beralih antara orientasi potret atau lanskap. Perubahan di dokumen Anda muncul di halaman pratinjau di bar samping.
Penskalaan: Masukkan persentase skala untuk menyesuaikan gambar yang dicetak ke ukuran halaman. Perubahan muncul di halaman pratinjau di bar samping.
Klik Cetak.
Mengubah cara dokumen dicetak
Berikut tugas umum yang dapat Anda lakukan saat mencetak:
Menyimpan pengaturan pencetakan yang sering digunakan untuk pencetakan rutin
Memperbesar atau memperkecil halaman dan gambar agar pas di halaman
Mencetak halaman dalam urutan normal, terbalik, atau sebagai halaman ganjil atau genap
Mencetak halaman dengan tepi, gambar yang dibalik secara horizontal atau vertikal
Jika Anda mencetak dokumen dan melihat ukuran margin yang tidak sesuai atau teks yang terpotong, mungkin terdapat konflik antara margin yang diatur untuk ukuran halaman di app dan area yang tidak dapat dicetak pada halaman yang diatur untuk pencetak pilihan Anda. Coba atur area yang tidak dapat dicetak untuk ukuran halaman ke 0 (nol). Untuk informasi mengenai cara mengatur area yang tidak dapat dicetak terkait dengan ukuran halaman, lihat Mencetak di kertas berukuran tidak biasa dengan membuat ukuran halaman khusus.
