
Bekerja di beberapa ruang di Mac
Jika desktop di Mac Anda penuh dengan jendela app yang terbuka, Anda dapat menggunakan Mission Control untuk membuat desktop tambahan, yang disebut ruang, untuk mengatur jendela. Saat Anda bekerja dalam ruang, hanya jendela yang ada dalam ruang tersebut yang ditampilkan.
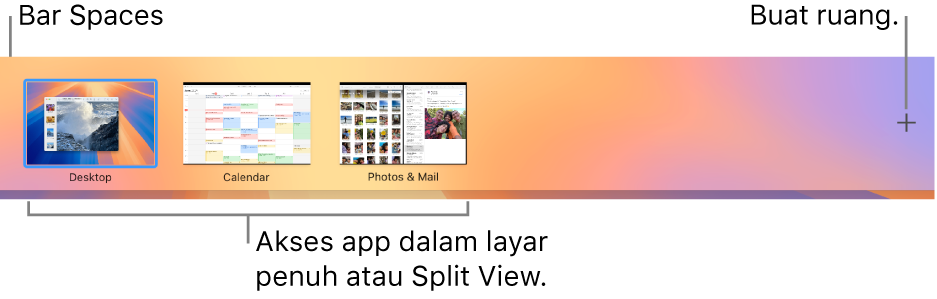
Membuat ruangan
Di Mac Anda, masuk ke Mission Control.
Jika Anda bekerja dengan app dalam layar penuh atau Split View, gambar mini app akan ditampilkan di bar Spaces.
Di bar Spaces, klik
 .
.Anda dapat membuat hingga 16 ruang.
Setelah selesai, klik gambar mini ruang untuk membukanya.
Kiat: Buat ruang Anda unik dengan menetapkan gambar desktop yang berbeda untuk setiap ruang. Pertama, tentukan Pengaturan Sistem ke semua desktop, lalu ubah wallpaper di setiap ruang.
Berpindah antar ruang
Di Mac Anda, lakukan salah satu hal berikut:
Di trackpad, gesek ke kiri atau kanan dengan tiga atau empat jari. Di Magic Mouse, gesek dengan dua jari.
Tekan tombol Control dan tombol tanda panah Kanan atau Kiri.
Masuk ke Mission Control, pindahkan penunjuk ke tepi atas layar, lalu klik ruang di bar Spaces.
Jika Mac Anda memiliki Touch Bar, Anda dapat mengatur pilihan di pengaturan Papan Ketik untuk menampilkan spasi di Touch Bar. Lalu, cukup ketuk ruang di Touch Bar untuk membuka ruang.
Memindahkan jendela app dari satu ruang ke lainnya
Di Mac Anda, lakukan salah satu hal berikut:
Seret jendela app yang ingin Anda pindahkan ke tepi layar. Sesaat kemudian, jendela berpindah ke ruang berikutnya.
Buka ruang yang memiliki jendela yang ingin Anda pindahkan, masuk ke Mission Control, lalu seret jendela ke ruang yang ingin Anda gunakan.
Jika Anda menyeret jendela ke app dalam layar penuh di bar Spaces, Anda dapat menggunakan app dalam Split View.
Menetapkan app ke ruang
Saat Anda menggunakan dua ruang atau lebih, Anda dapat menetapkan app (atau Pengaturan Sistem) ke ruang tertentu agar selalu terbuka di ruang tersebut.
Di Mac Anda, Control-klik ikon app di Dock.
Anda harus membuka app lebih dahulu untuk menampilkan ikonnya di Dock.
Pilih Pilihan, lalu pilih opsi di bawah Tetapkan Ke.
Semua Desktop: App terbuka di setiap ruang.
Desktop Ini: App hanya akan terbuka di ruang saat ini. Jika Anda menggunakan app di layar penuh, app akan muncul di ruangnya sendiri.
Desktop di Layar [angka]: App akan terbuka di ruang saat ini pada layar tertentu (jika lebih dari satu layar tersedia).
Tidak Ada: App terbuka di ruang yang sedang Anda gunakan pada saat itu.
Secara default, saat beralih ke app, desktop akan beralih secara otomatis ke ruang yang memiliki jendela terbuka untuk app tersebut. Misalnya, jika Anda membuat dokumen TeksEdit baru di Desktop 3, tapi jendela TextEdit telah terbuka di Desktop 2, dokumen Anda akan dibuka di Desktop 2. Untuk mengubah pengaturan ini, pilih menu Apple 
![]() di bar samping, buka Mission Control, lalu nyalakan atau matikan “Saat beralih ke aplikasi, alihkan ke Ruang dengan jendela terbuka untuk aplikasi”.
di bar samping, buka Mission Control, lalu nyalakan atau matikan “Saat beralih ke aplikasi, alihkan ke Ruang dengan jendela terbuka untuk aplikasi”.
Menghapus ruang
Di Mac Anda, Masuk ke Mission Control, lalu pindahkan penunjuk ke tepi atas layar.
Di bar Spaces, tahan penunjuk ke ruang yang ingin Anda hapus, lalu klik
 saat muncul.
saat muncul.Jika ruang berisi jendela yang terbuka, jendela akan dipindahkan ke ruang lain.
Anda dapat berhenti menggunakan app dengan cepat dalam layar penuh atau Split View dengan memindahkan penunjuk ke gambar mini di bar Spaces, lalu mengeklik tombol Keluar ![]() yang muncul.
yang muncul.
