
Menyesuaikan gambar desktop di Mac Anda
Anda dapat memilih gambar yang ditampilkan di desktop Anda. Mac Anda dilengkapi dengan banyak gambar desktop yang dapat dipilih, atau Anda dapat menggunakan gambar Anda sendiri, atau memilih warna padat.
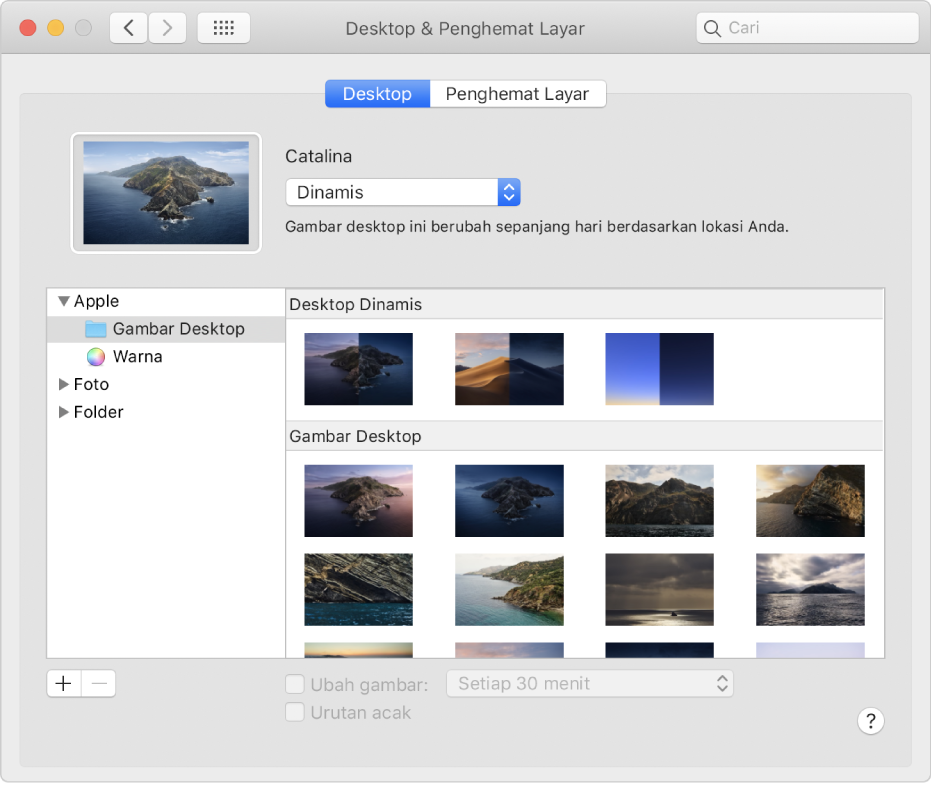
Kiat: Anda dapat menyeret gambar dari desktop Anda atau folder ke gambar mini di bagian atas panel untuk menggunakan gambar sebagai gambar desktop Anda.
Di Mac Anda, pilih menu Apple
 > Preferensi Sistem, klik Desktop & Penghemat Layar, lalu klik Desktop.
> Preferensi Sistem, klik Desktop & Penghemat Layar, lalu klik Desktop.Di sebelah kiri, temukan gambar atau warna:
Gambar dan warna yang disertakan di Mac Anda: Klik segitiga pengungkapan di samping Apple, lalu pilih Gambar Desktop dan Warna untuk melihat gambar mini dari gambar dan warna yang tersedia.
Gambar desktop dinamis dapat berubah secara otomatis sepanjang hari berdasarkan lokasi Anda saat ini. Jika Layanan Lokasi dimatikan di preferensi Privasi, gambar berubah berdasarkan zona waktu yang ditentukan di preferensi Tanggal & Waktu.
Beberapa gambar desktop dinamis juga mungkin menyediakan gambar diam sehingga gambar desktop tidak terganggu tampilan terang atau gelap. Misalnya, jika Anda memilih tampilan gelap selama pengaturan macOS, gambar desktop akan diatur ke gambar diam gelap. Untuk menggunakan atau berhenti menggunakan gambar diam (jika tersedia), klik menu pop-up, lalu pilih opsi.
Gambar Anda: Klik segitiga pengungkapan di samping Foto (atau iPhoto jika tersedia). Jika gambar Anda berada di Gambar atau folder lainnya, klik segitiga di samping Folder, lalu pilih folder.
Untuk menambahkan folder, klik tombol Tambah
 , navigasikan ke dan pilih folder, lalu klik Pilih.
, navigasikan ke dan pilih folder, lalu klik Pilih.Jika Anda tidak melihat apa pun saat memilih folder yang berisi gambar Anda, gambar mungkin tidak memiliki format file yang tepat—JPEG, PICT, TIFF, PNG, atau HEIC. Untuk memilih format gambar, buka gambar di app Pratinjau, kemudian simpan gambar dalam format baru. Jika gambar terlihat kabur, coba gunakan yang lebih besar, seperti 1024 x 768 piksel.
Di sebelah kanan, klik gambar yang ingin Anda gunakan.
Desktop akan segera berubah, sehingga Anda dapat melihat tampilan gambar. Jika Anda menggunakan salah satu gambar Anda sendiri, Anda dapat memilih agar gambar mengisi layar, dipusatkan, atau disusun. Anda dapat mengeklik dan mencoba berbagai gambar dan susunan dengan mudah hingga Anda menemukan gambar yang paling Anda suka.
Untuk menggunakan semua gambar di folder, pilih kotak centang “Ubah gambar,” lalu pilih seberapa sering gambar diganti—misalnya, setiap jam. Gambar ditampilkan dalam urutan yang muncul di folder, atau Anda dapat memilih untuk menampilkan gambar dalam urutan acak.
Untuk menggunakan gambar yang Anda miliki di app Foto, pilih gambar di Foto, klik tombol Bagikan ![]() di bar alat Foto, lalu pilih Atur Gambar Desktop.
di bar alat Foto, lalu pilih Atur Gambar Desktop.
Anda dapat menggunakan gambar yang Anda lihat di web sebagai gambar desktop Anda. Control-klik gambar di jendela browser, lalu pilih Gunakan Gambar sebagai Gambar Desktop.
