
Memindahkan dan menyusun jendela app di Mac
Saat Anda membuka app atau Finder di Mac Anda, jendela dibuka di desktop. Hanya satu app yang aktif dalam satu waktu; nama app (dalam cetak tebal) dan menu app ditampilkan di bar menu.
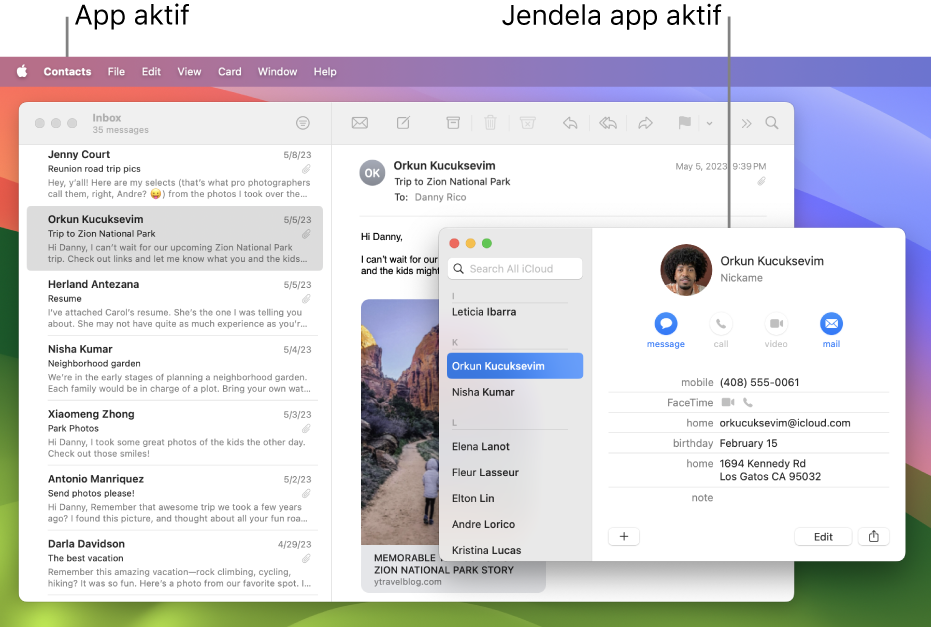
Beberapa app, seperti Safari atau Mail, memungkinkan Anda membuka beberapa jendela atau jenis jendela yang berbeda di waktu yang sama. Terdapat beberapa cara untuk mengelola jendela app yang dibuka di macOS, dan menutup satu atau semua jendela app.
Memindahkan, meratakan, dan menggabungkan jendela app
Di Mac Anda, lakukan salah satu hal berikut:
Memindahkan jendela secara manual: Seret jendela di bar judulnya ke tempat yang Anda inginkan. Beberapa jendela tidak dapat dipindahkan.
Memindahkan jendela ke satu sisi layar: Tekan dan tahan tombol Option saat Anda menggerakkan penunjuk Anda ke tombol hijau
 di pojok kiri atas jendela, lalu pilih Pindahkan Jendela ke Sisi Kiri Layar atau Pindahkan Jendela ke Sisi Kanan Layar dari menu yang muncul. Jendela mengisi setengah layar tersebut; bar menu dan Dock tetap terlihat.
di pojok kiri atas jendela, lalu pilih Pindahkan Jendela ke Sisi Kiri Layar atau Pindahkan Jendela ke Sisi Kanan Layar dari menu yang muncul. Jendela mengisi setengah layar tersebut; bar menu dan Dock tetap terlihat.Untuk mengembalikan jendela ke posisi dan ukuran sebelumnya, tekan dan tahan tombol Option, pindahkan penunjuk ke tombol hijau, lalu pilih Kembalikan.
Meratakan jendela: Seret jendela mendekati jendela lain—saat jendela mendekati jendela lain, jendela menjadi rata tanpa tumpang tindih. Anda dapat memosisikan beberapa jendela yang bersebelahan.
Untuk membuat jendela yang bersebelahan berukuran sama, seret tepi yang ingin Anda ubah ukurannya—saat mendekati tepi jendela yang bersebelahan, jendela menjadi rata dengan tepinya dan berhenti.
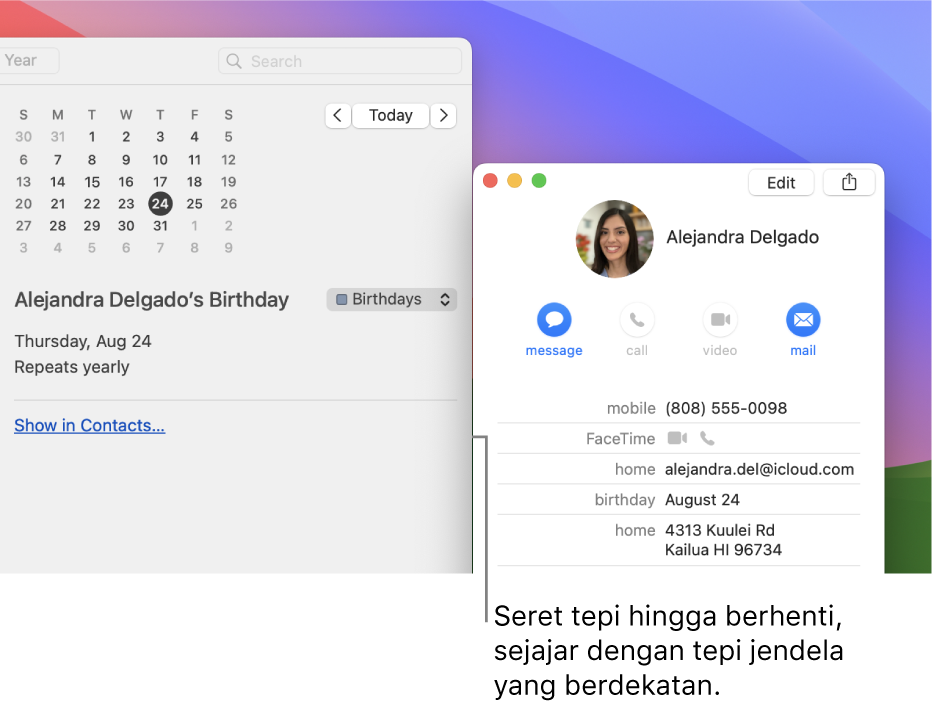
Menggabungkan jendela app ke dalam satu jendela bertab: Di app, pilih Jendela > Gabungkan Semua Jendela. Jika app memiliki lebih dari satu jenis jendela (seperti Mail dengan jendela penampil dan jendela pesan baru), hanya jenis aktif yang digabungkan.
Agar tab kembali menjadi jendela terpisah, pilih tab, lalu pilih Jendela > Pindahkan Tab ke Jendela Baru, atau seret tab keluar dari jendela. Lihat Menggunakan tab di jendela.
Memperbesar atau meminikan jendela app
Di Mac Anda, lakukan salah satu hal berikut di jendela:
Memperbesar jendela: Tekan dan tahan tombol Option saat Anda mengeklik tombol hijau
 di pojok kiri atas jendela app. Untuk kembali ke ukuran jendela sebelumnya, Option-klik tombol lagi.
di pojok kiri atas jendela app. Untuk kembali ke ukuran jendela sebelumnya, Option-klik tombol lagi.Anda juga dapat mengeklik bar judul app dua kali untuk memperluas jendela (selama pilihan untuk melakukan hal tersebut diatur ke Zoom di pengaturan Dock & Bar Menu).
Meminikan jendela: Klik tombol minikan berwarna kuning
 di pojok kiri atas jendela, atau tekan Command-M.
di pojok kiri atas jendela, atau tekan Command-M. Anda dapat mengatur pilihan di pengaturan Desktop & Dock agar jendela diminikan saat Anda mengeklik bar judulnya dua kali.
Sebagian besar jendela dapat diubah ukurannya secara manual. Seret tepi jendela (atas, bawah, atau sisi) atau klik dua kali tepi untuk memperluas sisi jendela tersebut.
Beralih antarjendela app dengan cepat
Di Mac Anda, lakukan salah satu hal berikut:
Beralih ke app sebelumnya: Tekan Command-Tab.
Menggulir semua app terbuka: Tekan dan tahan tombol Command, tekan tombol Tab, lalu tekan tombol panah Kiri atau Kanan hingga Anda mendapatkan app yang diinginkan. Lepas tombol Command.
Jika Anda berubah pikiran saat menggulir melewati app dan tidak ingin beralih app, tekan Esc (Escape) atau tombol Titik, lalu lepas tombol Command.
Menutup satu atau semua jendela untuk app
Di Mac Anda, lakukan salah satu hal berikut:
Menutup satu jendela: Di jendela, klik tombol Tutup berwarna merah
 di pojok kiri atas jendela, atau tekan Command-W.
di pojok kiri atas jendela, atau tekan Command-W.Menutup semua jendela terbuka untuk app: Tekan Option-Command-W.
Menutup satu atau semua jendela untuk app tidak menutup app—app tetap dibuka (diindikasikan oleh titik kecil di bawah ikon app di Dock). Untuk menutup app, tekan Command-Q. Lihat Menutup app.
Anda dapat menyembunyikan app aktif dengan menekan Command-H.
Gunakan Mission Control untuk menyusun jendela dan ruang yang terbuka dalam satu lapisan agar dapat menemukan hal yang Anda butuhkan dengan mudah.
