
Menggunakan iPhone Anda sebagai webcam di Mac
Dengan Kamera Berkelanjutan, Anda dapat menggunakan iPhone Anda sebagai webcam atau mikrofon Mac Anda, dan memanfaatkan kamera iPhone yang andal serta efek video tambahan. Anda dapat terhubung secara nirkabel, atau dengan kabel USB untuk koneksi berkabel.
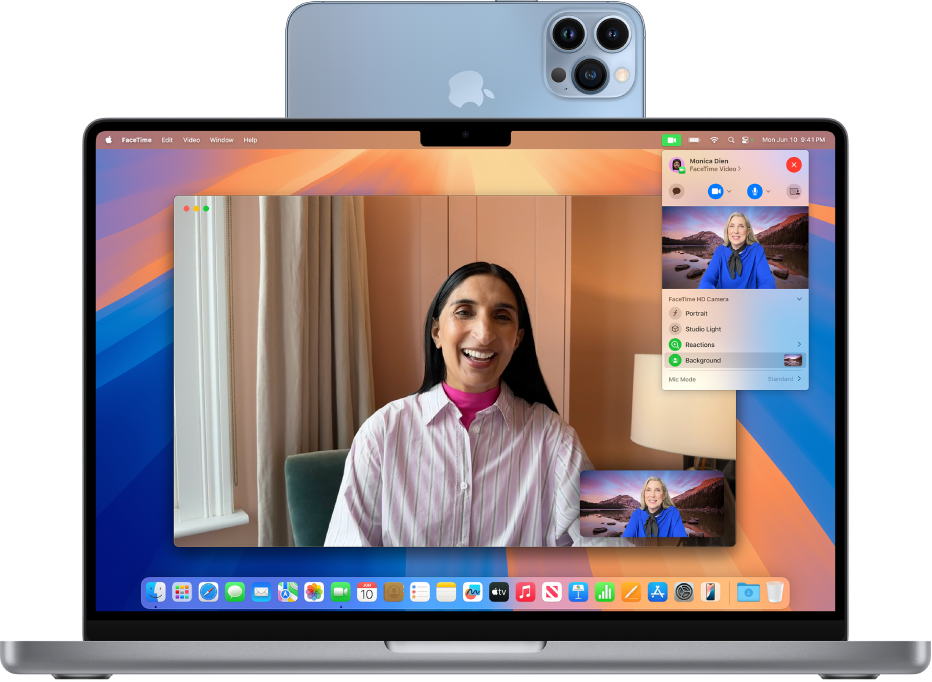
Sebelum Anda memulai
Pastikan hal berikut:
Anda masuk dengan Akun Apple yang sama di kedua perangkat.
Perangkat harus berjarak 30 kaki (10 meter) dari satu sama lain.
Kedua perangkat memenuhi persyaratan sistem minimum untuk Kamera Berkelanjutan.
Mengatur iPhone Anda untuk Kamera Berkelanjutan
Pasangkan iPhone menggunakan dudukan yang kompatibel dengan iPhone dalam orientasi lanskap. iPhone harus berada di dekat Mac Anda (dalam 10 meter) pada posisi yang stabil dan kamera belakangnya menghadap Anda.
Untuk menyalakan Kamera Berkelanjutan di iPhone, buka Pengaturan
 , Umum > AirPlay & Handoff, lalu nyalakan Kamera Berkelanjutan.
, Umum > AirPlay & Handoff, lalu nyalakan Kamera Berkelanjutan.
Kamera Berkelanjutan berfungsi secara nirkabel, walau Anda juga dapat menggunakan Kamera Berkelanjutan dengan menghubungkan iPhone ke Mac Anda dengan kabel USB. Anda dapat menggunakan kabel yang disertakan dengan iPhone Anda atau kabel lain yang sesuai dengan port di iPhone dan Mac Anda.
Catatan: Jika Anda menghubungkan iPhone dan Mac Anda dengan kabel dan melihat peringatan di iPhone Anda yang bertuliskan Percayai Komputer Ini? ketuk Percayai. Anda mungkin diminta untuk memasukkan kode sandi perangkat untuk melanjutkan. Jika Anda melihat peringatan di Mac Anda yang bertuliskan “Izinkan aksesori untuk terhubung?” klik Izinkan.
Menggunakan iPhone Anda sebagai webcam untuk Mac
Di Mac Anda, buka app apa pun yang memiliki akses ke kamera atau mikrofon, seperti FaceTime atau Photo Booth. Anda juga dapat menggunakan fitur ini dengan banyak app pihak ketiga yang mengakses kamera atau mikrofon.
Di bar menu atau pengaturan app, pilih iPhone Anda sebagai kamera. Lokasi pengaturan ini dapat berbeda-beda tergantung app. Lihat Memilih kamera eksternal di Mac untuk panduan menemukan lokasi pengaturan ini.
iPhone Anda memulai streaming audio atau video dari kamera belakang ke Mac Anda.
Untuk mengontrol video atau audio, lakukan salah satu hal berikut:
Menjeda video atau audio: Di iPhone Anda, ketuk Jeda. Anda juga dapat membuka iPhone Anda untuk menjeda video atau audio dengan menggesek ke atas.
Melanjutkan video atau audio: Di iPhone Anda, ketuk Lanjutkan. Anda juga dapat melanjutkan dengan mengunci iPhone Anda.
Berhenti menggunakan iPhone Anda sebagai webcam atau mikrofon: Di Mac Anda, tutup app.
Catatan: Jika Anda perlu mengisi daya iPhone Anda selagi Kamera Berkelanjutan dinyalakan, gunakan kabel USB untuk hasil terbaik.
Saat melakukan streaming video atau audio, Anda dapat memindahkan iPhone Anda dan mengubah orientasinya. Namun, harap diingat, terus pasang iPhone Anda di dudukannya dan dalam orientasi lanskap demi hasil terbaik.
Saat menggunakan iPhone Anda sebagai webcam, Anda dapat menggunakan efek video seperti mode Potret dan Pusat Sorotan. Lihat Menggunakan fitur konferensi video di Mac.
Menyalakan Tampilan Meja
Anda dapat menggunakan Tampilan Meja dan efek video lainnya saat Anda menggunakan app yang mendukung video dan mengatur iPhone Anda sebagai webcam.
Di Mac Anda, lakukan salah satu hal berikut:
FaceTime: Mulai panggilan video Anda, lalu klik tombol Tampilan Meja di pojok kanan atas jendela video.
App lain yang mendukung video: Klik
 di bar menu, lalu klik tombol Tampilan Meja.
di bar menu, lalu klik tombol Tampilan Meja.
Tampilan Meja dibuka, yang meniru kamera dari atas dan menampilkan tampilan meja Anda dari atas.
Gunakan jendela pengaturan Tampilan Meja di Mac Anda untuk menyejajarkan meja Anda dengan kamera. Untuk memperbesar atau memperkecil, seret kontrol pada layar di bagian bawah jendela. Saat Anda siap untuk membagikan tampilan meja Anda di panggilan video, klik Bagikan Tampilan Meja.
Catatan: Untuk membagikan apa yang ada di meja Anda di app pihak ketiga, gunakan fitur berbagi layar app untuk memilih jendela Tampilan Meja untuk berbagi. Untuk mencari tahu caranya, lihat instruksi pengembang atau jelajahi menu dan pengaturan app.
Untuk mematikan Tampilan Meja, klik
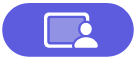 di kiri atas jendela Tampilan Meja, lalu pilih Tutup Jendela.
di kiri atas jendela Tampilan Meja, lalu pilih Tutup Jendela.
Gunakan iPhone Anda sebagai mikrofon untuk Mac Anda
Anda dapat menggunakan iPhone Anda sebagai mikrofon di Mac yang tidak memiliki mikrofon internal atau eksternal.
Di Mac Anda, pilih menu Apple

Pilih iPhone Anda di daftar perangkat input bunyi.
Catatan: Agar dapat menggunakan iPhone Anda sebagai mikrofon di Mac tanpa mikrofon internal, iPhone harus berada dalam orientasi lanskap dan tidak bergerak, serta layarnya mati.
Menghapus iPhone Anda sebagai pilihan webcam atau mikrofon untuk Mac Anda
Di iPhone Anda, ketuk Putuskan, lalu konfirmasi bahwa Anda ingin memutuskan. iPhone Anda dihapus dari daftar kamera serta mikrofon di app, dan juga dari daftar perangkat input bunyi di pengaturan Bunyi.
Untuk menghubungkan kembali iPhone Anda sebagai webcam atau mikrofon, hubungkan ke Mac dengan kabel USB, lalu ikuti langkah untuk menggunakan iPhone Anda sebagai webcam atau menggunakan iPhone Anda sebagai mikrofon.
Jika Kamera Berkelanjutan tidak berfungsi
Pastikan iPhone dan Mac Anda telah menyalakan Wi-Fi dan Bluetooth.
Perangkat Anda harus berjarak 30 kaki (10 meter) dari satu sama lain dan, untuk hasil terbaik, iPhone Anda harus terpasang dan dalam orientasi lanskap.
Hubungkan iPhone ke Mac Anda dengan kabel USB dan periksa lagi. (Jika sudah terhubung dengan kabel, putuskan dan hubungkan kembali.) Jika iPhone Anda meminta Anda untuk memercayai komputer atau Mac Anda meminta Anda untuk mengizinkan aksesori, berikan izin.
Periksa bahwa perangkat Anda memenuhi persyaratan sistem minimum untuk Kamera Berkelanjutan.
Lihat Jika Anda memerlukan bantuan untuk Kamera Berkelanjutan untuk langkah penyelesaian masalah tambahan.
