
Mengatur Fokus di Mac
Saat Anda perlu fokus dan meminimalisasi gangguan, gunakan Fokus. Anda dapat menggunakan Fokus untuk menjeda dan mengheningkan semua pemberitahuan atau hanya mengizinkan pemberitahuan tertentu—misalnya, pemberitahuan dari kolega mengenai proyek mendesak. Anda juga dapat membagikan bahwa Anda telah mengheningkan pemberitahuan sehingga kontak mengetahui bahwa Anda sibuk.
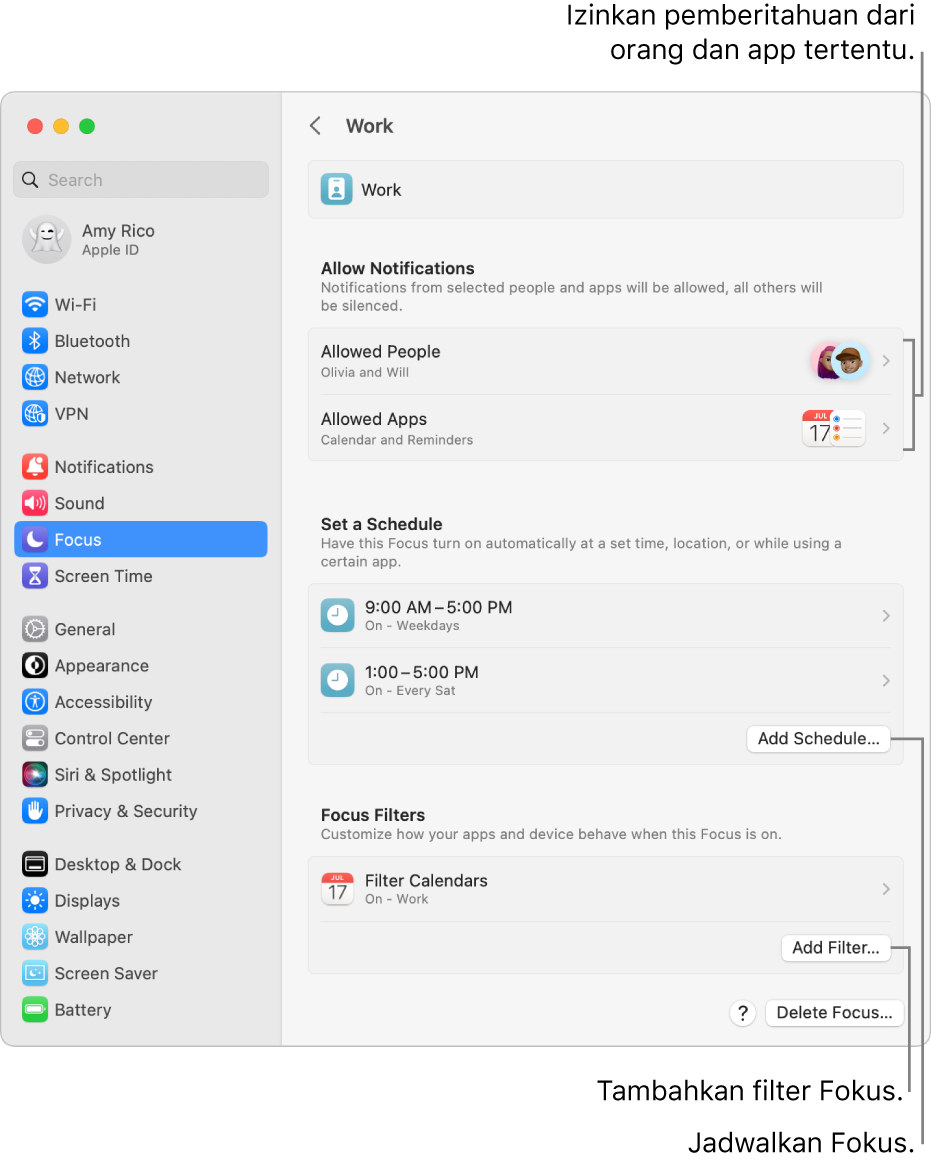
Kiat: Ingin mengheningkan semua pemberitahuan dengan cepat? Nyalakan Fokus Jangan Ganggu di Pusat Kontrol.
Menambahkan atau menghapus Fokus
Di Mac Anda, pilih menu Apple

 di bar samping. (Anda mungkin harus menggulir ke bawah.)
di bar samping. (Anda mungkin harus menggulir ke bawah.)Lakukan salah satu hal berikut di sebelah kanan:
Menambahkan Fokus yang disediakan: Klik Tambah Fokus, lalu klik Fokus, seperti Bermain Game atau Kerja.
Membuat Fokus khusus: Klik Tambah Fokus, lalu klik Khusus. Masukkan nama, pilih warna dan ikon, lalu klik OKE. Misalnya, Anda dapat membuat Fokus Belajar. Anda dapat membuat maksimal sepuluh.
Mengubah Fokus khusus: Klik Fokus khusus di daftar. Klik ikon untuk mengubah nama, warna, atau ikon Fokus.
Menghapus Fokus: Klik Fokus di daftar, lalu klik Hapus Fokus di bagian bawah jendela.
Fokus khusus dihapus. Fokus yang disediakan, seperti Membaca atau Kesadaran, dihapus dari daftar tapi masih tersedia untuk ditambahkan lagi nanti.
Jika Anda terus memperbarui Fokus di semua perangkat Apple Anda, perubahan yang Anda buat di Mac Anda dicerminkan di perangkat Anda lainnya.
Memilih pemberitahuan mana yang diizinkan
Anda dapat menentukan pemberitahuan mana yang ditampilkan saat Fokus aktif—misalnya, pemberitahuan dari orang dan app tertentu, pemberitahuan sensitif waktu, atau pemberitahuan untuk panggilan telepon yang diterima di Mac Anda.
Catatan: Beberapa app, seperti Kalender, memiliki pemberitahuan sensitif waktu. Untuk memastikan bahwa Anda menerima pemberitahuan ini, pilih opsi untuk mengizinkannya.
Di Mac Anda, pilih menu Apple

 di bar samping. (Anda mungkin harus menggulir ke bawah.)
di bar samping. (Anda mungkin harus menggulir ke bawah.)Klik Fokus di sebelah kanan.
Buka Izinkan Pemberitahuan, klik Orang yang Diizinkan, lalu lakukan salah satu hal berikut (klik Selesai setelah selesai):
Mengizinkan pemberitahuan dari orang tertentu: Klik menu pop-up di samping Pemberitahuan, lalu pilih Izinkan Beberapa Orang. Klik tombol Tambah Orang
 , lalu pilih satu atau beberapa kontak. Misalnya, untuk Fokus Bermain Game, Anda dapat memilih teman yang biasanya bermain dengan Anda di game multipemain.
, lalu pilih satu atau beberapa kontak. Misalnya, untuk Fokus Bermain Game, Anda dapat memilih teman yang biasanya bermain dengan Anda di game multipemain.Untuk menghapus orang dari daftar, pindahkan penunjuk ke orang, lalu klik tombol Hapus
 .
.Mengheningkan pemberitahuan dari orang tertentu: Klik menu pop-up di samping Pemberitahuan, lalu pilih Heningkan Beberapa Orang. Klik tombol Tambah Orang
 , lalu pilih satu atau beberapa kontak.
, lalu pilih satu atau beberapa kontak.Untuk menghapus orang dari daftar, pindahkan penunjuk ke orang, lalu klik tombol Hapus
 .
.Mengizinkan pemberitahuan untuk panggilan telepon: Klik menu pop-up di samping “Izinkan panggilan dari”, lalu pilih opsi. Anda dapat menerima pemberitahuan untuk panggilan dari semua orang, hanya orang yang diizinkan, hanya orang di daftar kontak Anda di Kontak, atau hanya orang di Favorit Anda di iPhone.
Mengizinkan pemberitahuan untuk panggilan telepon berulang: Nyalakan “Izinkan panggilan berulang” untuk menerima pemberitahuan dari siapa pun yang memanggil dua kali atau lebih dalam kurun waktu tiga menit.
Buka Izinkan Pemberitahuan, klik App yang Diizinkan, lalu lakukan salah satu hal berikut (klik Selesai setelah selesai):
Mengizinkan pemberitahuan dari app tertentu: Klik menu pop-up Pemberitahuan, lalu pilih Izinkan Beberapa Lokasi. Klik tombol Tambah, pilih satu atau beberapa app, lalu klik Tambah. Misalnya, untuk Fokus Bekerja, Anda dapat mengizinkan pemberitahuan hanya dari app yang Anda butuhkan untuk bekerja.
Untuk menghapus app dari daftar, pindahkan penunjuk ke app, lalu klik tombol Hapus
 .
.Mengheningkan pemberitahuan dari app tertentu: Klik menu pop-up Pemberitahuan, lalu pilih Heningkan Beberapa Lokasi. Klik tombol Tambah, pilih satu atau beberapa app, lalu klik Tambah.
Untuk menghapus app dari daftar, pindahkan penunjuk ke app, lalu klik tombol Hapus
 .
.Mengizinkan pemberitahuan untuk kejadian atau tugas yang segera membutuhkan perhatian Anda: Nyalakan “Pemberitahuan sensitif waktu”. (Pastikan Anda juga memilih opsi yang mengizinkan app untuk mengirimkan pemberitahuan ini di pengaturan Pemberitahuan.)
Fokus Bermain Game diatur secara default untuk menyala kapan pun pengontrol game terhubung dengan Mac Anda. Untuk menerima pemberitahuan saat Fokus Bermain Game menyala, pastikan untuk menentukan orang atau app.
Menjadwalkan Fokus untuk menyala atau mati secara otomatis
Anda dapat menjadwalkan Fokus untuk menyala atau mati secara otomatis pada waktu tertentu, saat Anda tiba atau meninggalkan lokasi tertentu, atau saat Anda membuka atau menutup app tertentu.
Di Mac Anda, pilih menu Apple

 di bar samping. (Anda mungkin harus menggulir ke bawah.)
di bar samping. (Anda mungkin harus menggulir ke bawah.)Klik Fokus di sebelah kanan.
Buka Atur Jadwal, klik Tambah Jadwal, lalu lakukan salah satu hal berikut:
Mengatur jadwal berbasis waktu: Klik Waktu, masukkan waktu mulai dan berakhir, pilih hari dalam seminggu Anda ingin jadwal beroperasi, lalu klik Selesai.
Jika Anda ingin mengubah jadwal berdasarkan waktu, klik jadwal tersebut, ubah pengaturannya, lalu klik Selesai.
Untuk berhenti sementara menggunakan jadwal berbasis waktu, klik jadwal tersebut, matikan Jadwal di bagian atas jendela, lalu klik Selesai.
Mengatur jadwal berbasis lokasi: Klik Lokasi, masukkan nama tempat di bidang Cari, pilih lokasi, lalu klik Selesai.
Saat Anda menjadwalkan Fokus berdasarkan lokasi Anda, Fokus menyala saat Anda tiba di lokasi dan mati saat Anda meninggalkan lokasi.
Untuk berhenti sementara menggunakan jadwal berbasis lokasi, klik jadwal tersebut, matikan Automasi di bagian atas jendela, lalu klik Selesai.
Anda harus menyalakan Layanan Lokasi di pengaturan Privasi untuk menggunakan lokasi.
Mengatur jadwal berbasis app: Klik App, masukkan nama app di bidang Cari, pilih app, lalu klik Selesai.
Saat Anda menjadwalkan Fokus berdasarkan app, Fokus menyala saat Anda membuka app, dan mati saat Anda menutupnya atau beralih ke app lain.
Untuk berhenti sementara menggunakan jadwal berbasis app, klik jadwal tersebut, matikan Automasi di bagian atas jendela, lalu klik Selesai.
Menyesuaikan perilaku app
Tambahkan filter Fokus untuk menyesuaikan bagaimana Kalender, Mail, Pesan, atau Safari bertindak saat Fokus dinyalakan. Misalnya, pilih kumpulan Grup Tab untuk muncul di Safari saat di Fokus Bekerja, atau sembunyikan kalender kerja Anda saat Anda menggunakan Fokus Pribadi.
Di Mac Anda, pilih menu Apple

 di bar samping. (Anda mungkin harus menggulir ke bawah.)
di bar samping. (Anda mungkin harus menggulir ke bawah.)Klik Fokus di sebelah kanan.
Buka Filter Fokus, klik Tambah Filter, lalu lakukan salah satu hal berikut:
Mengatur filter Fokus untuk Kalender: Klik Kalender, pilih kalender yang ingin Anda lihat saat Fokus ini menyala, lalu klik Tambah.
Mengatur filter Fokus untuk Mail: Klik Mail, pilih akun email yang ingin Anda lihat saat Fokus ini menyala, lalu klik Tambah.
Mengatur filter Fokus untuk Pesan: Klik Pesan, nyalakan Filter menurut Daftar Orang, lalu klik Tambah.
Mengatur filter Fokus untuk Safari: Klik Safari, klik Pilih di sebelah Grup Tab, pilih Grup Tab yang ingin Anda lihat saat Fokus ini menyala, nyalakan atau matikan “Buka tautan eksternal di Grup Tab Fokus”, lalu klik Tambah.
Setelah Anda mengatur Filter Fokus, Anda dapat mengubahnya atau berhenti menggunakannya untuk sementara. Pilih menu Apple 
![]() di bar samping, klik Fokus, lalu klik Filter Fokus yang ingin Anda ubah. Gunakan tombol di bagian atas jendela untuk menyalakan atau mematikan Filter Fokus, atau membuat perubahan pada pengaturan. Klik Selesai setelah Anda selesai.
di bar samping, klik Fokus, lalu klik Filter Fokus yang ingin Anda ubah. Gunakan tombol di bagian atas jendela untuk menyalakan atau mematikan Filter Fokus, atau membuat perubahan pada pengaturan. Klik Selesai setelah Anda selesai.
Untuk menghapus Filter Fokus, pilih menu Apple 
![]() di bar samping, klik Fokus, klik Filter Fokus yang ingin Anda hapus, lalu klik Hapus Filter App di bagian bawah jendela.
di bar samping, klik Fokus, klik Filter Fokus yang ingin Anda hapus, lalu klik Hapus Filter App di bagian bawah jendela.
Menjaga pengaturan Fokus tetap terbaru di semua perangkat Apple Anda
Saat Anda masuk dengan ID Apple yang sama di semua perangkat Apple Anda, perubahan apa pun yang Anda buat ke Fokus akan dicerminkan di perangkat Anda lainnya, dan menyalakan atau mematikan Fokus di satu perangkat akan menyalakan atau mematikannya di perangkat Anda lainnya.
Di Mac Anda, pilih menu Apple

 di bar samping. (Anda mungkin harus menggulir ke bawah.)
di bar samping. (Anda mungkin harus menggulir ke bawah.)Nyalakan atau matikan “Bagikan di seluruh perangkat” di sebelah kanan. (Pilihan ini dipilih secara default.)
Membagikan status Fokus Anda
Anda dapat mengatur pilihan yang memungkinkan app memberi tahu kontak yang mengirimi Anda pesan bahwa Anda telah mengheningkan pemberitahuan (mereka tidak melihat Fokus mana yang Anda gunakan). Jika ada yang penting, mereka dapat tetap memberi tahu Anda.
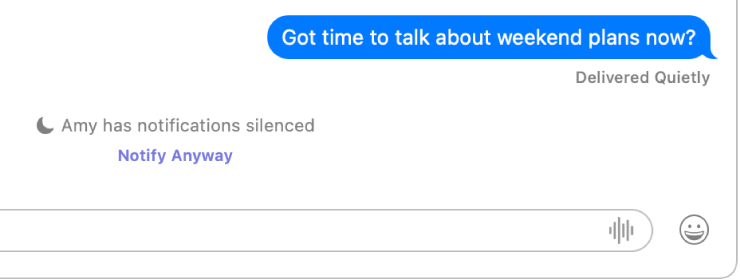
Di Mac Anda, pilih menu Apple

 di bar samping. (Anda mungkin harus menggulir ke bawah.)
di bar samping. (Anda mungkin harus menggulir ke bawah.)Klik “Status fokus”.
Nyalakan “Status Fokus Bersama”.
