
Menggunakan Touch ID di Mac
Jika Mac atau Magic Keyboard Anda memiliki Touch ID, Anda dapat menggunakannya untuk membuka Mac, mengesahkan pembelian dari iTunes Store, App Store, dan Apple Books, serta melakukan pembelian di web menggunakan Apple Pay. Anda juga dapat menggunakan Touch ID untuk masuk ke beberapa app pihak ketiga.
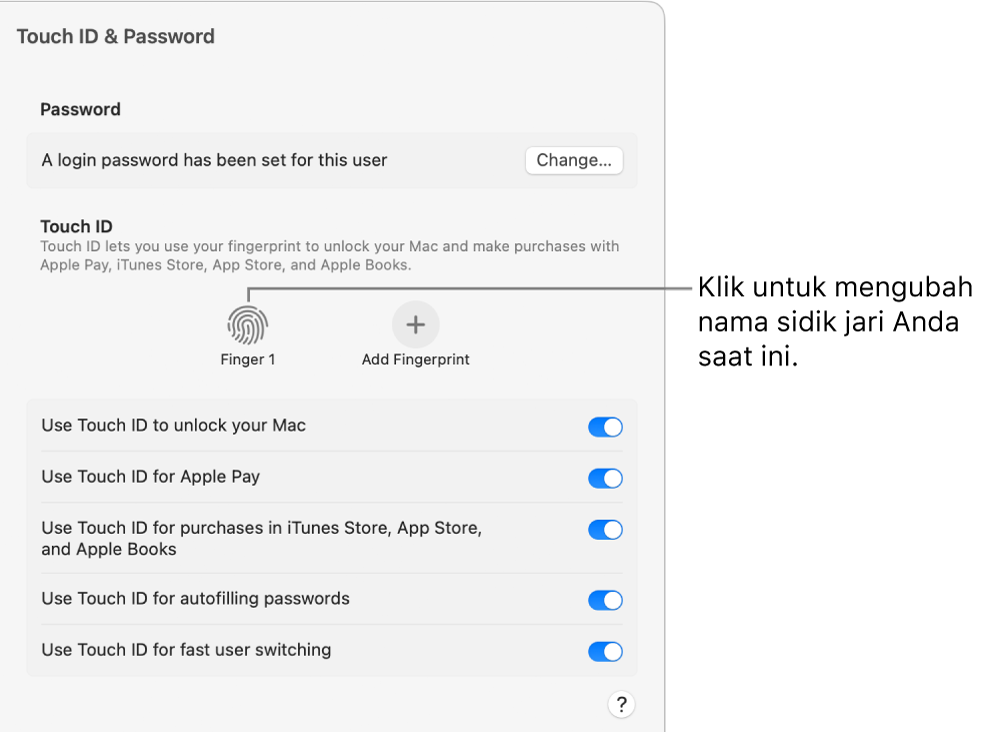
Mengatur Touch ID
Di Mac Anda, pilih menu Apple

 di bar samping. (Anda mungkin harus menggulir ke bawah.)
di bar samping. (Anda mungkin harus menggulir ke bawah.)Klik Tambah Sidik Jari, masukkan kata sandi Anda, lalu ikuti instruksi pada layar.
Jika Mac atau Magic Keyboard Anda memiliki Touch ID, sensor terletak di kanan atas papan ketik Anda. Anda dapat menambahkan hingga tiga sidik jari ke akun pengguna Anda (Anda dapat menyimpan hingga lima sidik jari di Mac Anda).
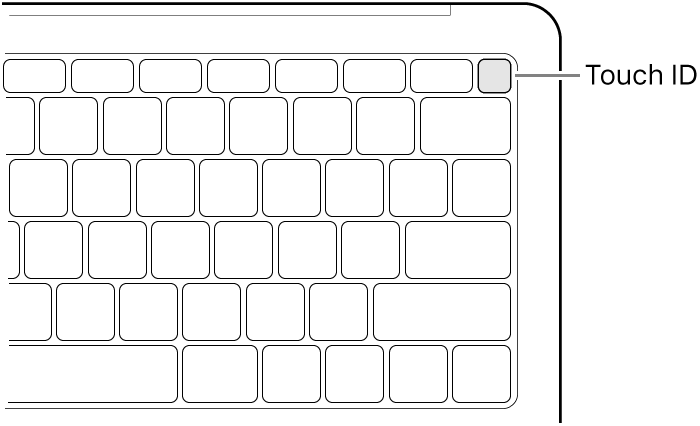
Pilih cara Anda ingin menggunakan Touch ID:
Membuka Mac Anda: Gunakan Touch ID untuk membuka Mac ini saat membangunkannya dari tidur.
Apple Pay: Gunakan Touch ID untuk menyelesaikan pembelian yang Anda lakukan di Mac ini menggunakan Apple Pay.
iTunes Store, App Store, dan Apple Books: Gunakan Touch ID untuk menyelesaikan pembelian yang Anda lakukan di Mac ini dari toko online Apple.
Isi-Auto kata sandi: Gunakan Touch ID untuk mengisi nama pengguna dan kata sandi secara otomatis dan untuk mengisi informasi kartu kredit saat diminta ketika menggunakan di Safari dan app lainnya secara otomatis.
Pengalihan pengguna cepat: Gunakan Touch ID untuk beralih di antara akun pengguna di Mac ini.
Mengubah nama atau menghapus sidik jari
Di Mac Anda, pilih menu Apple

 di bar samping. (Anda mungkin harus menggulir ke bawah.)
di bar samping. (Anda mungkin harus menggulir ke bawah.)Lakukan salah satu hal berikut:
Mengubah nama sidik jari: Klik teks di bawah sidik jari, lalu masukkan nama.
Menghapus sidik jari: Klik sidik jari, masukkan kata sandi Anda, klik Buka, lalu klik Hapus.
Menggunakan Touch ID untuk membuka Mac Anda, masuk, atau beralih pengguna
Untuk menggunakan Touch ID untuk tugas ini, Anda harus sudah masuk ke Mac Anda dengan memasukkan kata sandi.
Membuka Mac dan beberapa item yang dilindungi kata sandi: Saat Anda membangunkan Mac dari tidur, atau membuka item yang dilindungi kata sandi, cukup letakkan jari Anda di Touch ID saat diminta.
Masuk dari jendela masuk: Klik nama Anda di jendela masuk, lalu letakkan jari Anda di Touch ID.
Hanya akun pengguna dengan kata sandi yang dapat membuka dengan Touch ID. Pengguna khusus berbagi dan pengguna tamu tidak dapat menggunakan Touch ID.
Beralih pengguna: Klik menu pengalihan pengguna cepat
 di bar menu, pilih pengguna lain, lalu letakkan jari Anda di Touch ID.
di bar menu, pilih pengguna lain, lalu letakkan jari Anda di Touch ID.Untuk menggunakan Touch ID guna beralih ke pengguna lain, Anda harus mengatur pengalihan pengguna cepat, dan pengguna tempat Anda beralih harus sudah masuk ke Mac dengan memasukkan kata sandi.
Menggunakan Touch ID untuk membeli item
Masuk ke Mac dengan memasukkan kata sandi Anda.
Beli item menggunakan Apple Pay atau dari salah satu toko online Apple.
Letakkan jari Anda di Touch ID saat diminta.
Jika Anda memiliki masalah dengan Touch ID
Jika Touch ID tidak mengenali sidik jari Anda: Pastikan jari Anda bersih dan kering, lalu coba lagi. Kelembapan, losion, luka, atau kulit kering dapat memengaruhi pengenalan sidik jari.
Jika Anda memiliki Magic Keyboard dengan Touch ID: Jika Anda tidak dapat membuka Mac Anda, daftarkan sidik jari, atau masukkan kata sandi Anda menggunakan Touch ID, lihat artikel Dukungan Apple Jika Touch ID tidak berfungsi di Mac Anda.
Jika Anda masih harus memasukkan kata sandi: Demi keamanan, Anda harus memasukkan kata sandi saat Anda memulai Mac Anda. Terkadang, Anda perlu memasukkan kata sandi untuk terus menggunakan Touch ID. Misalnya, pengguna harus memasukkan ulang kata sandi mereka setiap 48 jam dan setelah lima kali percobaan sidik jari gagal.
Catatan: Untuk keamanan tambahan, hanya pengguna yang masuk yang dapat mengakses informasi Touch ID-nya sendiri; administrator tidak dapat mengubah pengaturan atau sidik jari Touch ID pengguna lain.
