
Menyesuaikan warna klip di iMovie di Mac
Ada beberapa cara untuk menyesuaikan warna klip di iMovie, dari menerapkan penyesuaian warna otomatis cepat hingga menyesuaikan bayangan, sorotan, kecerahan, kontras, saturasi, dan suhu warna satu per satu.
Penting: Saat Anda menyesuaikan warna cakupan, penyesuaian diterapkan ke seluruh klip.
Menyesuaikan warna secara otomatis
Di app iMovie
 di Mac Anda, pilih klip atau cakupan di browser atau garis waktu.
di Mac Anda, pilih klip atau cakupan di browser atau garis waktu.Untuk menampilkan kontrol keseimbangan warna, klik tombol Imbang Warna.

Klik tombol Otomatis.
Nilai warna klip ditingkatkan secara otomatis, menghapus pemberian warna apa pun dan memaksimalkan kontras. Tombol Imbang Warna dan tombol Otomatis disorot saat Anda memilih klip untuk menunjukkan bahwa Anda telah menerapkan peningkatan warna otomatis.
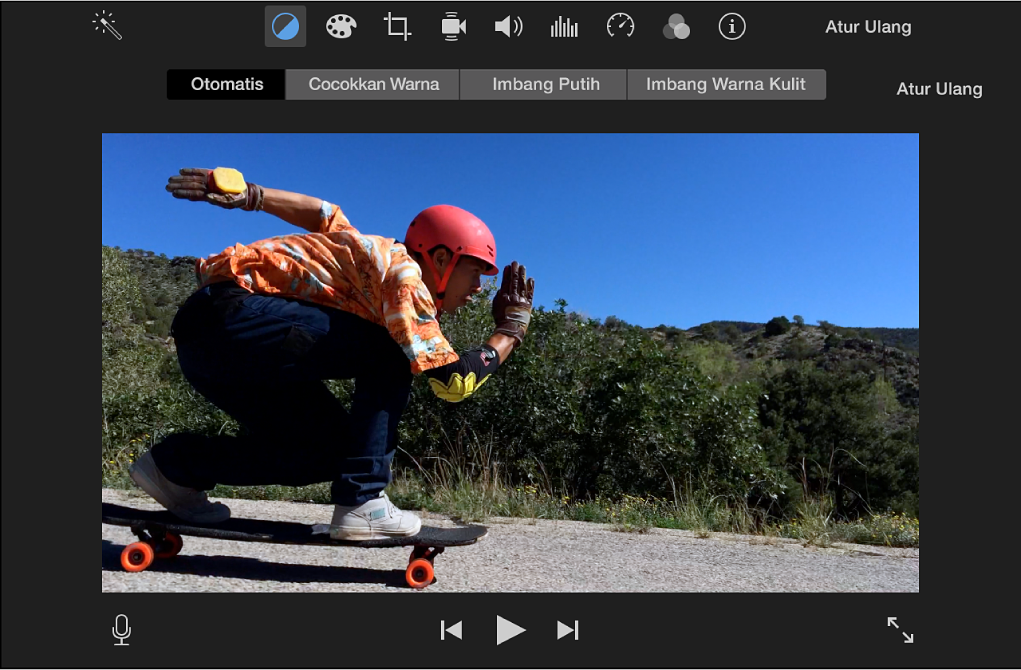
Untuk menghapus perubahan, klik tombol Atur Ulang di sebelah kanan kontrol keseimbangan warna.
Mencocokkan tampilan satu klip dengan klip lainnya
Di app iMovie
 di Mac Anda, pilih klip atau cakupan di browser atau garis waktu.
di Mac Anda, pilih klip atau cakupan di browser atau garis waktu.Untuk menampilkan kontrol keseimbangan warna, klik tombol Imbang Warna.

Klik tombol Cocokkan Warna.
Menonton sekilas di browser atau garis waktu untuk menemukan bingkai yang tampilannya sesuai dengan yang ingin Anda cocokkan.
Saat Anda melihat sekilas, pratinjau klip sumber yang cocok akan muncul di sisi kiri penampil, dan penunjuk berubah menjadi pipet warna.
Klik klip sumber yang cocok untuk mengambil sampel.
Klip di sebelah kanan penampil berubah untuk mencocokkan palet warna dari klip sumber yang cocok.
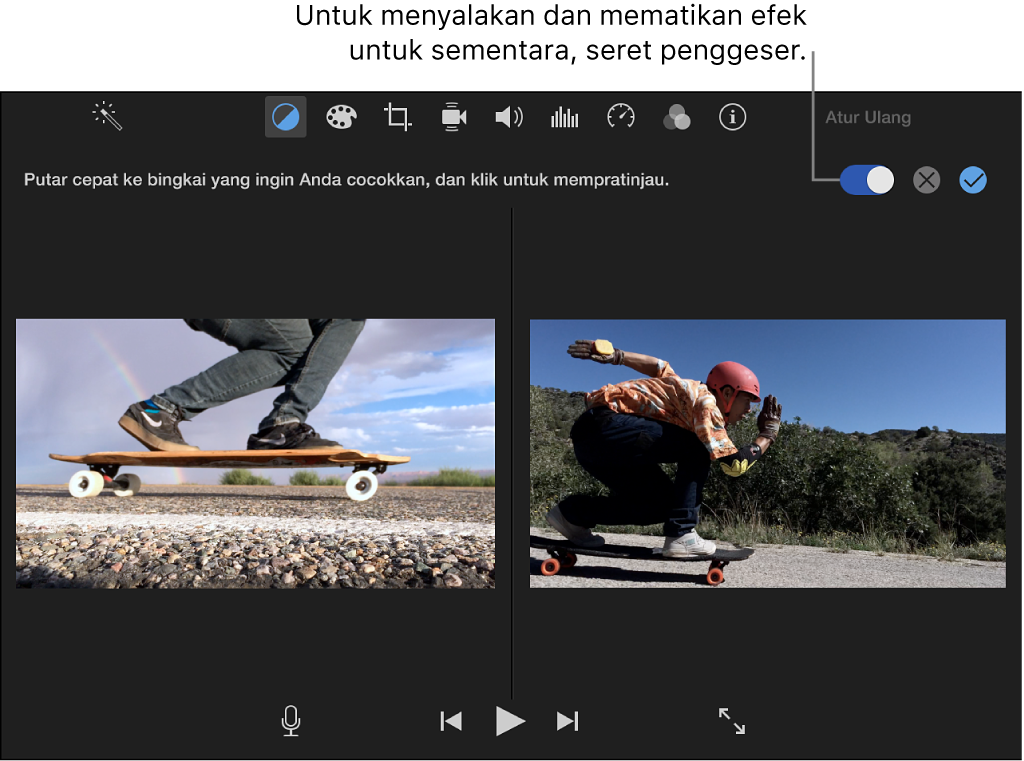
Untuk menerapkan tampilan baru, klik tombol Terapkan
 di atas penampil.
di atas penampil.Untuk menghapus perubahan, klik tombol Batalkan
 . Untuk mematikan efek sementara waktu, seret penggeser ke atas penampil.
. Untuk mematikan efek sementara waktu, seret penggeser ke atas penampil.
Memperbaiki klip yang diubah warnanya
Di app iMovie
 di Mac Anda, pilih klip atau cakupan di browser atau garis waktu.
di Mac Anda, pilih klip atau cakupan di browser atau garis waktu.Untuk menampilkan kontrol keseimbangan warna, klik tombol Imbang Warna.

Klik tombol Imbang Putih.
Di penampil, temukan bagian bingkai yang seharusnya berwarna putih atau abu-abu, lalu klik.
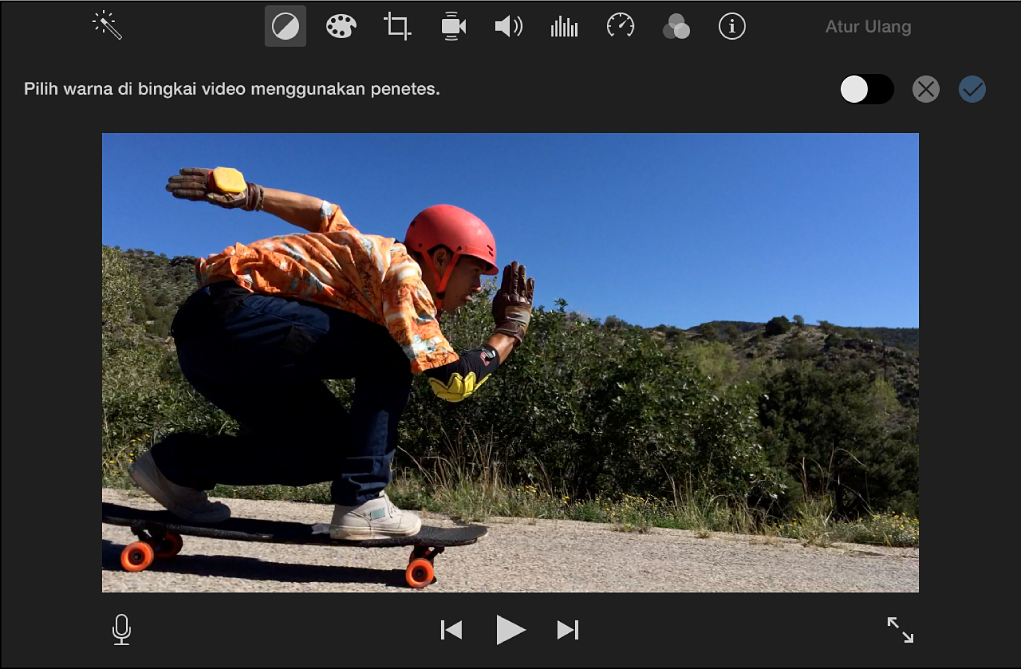
Warna di klip diperbaiki secara otomatis, menghapus pemberian warna apa pun.
Untuk menerapkan perubahan, klik tombol Terapkan
 di atas penampil.
di atas penampil.Untuk menghapus perubahan, klik tombol Batalkan
 . Untuk mematikan efek sementara waktu, seret penggeser ke atas penampil.
. Untuk mematikan efek sementara waktu, seret penggeser ke atas penampil.
Memperbaiki warna klip berdasarkan warna kulit
Di app iMovie
 di Mac Anda, pilih klip atau cakupan di browser atau garis waktu.
di Mac Anda, pilih klip atau cakupan di browser atau garis waktu.Untuk menampilkan kontrol keseimbangan warna, klik tombol Imbang Warna.

Klik tombol Imbang Warna Kulit.
Di penampil, temukan bagian bingkai yang menampilkan bagian wajah atau kulit seseorang yang terpapar dengan baik, lalu klik.
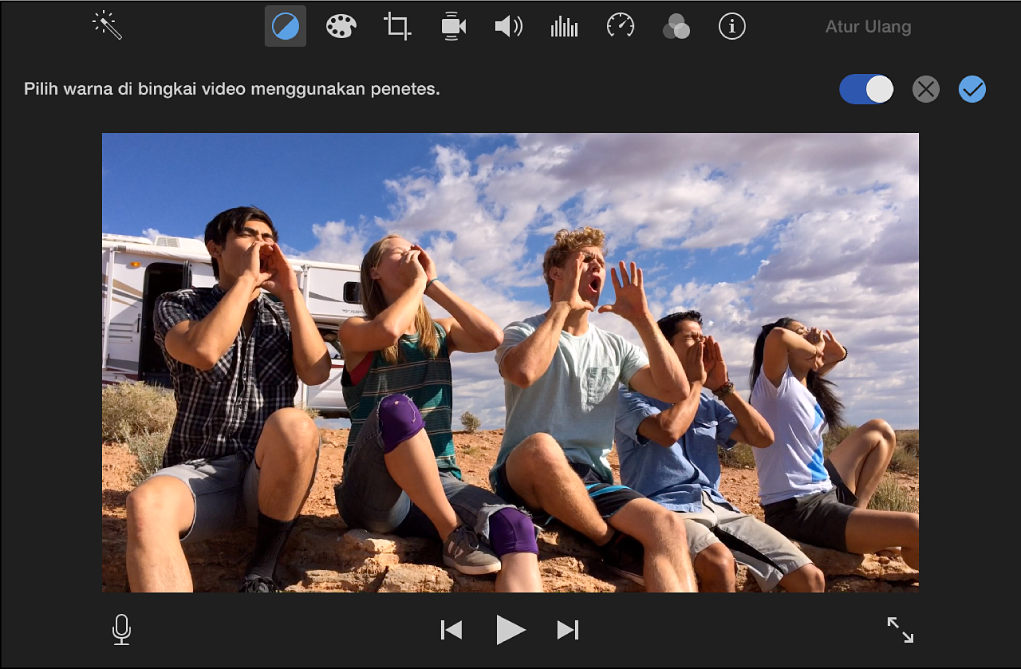
Warna kulit di klip diperbaiki secara otomatis, menghapus pemberian warna apa pun.
Untuk menerapkan perubahan, klik tombol Terapkan
 di atas penampil.
di atas penampil.Untuk menghapus perubahan, klik tombol Batalkan
 . Untuk mematikan efek sementara waktu, seret penggeser ke atas penampil.
. Untuk mematikan efek sementara waktu, seret penggeser ke atas penampil.
Menyesuaikan warna secara manual
Di app iMovie
 di Mac Anda, pilih klip atau cakupan di browser atau garis waktu.
di Mac Anda, pilih klip atau cakupan di browser atau garis waktu.Untuk menampilkan kontrol koreksi warna, klik tombol Koreksi Warna.

Kontrol koreksi warna menyertakan kontrol multipenggeser, penggeser Saturasi, dan penggeser Suhu Warna.
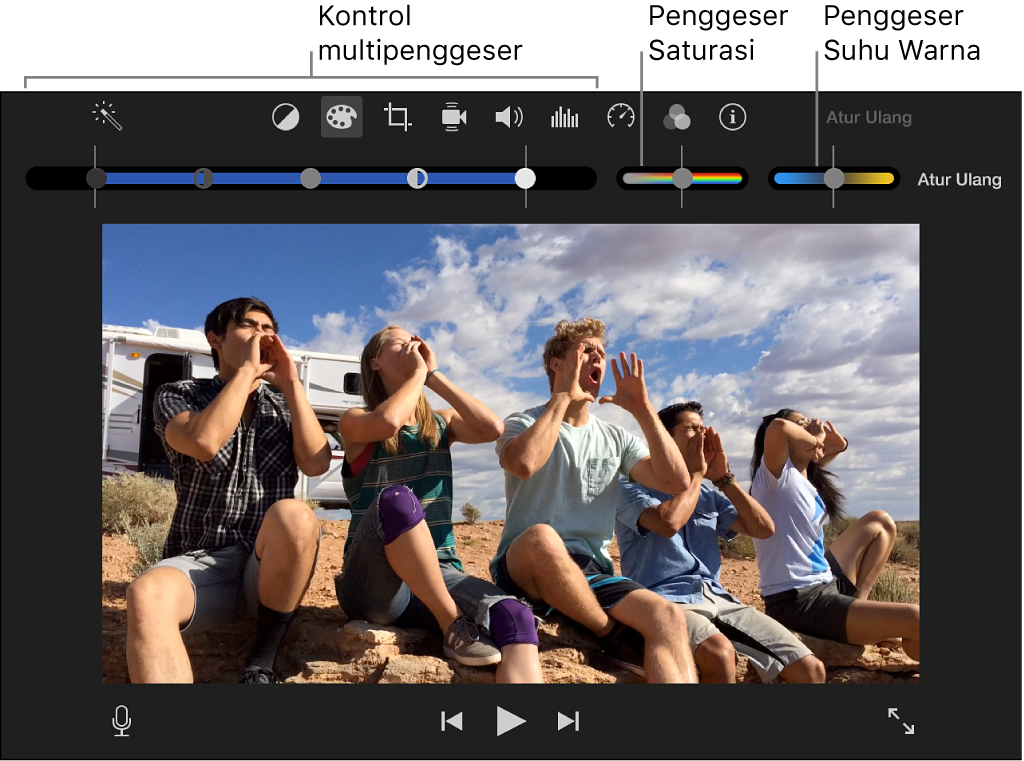
Lakukan salah satu hal berikut:
Menyesuaikan bayangan: Seret penggeser hitam di kontrol multipenggeser.
Menyesuaikan kecerahan: Seret penggeser abu-abu di kontrol multipenggeser.
Menyesuaikan kontras: Seret penggeser bulan separuh di kontrol multipenggeser.
Menyesuaikan sorotan: Seret penggeser putih di kontrol multipenggeser.
Menyesuaikan saturasi warna: Seret penggeser Saturasi.
Menyesuaikan suhu warna: Seret penggeser Suhu Warna.
