
Videó módosítása és feljavítása a Mac Fotók appjában
Beállíthatja és feljavíthatja a videókat színkorrekciók finomhangolása vagy lenyűgöző vizuális effektusok létrehozása érdekében. Még akár a 10-bites HDR (HLG-kódolású) videókat is megtekintheti, lejátszhatja és szerkesztheti. A Fotók szerkesztési eszközei a fotókhoz hasonlóan a videók kinézetét is módosítják. Feljavíthatja a színeket, alkalmazhat szűrőket, valamint körbevághatja és kiegyenesítheti a videókat. Az elvégzett módosítások a teljes videoklipre hatással vannak (a videoklip kizárólag egy adott része nem módosítható).
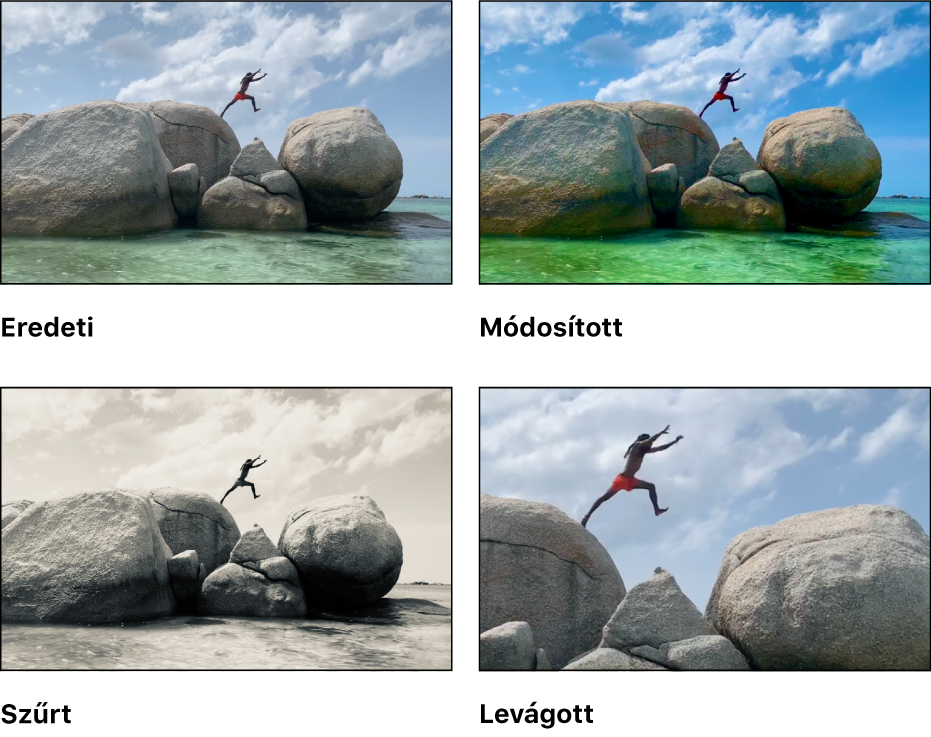
A videók módosítására továbbá használhatja a szerkesztési eszközsor Automatikus javítás és Elforgatás eszközeit is. Lásd: A szerkesztés alapjai a Mac Fotók appjában.
Videó szerkesztése
A kívánt kinézet elérése érdekében beállíthatja a megvilágítást, a színt stb. (A retusáló és a vörös szem eszköz nem használható videók módosítására; ezek a módosítások halványítottan jelennek meg a Beállítás panelen.) A beállítások alkalmazása a videóra nem módosítja az eredeti felvételt, bármikor visszaállíthatja a videó eredeti kinézetét.
Nyissa meg a Fotók appot
 a Macjén.
a Macjén.Kattintson duplán egy videóra, majd kattintson az eszközsor Szerkesztés gombjára.
Kattintson az eszközsor Beállítás elemére a beállítási lehetőségek megjelenítéséhez, majd tegye a következők bármelyikét:
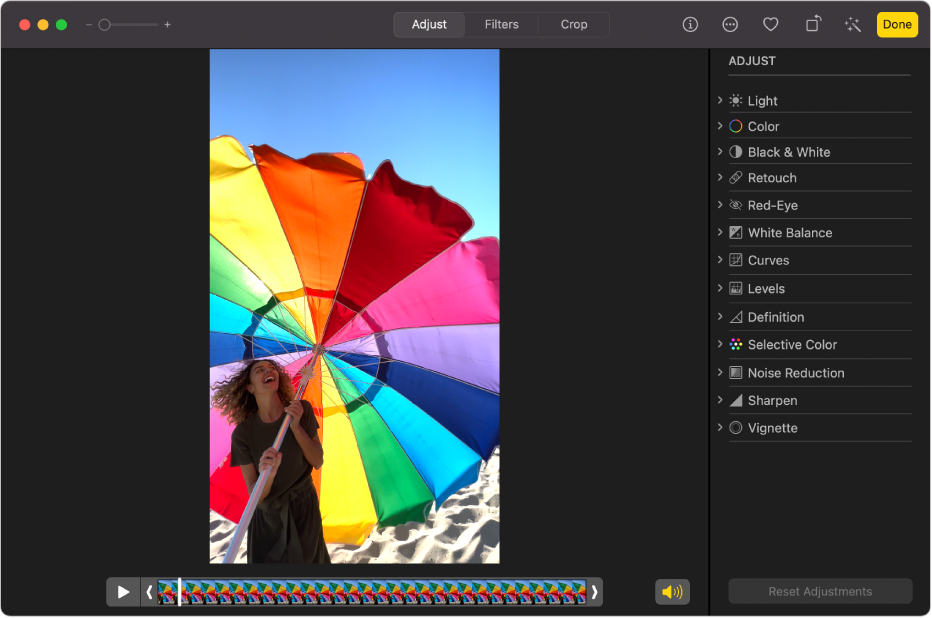
A Térhatásű hang szerkesztése a Hangkeveréssel az iPhone 16 vagy iPhone 16 Pro készülékkel rögzített videók esetében
Amikor iPhone 16 modelleken készít videót több formátumban is készít felvételt, például térhatású hanggal és sztereóban, hogy Ön jobban testre szabhassa a hangot. Ha bekapcsolt Térhatású hanggal készít felvételt, később szerkesztheti a videó hangját a Macen – például csökkentheti a háttérzajt, és a kamerába beszélő személyre fókuszálhat.
Nyissa meg a Fotók appot
 a Macjén.
a Macjén.Kattintson duplán egy iPhone 16 modellen rögzített videóra, majd kattintson az eszközsor Szerkesztés gombjára.
A Hangkeverésben válassza a következők bármelyikét:
Normál: Lejátszhatja az eredeti felvett hangot.
Képben tartás: A videó képén nem látható hangokat és beszédhangokat halkítja.
Stúdió: Csökkentheti a hattérhangokat és a zengést, így a hang jobban hasonlít egy professzionális stúdiófelvételéhez.
Filmszerű: Az összes beszédhangot egy előre irányuló hangsávra teheti, míg a környezeti hangok a térbe kerülnek, akár a filmek hangjánál.
Húzza az Intenzitás csúszkát jobbra vagy balra az effektus növelése vagy csökkentése érdekében.
A Térhatású hanggal kapcsolatos további információkért tekintse meg a Hangfelvétel beállításainak módosítása című részt az iPhone Felhasználói útmutatójában.
A videó lejátszása lassabb sebességgel
Lelassíthatja a nagy képkockasebességgel rögzített videóit a drámai hatás érdekében.
Nyissa meg a Fotók appot
 a Macjén.
a Macjén.Kattintson duplán egy videóra a megnyitásához, majd kattintson az eszközsor Szerkesztés gombjára.
Kattintson a Beállítás lehetőségre az oldalsávon, kattintson az előugró menüre a videó jobb alsó sarkában, majd válasszon egy lejátszási sebességet.
Normál sebesség: A videó lejátszása normál sebességgel. Ez mindig elérhető.
Félsebesség: Lelassítja a videót fele sebességre. Akkor érhető el, ha a videót legalább 60 képkocka/másodperc képkockasebességgel rögzítette.
Egynegyed sebesség: Lelassítja a videót egynegyed sebességre. Akkor érhető el, ha a videót legalább 120 képkocka/másodperc képkockasebességgel rögzítette.
Egyötöd sebesség: Lelassítja a videót egyötöd sebességre, azaz 24 képkocka/másodpercre. Akkor érhető el, ha a videót legalább 120 képkocka/másodperc képkockasebességgel rögzítette.
Megjegyzés: Az elérhető lejátszási beállítások a rögzített videó formátumától függnek. Minél nagyobb formátumot rögzít, annál több beállítás érhető el.
Szűrő alkalmazása videóra
Szűrők segítségével hidegebb vagy melegebb kinézetet, valamint speciális fekete-fehér effektust kölcsönözhet a videóknak. A szűrő alkalmazásakor beállíthatja a szűrési mennyiséget.
Nyissa meg a Fotók appot
 a Macjén.
a Macjén.Kattintson duplán egy videóra, majd kattintson az eszközsor Szerkesztés gombjára.
Kattintson az eszközsor Szűrők elemére, majd kattintson a kívánt szűrőre és a csúszka elhúzásával módosítsa a szűrő kinézetét.
Lásd: Szűrő használata egy fotó megjelenésének módosításához.
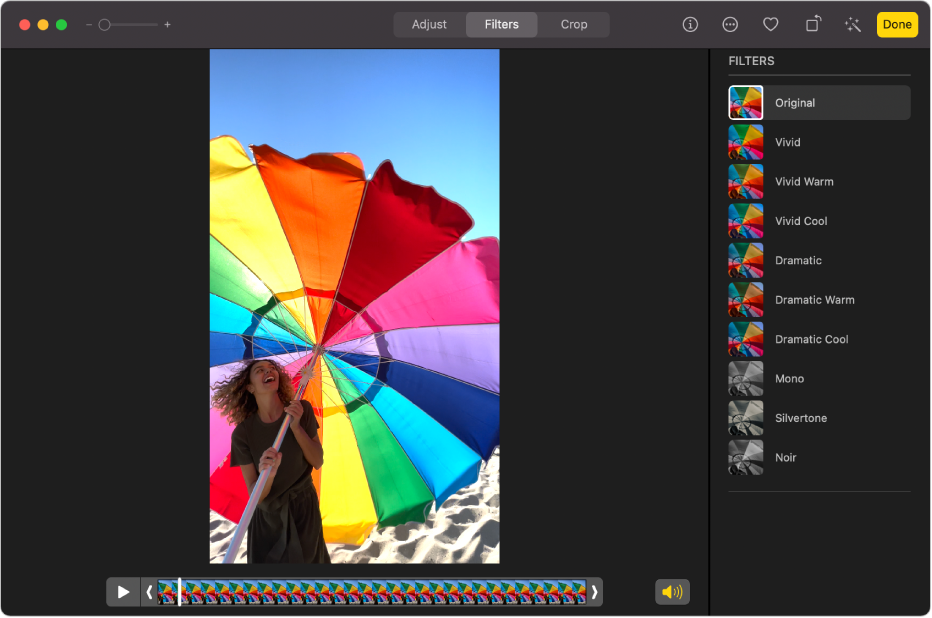
Videó vágása
A videoklipeket megvághatja úgy is, hogy adott helyeken kezdődjenek és végződjenek. A videó vágása nem törli ténylegesen a kivágott részeket; a kivágott videó később helyreállítható.
Nyissa meg a Fotók appot
 a Macjén.
a Macjén.Kattintson duplán a videóra a megnyitásához, majd kattintson a Szerkesztés gombra.
Kattintson az eszközsor Beállítás elemére, majd a videó lerövidítéséhez hozza el a végeken található vágófogantyúk egyikét.

Poszterképkocka kiválasztásához a videónak, húzza a lejátszófejet a kívánt helyre, majd válassza a Kép > Poszterképkocka készítése lehetőséget.
A vágás visszavonásához húzza el a vágófogantyúkat az eredeti helyükre. Azt is megteheti, hogy rákattint az eszközsor Eredeti visszaállítása elemére, amely eltávolítja a videón végzett összes módosítást.
Videók körbevágása vagy kiegyenesítése
A videókat körbevághatja vagy középre egyenesítheti, valamint módosíthatja a videó képkockázását. Kiegyenesítheti továbbá azokat a videókat, amelyek valamilyen szögben megdöntve készültek.
Nyissa meg a Fotók appot
 a Macjén.
a Macjén.Kattintson duplán egy videóra, majd kattintson az eszközsor Szerkesztés gombjára.
Kattintson az eszközsor Körbevágás elemére, majd húzza a kijelölési téglalapot a kép megtartani kívánt területe köré.
Azt is megteheti, hogy elhúzza a döntésbeállító kereket a videó szögének beállításához. Lásd: Fotó vágása vagy kiegyenesítése.
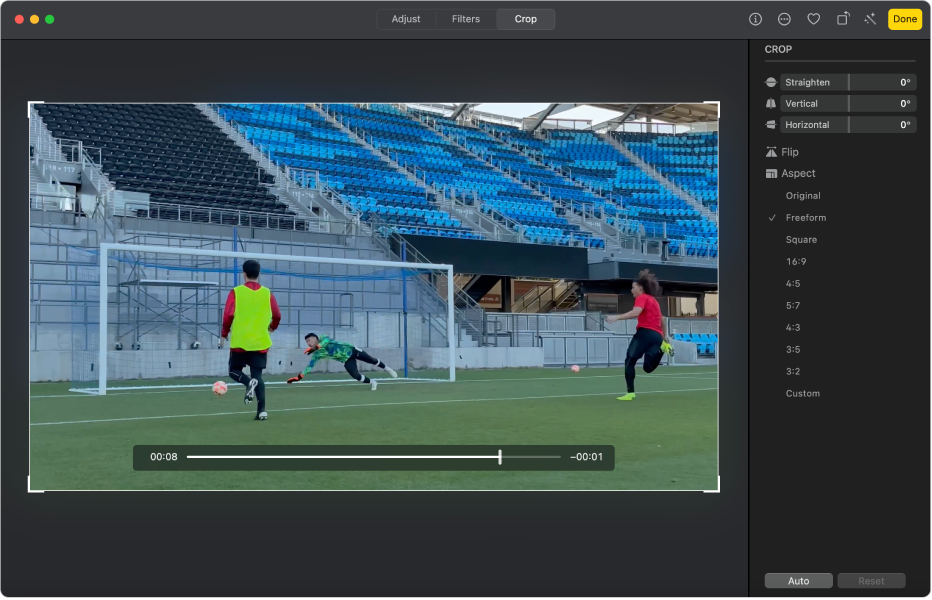
Egy másik lehetőségként kattintson az Automatikus lehetőségre, a videó automatikus kiegyenesítéséhez. A körbevágás visszavonásához kattintson a Visszaállítás gombra.
Lassított videó módosítása
iPhone-on vagy iPaden lassított videót is felvehet a Lassítás mód segítségével. A Mac Fotók appjában módosíthatja, hogy a Lassítás módban rögzített videó mikor lassuljon le és gyorsuljon fel újra.
Nyissa meg a Fotók appot
 a Macjén.
a Macjén.Kattintson duplán egy lassított videóra a megnyitásához.
Kattintson az eszközsor Szerkesztés, majd a Beállítás elemére.
A képkocka megtekintő alatt található függőleges sávok elhúzásával módosíthatja, hogy a videó mikor kezdjen lassulni, majd újra felgyorsulni.
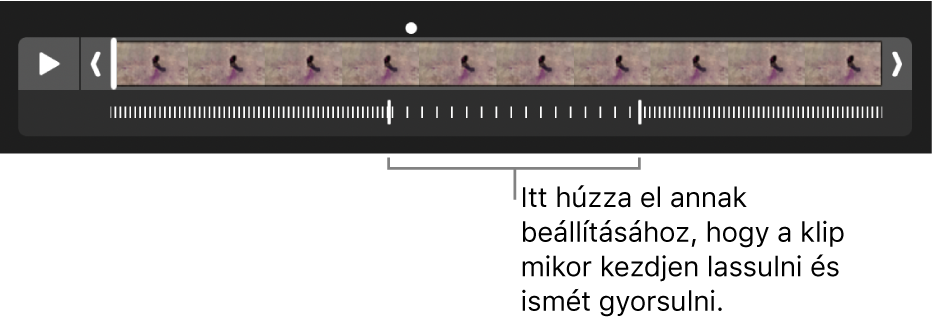
Egy lassított videoklip szerkesztése után visszaállíthatja az eredeti állapotot, ha az Eredeti visszaállítása lehetőségre kattint. Ez a művelet a videón végzett összes módosítást törölni fogja.
