
Ékezetek, emojik és speciális karakterek a Mac Pages appjában
Speciális karaktereket szúrhat be a szövegbe, többek közt matematikai szimbólumokat, ékezettel ellátott betűket és egyéb mellékjeleket, emojikat, idegen nyelvű karaktereket stb.
További információért arról, hogyan adhatók hozzá egyenletek vagy kifejezések a dokumentumhoz számítás végrehajtása nélkül Matematikai egyenletek hozzáadása lásd: Matematikai egyenletek hozzáadása.
Az ékezet menü használata
Nyissa meg a Pages appot
 a Macen, majd nyisson meg egy dokumentumot.
a Macen, majd nyisson meg egy dokumentumot.Kattintson a szövegben arra a pontra, ahová be szeretné szúrni a betűt, majd nyomja le a billentyűzeten az adott betűt az ékezet menü megjelenítéséhez.
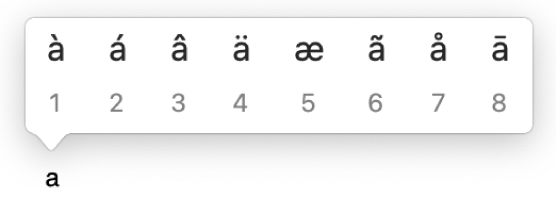
Ha a billentyűhöz nem tartozik elérhető ékezet vagy egyéb mellékjel, akkor a menü nem jelenik meg.
A menüben kattintson a használni kívánt karakterre.
Azt is megteheti, hogy lenyomja a jelhez megjelenített számbillentyűt, vagy végiglapozza a jeleket a nyílbillentyűkkel, és lenyomja a szóközbillentyűt a kívánt jel kijelöléséhez.
Nyelvspecifikus karakterek esetén előfordulhat, hogy át kell váltania a billentyűzetét a másik nyelvre az adott karakterek megtekintése érdekében. Lásd: A billentyűzet vagy más beviteli eszköz módosítása egy másik nyelvre.
Billentyűkombinációk használata
Ha gyakran használ ékezetes karaktereket vagy más mellékjeleket (pl. „á” vagy „ö”), előfordulhat, hogy a holt billentyűk – olyan billentyűk kombinációja, amelyet lenyomva mellékjellel rendelkező betűket írhat be – használata gyorsabb megoldást biztosít.
Nyissa meg a Pages appot
 a Macen, majd nyisson meg egy dokumentumot.
a Macen, majd nyisson meg egy dokumentumot.Kattintson a szövegben arra a pontra, ahová be szeretné szúrni a betűt, majd nyomja le a betűhöz hozzáadni kívánt mellékjelhez tartozó holt billentyűt.
Nyomja meg a betűt.
Ha például ABC billentyűzetkiosztást használ, az „â” karaktert az Option-i billentyűkombináció, majd az „a” billentyű lenyomásával írhatja be.
A Billentyűzetmegtekintő segítségével megtekintheti a billentyűzetkiosztásához elérhető holt billentyűket. Ha például amerikai angol billentyűzetkiosztást használ, az Option, a Shift vagy mindkét billentyű egyszerre történő lenyomásával tekintheti meg a holt billentyűket.
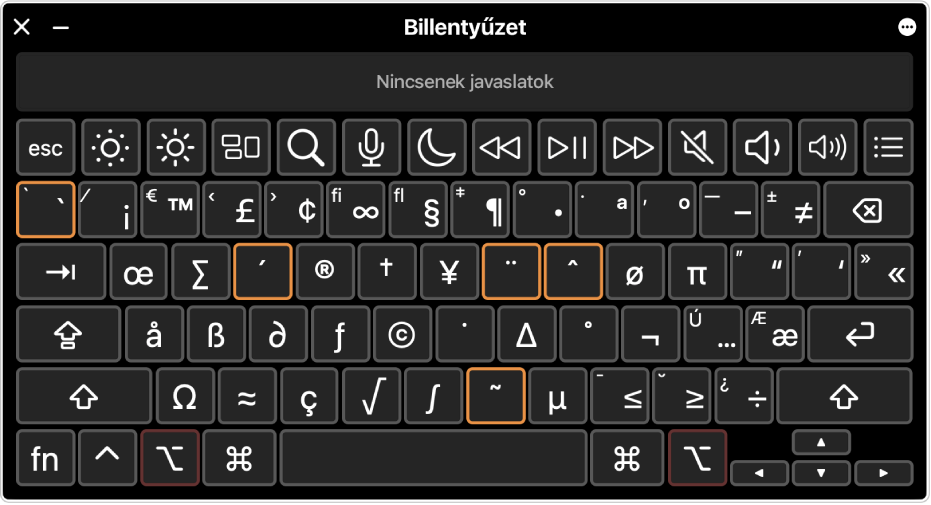
Emojik hozzáadása
Emojikat és piktogramokat a Karaktermegtekintő segítségével szúrhat be.
Nyissa meg a Pages appot
 a Macen, majd nyisson meg egy dokumentumot.
a Macen, majd nyisson meg egy dokumentumot.Kattintson a szövegben arra a pontra, ahová be szeretné szúrni az emojit, majd válassza a Szerkesztés > Emojik és szimbólumok menüpontot (vagy nyomja le a Control-Command-Szóköz billentyűkombinációt).
A kattintás helyén megjelenik a Karaktermegtekintő. Ha azt szeretné, hogy nyitva maradjon, húzza át az íróasztalra.
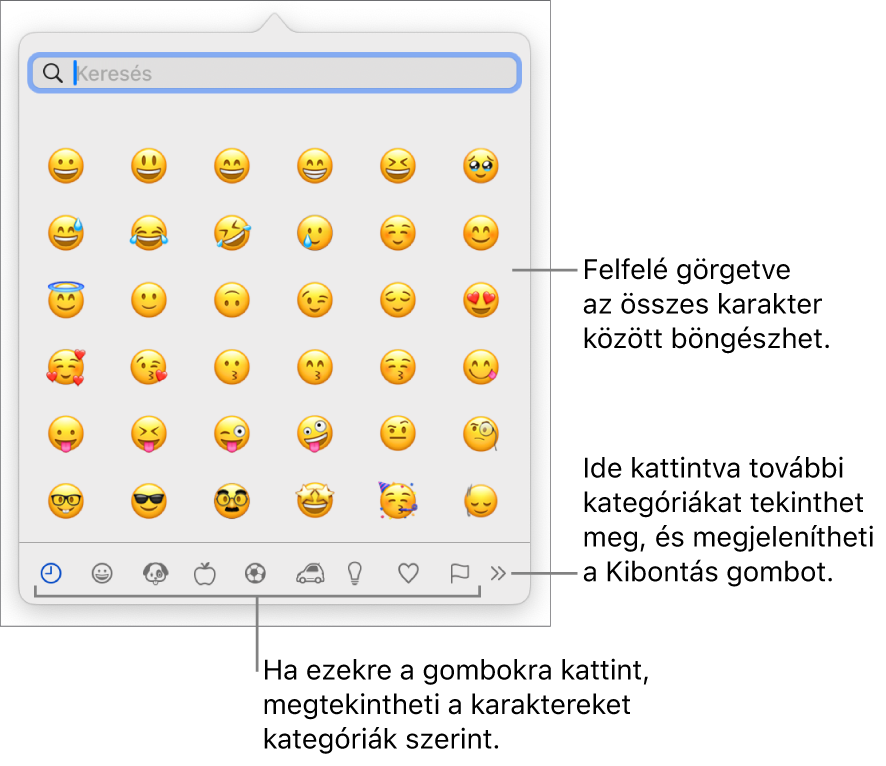
Egy emoji megkereséséhez tegye a következők bármelyikét:
Görgessen a további emojik megtekintéséhez, vagy kattintson az alsó gombokra egy kategóriára való ugráshoz.
Görgessen felfelé, majd írjon be valamit a keresőmezőbe fent (pl. a „virág” szót, ha az elérheti virágemojikat szeretné megtekinteni).
Egy emoji variációinak (pl. különböző bőrtónusok) megtekintéséhez kattintson rá hosszan az emojira a megtekintőben.
Kattintson egy emojira a szövegbe történő beszúrásához.
A Karaktermegtekintő használatával kapcsolatos további információkért, lásd: Emoji és szimbólumok használata a Macen.
Speciális karakterek és szimbólumok hozzáadása
A teljes Karaktermegtekintő segítségével matematikai szimbólumokat, nyelvi szkripteket, kódtáblázatokat, Braille-mintákat stb. is megadhat.
Nyissa meg a Pages appot
 a Macen, majd nyissa meg a dokumentumot.
a Macen, majd nyissa meg a dokumentumot.Kattintson a szövegben arra a pontra, ahová be szeretné szúrni a karaktert, majd válassza a Szerkesztés > Emojik és szimbólumok menüpontot (vagy nyomja le a Control-Command-Szóköz billentyűkombinációt).
Húzza a Karaktermegtekintőt az íróasztalra, majd kattintson a
 gombra.
gombra.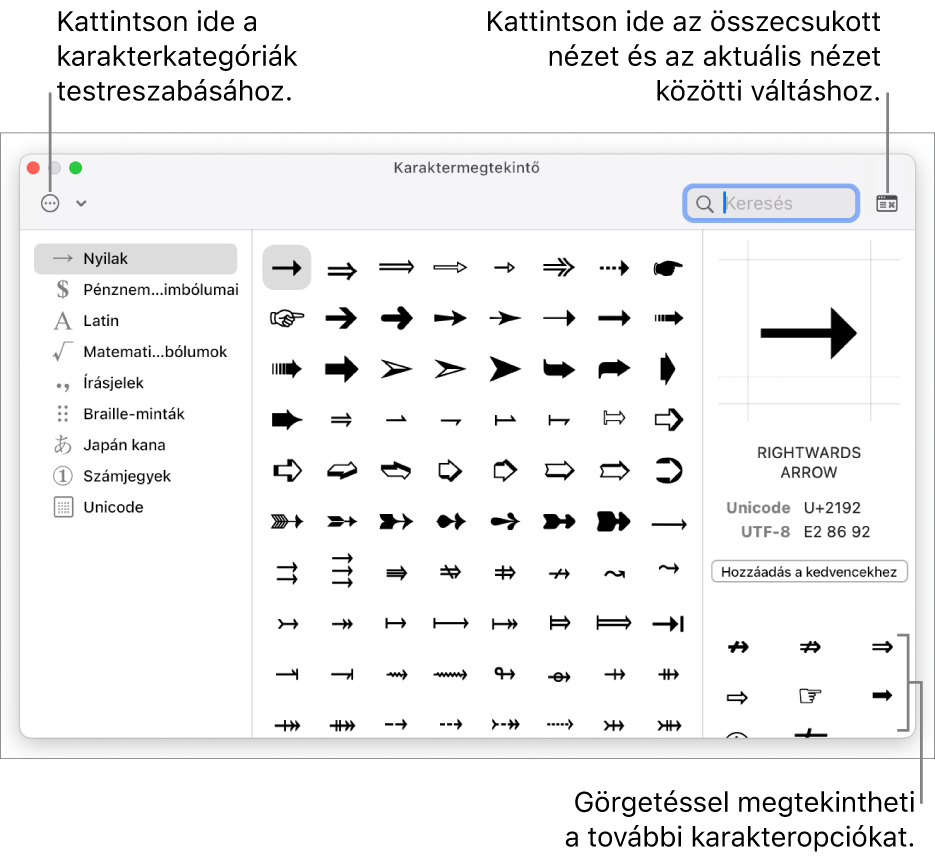
Egy karakter megkereséséhez végezze el az alábbi műveletek valamelyikét:
Görgessen a további karakterek megtekintéséhez, vagy kattintson a bal oldali gombokra egy kategóriára való ugráshoz.
Megjegyzés: További karakterlehetőségek megtekintéséhez és a kategóriák testreszabásához kattintson a
 gombra, majd a Lista testreszabása lehetőségre a kategóriák kijelöléséhez vagy kijelölésének megszüntetéséhez.
gombra, majd a Lista testreszabása lehetőségre a kategóriák kijelöléséhez vagy kijelölésének megszüntetéséhez.Görgessen felfelé, majd kezdjen el gépelni a keresőmezőbe fent (írja be például a „törtek” kifejezést a rendelkezésre álló törtek megjelenítéséhez, vagy írja be a Unicode-nevet vagy -kódot).
Egy kijelölt szimbólum vonatkozó karaktereinek vagy betűtípus-variációinak megtekintéséhez kattintson egy speciális karakterre, majd görgesse végig a listát a jobb alsó sarokban.
Kattintson duplán egy karakterre a szövegbe történő beszúrásához.
A Karaktermegtekintő mindig ugyanabban az állapotban nyílik meg, ahogy utoljára bezárta. Kattintson a ![]() gombra a jobb felső sarokban a kibontott nézet bezárásához.
gombra a jobb felső sarokban a kibontott nézet bezárásához.
