A Pages felhasználói útmutatója Machez
- Üdvözöljük
- A Pages 14.2 újdonságai
-
- A betűtípus vagy a betűméret módosítása
- Alapértelmezett betűtípus beállítása
- Félkövér, dőlt, aláhúzott és áthúzott
- Szöveg színének módosítása
- Árnyék vagy körvonal hozzáadása a szöveghez
- Nagybetűk-kisbetűk módosítása a szövegben
- Szövegstílusok másolása és beillesztése
- Kiemelési effektus hozzáadása szöveghez
- Kötőjelek, nagykötőjelek és idézőjelek formázása
-
- Dokumentum küldése
- Egy könyv közzététele az Apple Booksban
-
- Az együttműködés bemutatása
- Mások meghívása együttműködésre
- Közös munka egy megosztott dokumentumon
- Tevékenység megtekintése egy megosztott dokumentumban
- Megosztott dokumentum beállításainak módosítása
- Dokumentum megosztásának megszüntetése
- Megosztott mappák és együttműködés
- Együttműködés a Box szolgáltatás segítségével
-
- Az iCloud Drive használata a Pageszel
- Exportálás Word, PDF vagy más fájlformátumba
- iBooks Author-könyv megnyitása a Pages appban
- A dokumentumok fájlméretének csökkentése
- Nagy dokumentum mentése csomagfájlba
- Dokumentum korábbi verziójának visszaállítása
- Dokumentum áthelyezése
- Dokumentum törlése
- Dokumentum zárolása
- Dokumentum jelszavas védelme
- Egyéni sablonok létrehozása és kezelése
- Copyright

Táblázat átméretezése, áthelyezése vagy zárolása a Mac Pages appjában
Táblázat átméretezése
Az átméretezés kisebbé vagy nagyobbá teszi a táblázatot; nem módosítja a benne található sorok és oszlopok számát.
Kattintson a táblázatra, majd kattintson a
 a bal felső sarokban.
a bal felső sarokban.A táblázat szélén látható fehér négyzetek elhúzásával növelheti vagy csökkentheti a táblázat méretét.
A sorok és oszlopok egyszerre történő átméretezése: Húzza a sarokban található fehér színű négyzetet.
A táblázat arányos átméretezése: A Shift gombot lenyomva tartva húzza a sarokban található fehér színű négyzetet.
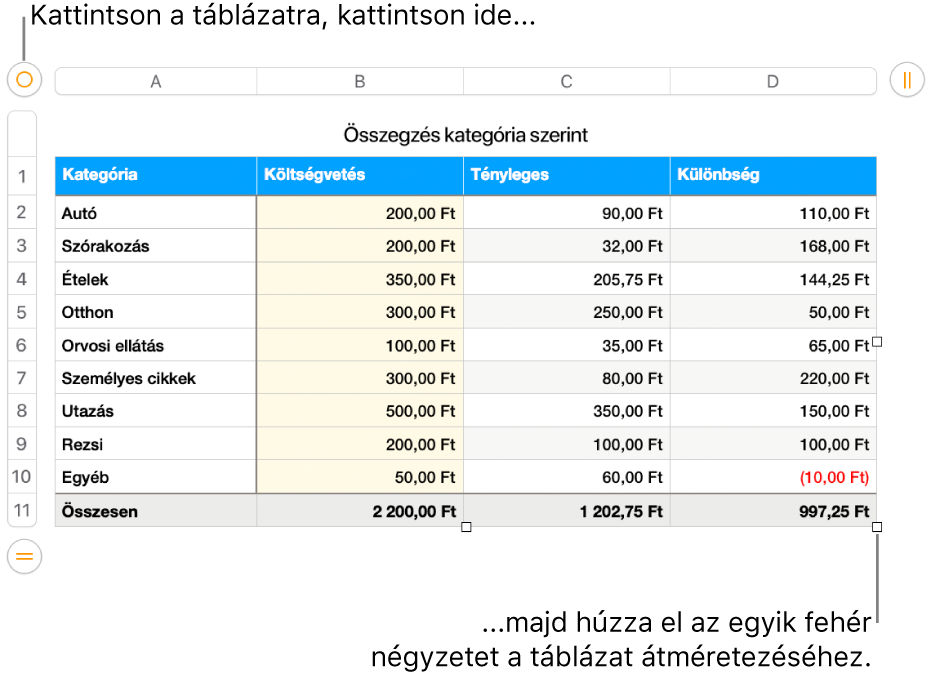
Táblázat áthelyezése
Kattintson a táblázatra, majd húzza el a
 a bal felső sarokban.
a bal felső sarokban.Megjegyzés: Ha a táblázat nem helyezhető át szabadon, akkor valószínűleg úgy van beállítva, hogy a szöveggel együtt mozog, amikor gépel. A beállítás módosításához kattintson a táblázatra, a Formátum
 oldalsávon kattintson az Elrendezés lapra, majd kattintson az Oldalon marad gombra.
oldalsávon kattintson az Elrendezés lapra, majd kattintson az Oldalon marad gombra.
Táblázat zárolása vagy a zárolás feloldása
Egy táblázat zárolásával megakadályozhatja annak szerkesztését, áthelyezését vagy törlését.
Táblázat zárolása: Kattintson a táblázatra, majd válassza ki az Elrendezés > Zárolás elemet (a képernyő tetején található Elrendezés menüből).
Táblázat zárolásának feloldása: Kattintson a táblázatra, majd válassza az Elrendezés > Feloldás elemet.
