
Szöveg színének módosítása a Mac Numbers appjában
A szöveget a használatban lévő sablonnal összeillő színre módosíthatja, vagy választhat bármilyen más színt. A szövegeket kitöltheti átmenettel vagy képekkel is.

Szöveg színének módosítása vagy színátmenet hozzáadása
Jelölje ki a módosítani kívánt szöveget.
Egy szövegmezőn vagy táblázatcellán belül az összes szöveg megváltoztatásához jelölje ki a szövegmezőt vagy a táblázatcellát.
A Formátum
 oldalsávon kattintson a Szöveg lapra, majd kattintson az oldalsáv teteje közelében lévő Stílus gombra.
oldalsávon kattintson a Szöveg lapra, majd kattintson az oldalsáv teteje közelében lévő Stílus gombra.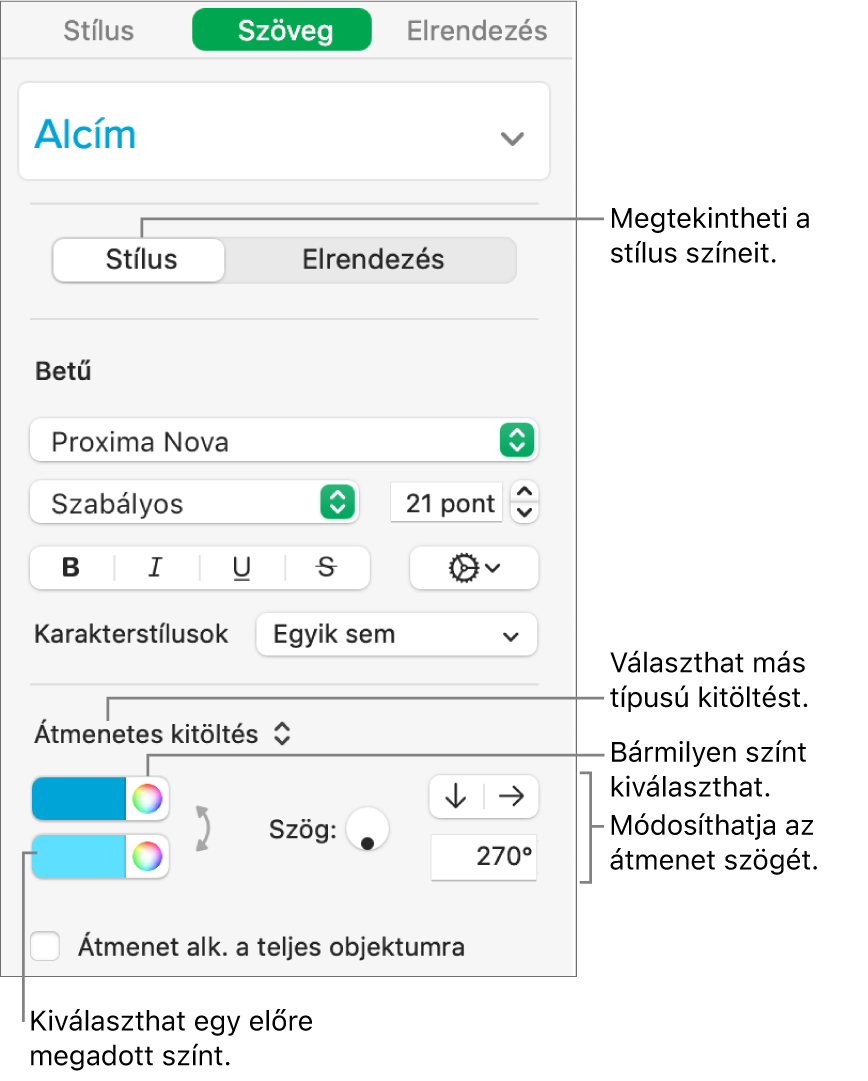
Válassza a következők valamelyikét:
A sablonhoz illő szín kiválasztása: Kattintson a Betű szakasz alatti előugró menüre, majd válassza ki a Szöveg színe lehetőséget. Kattintson a színrekeszre, majd válasszon egy színt.
Bármelyik szín: Kattintson a Betű szakasz alatti előugró menüre, majd válassza ki a Szöveg színe lehetőséget. Kattintson a színkerékre, majd válasszon egy színt a színpaletták egyikéből.
Kétszínű átmenetes kitöltés: Kattintson a Betű szakasz alatti előugró menüre, és válassza ki az Átmenetes kitöltés lehetőséget. Válasszon ki két színt. A színrekesz a sablonhoz illeszkedő színeket mutatja, és a színrekesz megnyitja a Színek ablakot, ahonnan bármilyen színt kiválaszthat. A vezérlőkkel módosíthatja az átmenet színkeverését, szögét és irányát.
Egyéni átmenet: Kattintson a Betű szakasz alatti előugró menüre, és válassza ki a Speciális átmenetes kitöltés lehetőséget. Kattintson a csúszka alatt található színmegállításokra a színek kiválasztásához. További színmegállítás hozzáadásához kattintson a csúszka alsó széle közelébe. A színmegállítások elhúzásával vagy a további vezérlőkkel módosíthatja az átmenet színkeverését, szögét és irányát.
Ha az átmenetet az alakzat vagy a szövegmező hossza (és nem kijelölve a szöveg mérete) alapján szeretné alkalmazni, jelölje be az „Átmenet alkalmazása a teljes objektumon” jelölőnégyzetet. Az objektum vagy a szövegdoboz méretének módosulásával az átmenet is módosul.
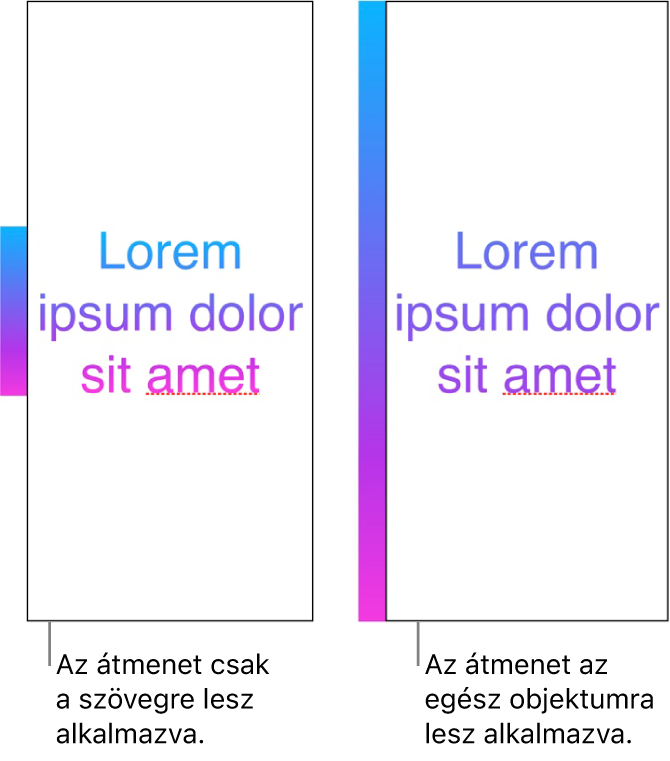
Szöveg kitöltése képpel
Jelölje ki a szöveget, amelyet módosítani szeretne.
Egy szövegmezőn vagy táblázatcellán belül az összes szöveg megváltoztatásához jelölje ki a szövegmezőt vagy a táblázatcellát.
A Formátum
 oldalsávon kattintson a Szöveg lapra, majd kattintson az oldalsáv teteje közelében lévő Stílus gombra.
oldalsávon kattintson a Szöveg lapra, majd kattintson az oldalsáv teteje közelében lévő Stílus gombra.Kattintson a Betű szakasz alatti előugró menüre, és válassza ki a Kitöltés képpel lehetőséget, vagy ha tónust szeretne adni a képnek, válassza ki a Speciális kitöltés képpel lehetőséget.
Kattintson a Kiválasztás lehetőségre, keresse meg a fotókat, majd kattintson duplán egy .jpg, .png vagy .gif kiterjesztésű képfájlra.
Ha a Speciális kitöltés képpel lehetőséget választotta, kattintson a színkerékre (a Kiválasztás gomb jobb oldalán), és válasszon ki egy színárnyalatot.
Ha a tónust átlátszóbbá vagy kevésbé átlátszóvá szeretné tenni, kattintson a színkerékre, majd húzza el az Átlátszatlanság csúszkát.
Ha a kép nem a várt módon jelenik meg, vagy módosítani szeretné a képpel történő kitöltés módját, kattintson a Kiválasztás gomb felett lévő előugró menüre, majd válasszon ki egy lehetőséget:
Eredeti méret: A képet az eredeti méret módosítása nélkül helyezi a szövegbe. A kép átméretezéséhez húzza el a Méretezés csúszkát.
Nyújtás: A szöveg mérete szerint módosítja a kép méretét, amelynek következtében megváltozhatnak a kép arányai.
Mozaik: Megismétli a képet a szövegben. A kép átméretezéséhez húzza el a Méretezés csúszkát.
Méretezés kitöltéshez: Nagyobbá vagy kisebbé teszi a képet, hogy ne legyen hely a szövegben.
Méretezés úgy,\rhogy elférjen: A szöveg mérete szerint módosítja a kép méretét, viszont megőrzi a kép arányait.
Az áttekintő által korrektúrázott szöveg színének módosításáról lásd: Megjegyzések hozzáadása és nyomtatása a Mac Numbers appjában.
Tipp: Új billentyűparancsokat is beállíthat a szöveg színének gyors módosításához.
