Kisegítő lehetőségek a Mac gépen
Mac gépe, iOS és iPadOS-eszközei hatékony eszközöket kínálnak ahhoz, hogy az Apple termékek funkciói mindenki számára könnyen használhatók legyenek. A Mac gépen négy fő kisegítő lehetőségek kiemelt terület található. Kattintson a hivatkozásra, ha többet szeretne megtudni az egyes témakörök funkcióiról:
Ha átfogó információkhoz szeretne jutni a Kisegítő lehetőségek támogatásáról az Apple termékeken, tekintse meg a Kisegítő lehetőségek című részt.
Kisegítő lehetőségek beállításai A Rendszerbeállításokban a Kisegítő lehetőségek beállításai mostantól olyan témakörökbe vannak rendezve, mint a látás, hallás és motoros képességek, így egyszerűbben megtalálhatja, amit keres.
A Hangvezérléssel bármit elvégezhet. Kizárólag a hangjára támaszkodva is vezérelheti a Mac gépet. A Hangvezérléshez kapcsolódó teljes hangfeldolgozás a Mac gépen történik, így biztonságban tudhatja személyes adatait.
Fontos: A Mac Próban nincs beépített mikrofon, ezért a Hangvezérlés használatához külső mikrofont kell csatlakoztatnia (amelyet külön kell megvásárolni).
Pontos diktálás. Ha nincs lehetősége kézzel gépelni, a pontos diktálás alapvető fontosságú a kommunikációhoz. A Hangvezérlés a gépi tanulás legújabb vívmányaival támogatja a beszéd felismerését és szöveggé alakítását.
Hozzáadhat egyéni szavakat is, hogy a Hangvezérlés felismerje a szavakat, amelyeket gyakran használ. A kívánt szavak hozzáadásához válassza a Rendszerbeállítások > Kisegítő lehetőségek menüpontot, válassza ki a Hangvezérlés lehetőséget, és kattintson a Szótár elemre. A parancsok testreszabáshoz a Hangvezérlés beállítások lapján kattintson a Parancsok lehetőségre, majd válassza ki, hogy megtartja az alapértelmezett parancsokat, vagy újakat szeretne hozzáadni.
Megjegyzés: A diktálás pontosságának fejlesztései csak az amerikai angol nyelvhez érhetők el.
Összetett szövegszerkesztés. A Hangvezérlés összetett szövegszerkesztési parancsaival gyorsan végezhet javításokat, és léphet tovább, hogy kifejezze következő ötletét. Lecserélhet egy kifejezést egy másikra, gyorsan elhelyezheti a kurzort a szerkesztésekhez, és precízen jelölhet ki elemeket. Mondhatja például a következőt: „Replace ‘John will be there soon’ with ‘John just arrived’.” A szavak javítása közben megjelenő szó- és emojijavaslatok segítenek gyorsan kiválasztani, amire szüksége van.
Átfogó navigációs képességek. Hangutasítások használatával alkalmazásokat nyithat meg, és interakcióba léphet azokkal. Ha rá szeretne kattintani egy elemre, egyszerűen mondja ki kisegítőlehetőségek-címkéjének nevét. A „show numbers” kifejezés kimondásával számozott címkéket jeleníthet meg az egyes kattintható elemek mellett, majd a szám kimondásával kattinthat. Ha vezérlés nélkül kell „hozzáérnie” a képernyő egyik részéhez mondja azt, hogy „rács megjelenítése“, így egy rácsot helyez el a képernyőn, és olyan műveleteket végezhet, mint a kattintás, nagyítás, húzás stb.
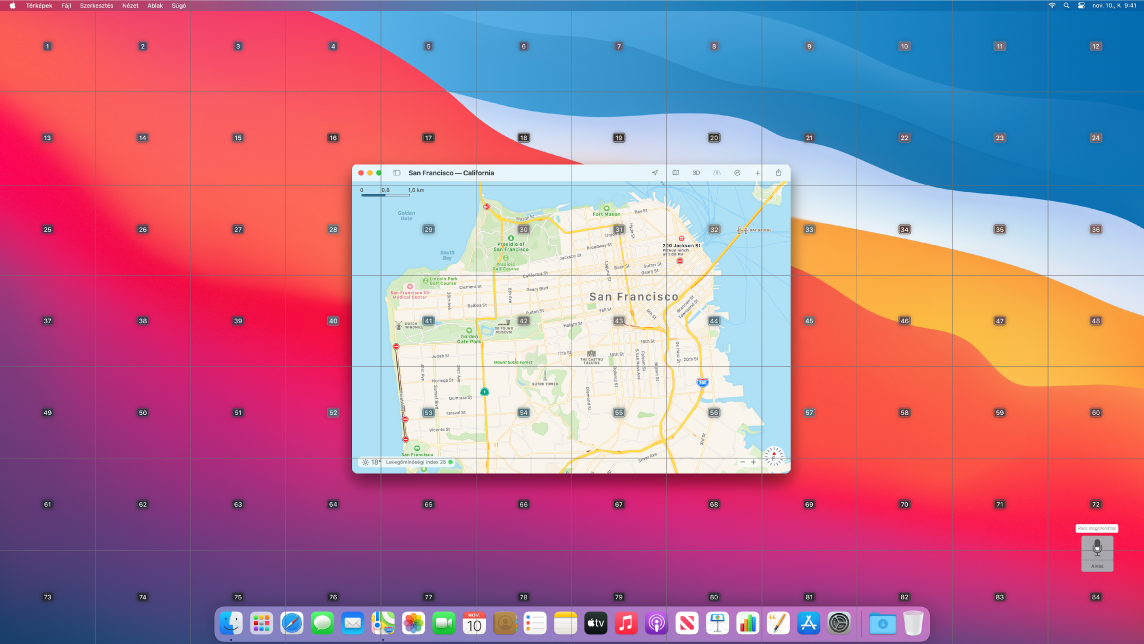
Lebegés és nagyítás. A Lebegő szöveg használatával nagy felbontású szöveget jeleníthet meg a kurzor alatti képernyőelemekhez. Miközben az egérmutatót a szöveg fölött tartja nyomja le a Command billentyűt, ekkor megjelenik a nagyított szöveget tartalmazó ablak a képernyőn.
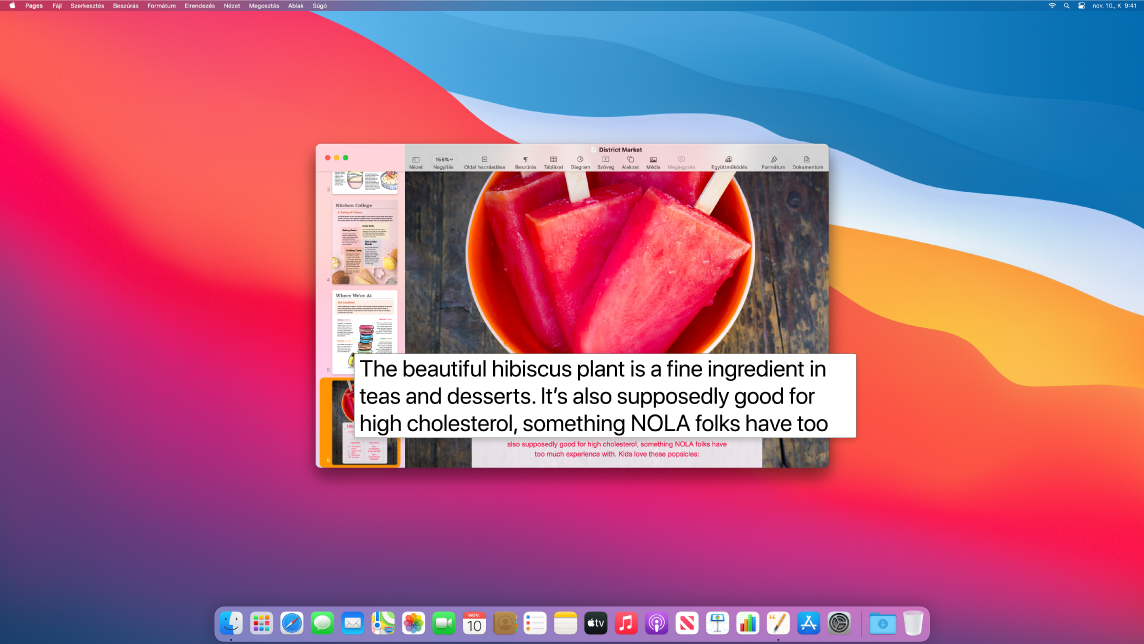
A Nagyított kijelző funkció lehetővé teszi, hogy az egyik monitoron felnagyítva jelenítse meg a képet, míg a másik monitoron standard felbontásban. Egyszerre tekintheti meg a képernyőt közelről és nagyobb távolságról is.
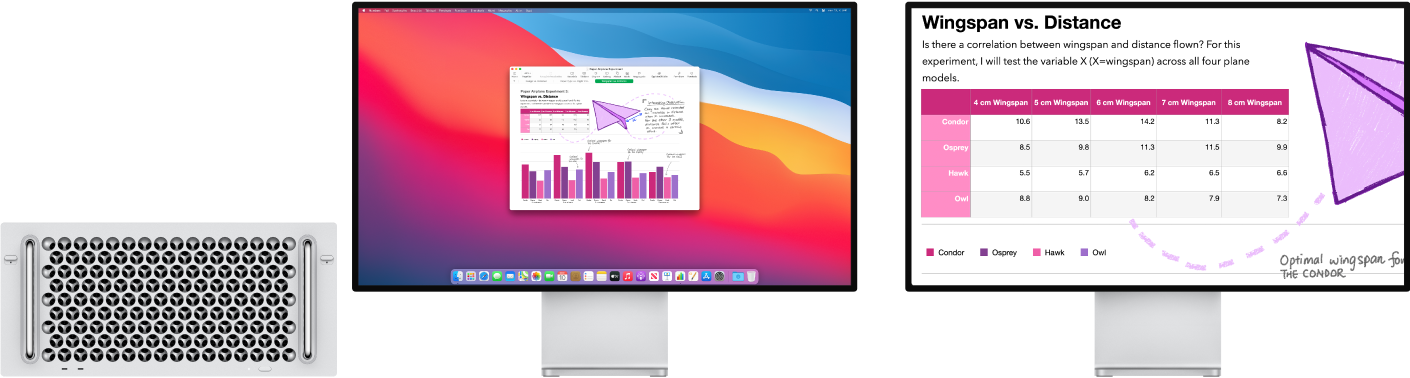
Használhatja a Sirit a VoiceOverhez. Immár arra is lehetősége van, hogy a Sirit használja a VoiceOverhez vagy a Beszédhez, ha a Siri természetes hangját kedveli. Az egszerűsített billentyűzetes navigációval kevésbé szükséges mélyre ásni az egyed fókuszcsoportokban, így még egyszerűbbé vált a navigáció a VoiceOverrel. Az iCloudban tárolhat egyedi írásjeleket, és választhat a Nemzetközi Braille-táblák közül is. Ha Ön fejlesztő, felolvastathatja a VoiceOverrel a sorok számát, töréspontokat, figyelmeztetéseket és hibákat az Xcode szövegszerkesztőjében.
Színkiemelések. Ha Önnek színlátással kapcsolatos problémája van, immár arra is lehetősége van, hogy az új színszűrők használatával módosítsa a Mac kijelzőjének színeit. Ezt a beállítást könnyen be- vagy kikapcsolhatja a Kisegítő lehetőségek beállításai panelen, amelyet könnyen elérhet a Command-Alt-F5 billentyűkombináció megnyomásával – ez hasznos lehet a színek gyors megkülönböztetéséhez.
További információk. Tekintse meg a Kisegítő lehetőségek használata a Mac gépen című részt a macOS használati útmutatójában.
