A Mac Folytonosságkamerája
A Mac Folytonosságkamerája segítségével az iPhone-t kiegészítő kameraként használhatja a Machez.
Megjegyzés: A Folytonosságkamera webkameraként történő használatához iPhone XR vagy újabb modell szükséges. A Folytonosságkamera fotók megosztására történő használatához iOS 12 (vagy újabb) rendszerrel rendelkező iPhone vagy iPod touch, vagy iPadOS 13.1 (vagy újabb) rendszerrel rendelkező iPad szükséges. Győződjön meg arról, hogy a Mac Prón és az iOS- vagy iPadOS-eszközén be van kapcsolva a Wi-Fi és a Bluetooth funkció, és mindkét eszközön ugyanazzal az Apple ID-val van bejelentkezve.
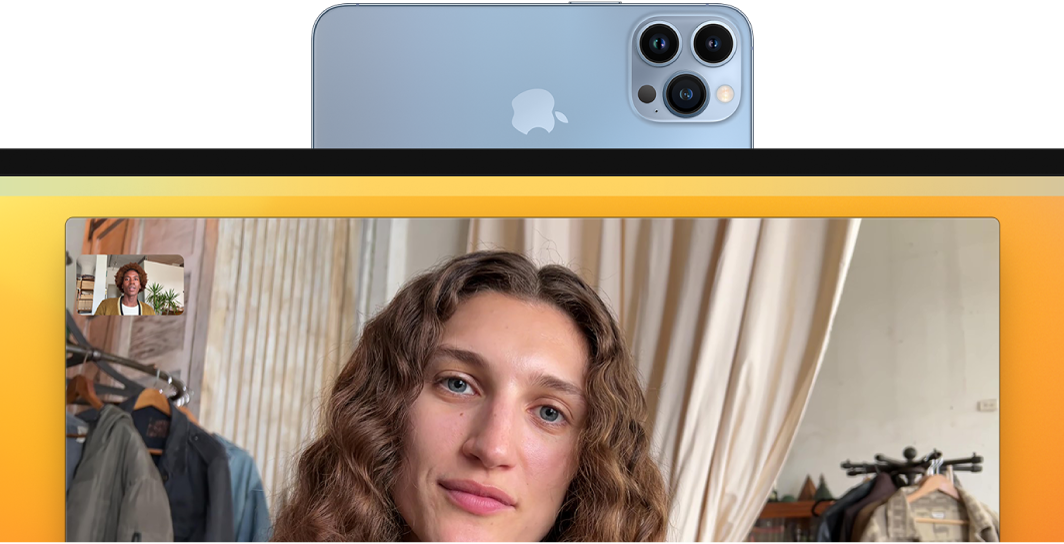
Vezeték nélküli munka. A Folytonosságkamera beállítását követően a Mac automatikusan átkapcsol az iPhone kameraként történő használatára, ha az hatótávon belül van. Vezetékes kapcsolatot is használhat, ha azt jobban szereti. Tekintse meg a Külső kamera kiválasztása című részt a macOS felhasználói útmutatójában.
Az iPhone mikrofonjának használata. Az iPhone-t mikrofonként is használhatja a Machez. A FaceTime Videó menüje segítségével kiválaszthatja az iPhone-ját egy hívás alatt, vagy használja az app beállításait az iPhone mikrofonjára történő átváltáshoz a videohívások alatt.
Videoeffektek használata. Amikor az iPhone kameráját használja videohívásokhoz, különböző videoeffektek válnak elérhetővé (pl. Rivaldafény, Portré mód, Stúdiófény és Íróasztal nézet). A Rivaldafény úgy állítja be a kamerát, hogy Ön mindig elöl és középen maradjon mozgás közben, miközben a Stúdiófény elhalványítja a hátteret és megvilágítja az Ön arcát, a Portré mód pedig elmossa a hátteret, és Önt helyezi fókuszba. Íróasztal nézetben, amikor az iPhone-ját webkameraként használja a Mac Próhoz, az Íróasztala tartalmával együtt az arcát is megjelenítheti. A videoeffektek használatához kattintson a Vezérlőközpont ![]() elemre a menüsoron, majd jelölje ki a használni kívánt effektet. A Rivaldafény és az Íróasztal nézet használatához iPhone 11 vagy újabb, míg a Stúdiófény használatához iPhone 12 vagy újabb modell szükséges.
elemre a menüsoron, majd jelölje ki a használni kívánt effektet. A Rivaldafény és az Íróasztal nézet használatához iPhone 11 vagy újabb, míg a Stúdiófény használatához iPhone 12 vagy újabb modell szükséges.
Kép vagy szkennelés beszúrása. Az iPhone, iPad vagy az iPod touch kamerájának használatával beszkennelhet dokumentumokat, vagy lefotózhat közeli tárgyakat. A kép azonnal megjelenik a Macen. Egy appban például a Mailben, Jegyzetekben vagy az Üzenetekben válassza ki, hová szeretné elhelyezni a képet, majd válassza a Fájl (vagy Beszúrás) > Importálás iPhone-ról vagy iPadról lehetőséget, jelölje ki a „Fotó készítése” vagy „Dokumentumok szkennelése” lehetőséget, majd készítsen fotót vagy szkennelje be a képet az iOS- vagy iPadOS-eszközön. A fotó elkészítése előtt lehet, hogy ki kell választania az iOS- vagy iPadOS-eszközt. Koppintson a Használat vagy Szkennelés megtartása lehetőségre. Ha meg szeretné próbálni újra, koppintson az Újra elemre.
Egy appban, például a Pagesben válassza ki, hova szeretné beszúrni a képet, majd a Control billentyűt lenyomva tartva kattintson a képre, válassza a „Kép importálása” lehetőséget, és készítse el a fotót. A fotó elkészítése előtt lehet, hogy ki kell választania az eszközt.
Megjegyzés: Szkenneljen az iOS- vagy iPadOS-eszközzel, húzza a keretet, amíg a kívánt terület jelenik meg e keretben, majd koppintson a Szkennelés megtartása, majd a Mentés elemre. A tartalom újraszkenneléséhez koppintson az Újra elemre.
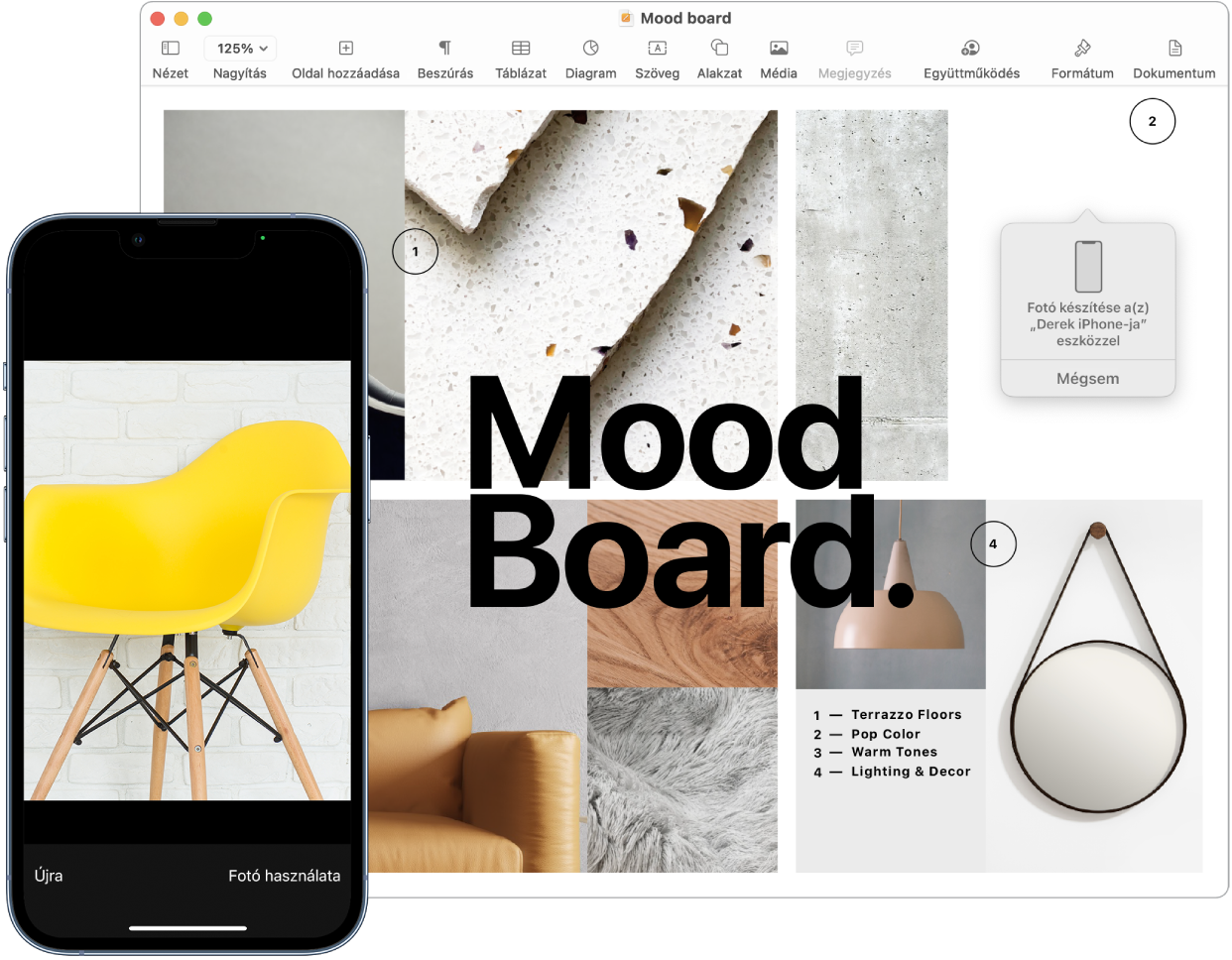
A fotó vagy szkennelés megjelenik a dokumentum kívánt helyén.
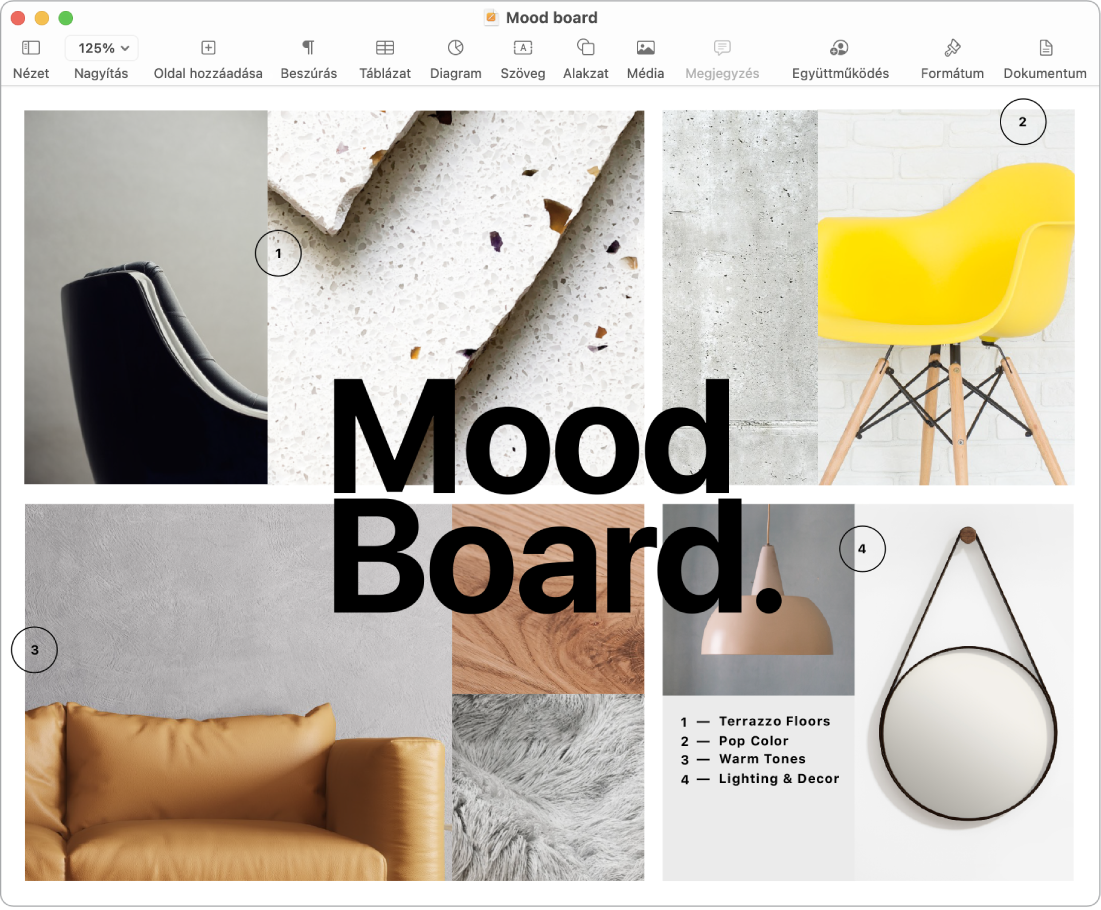
További információk. Tekintse meg az iPhone használata webkameraként és a Fotók és szkennelések beillesztése a Macen található Folytonosságkamera segítségével című részt a macOS felhasználói útmutatójában.
