A Mac Finder appja
A mosolygó arcot ábrázoló, kék színű ikonnal jelölt Finder a Mac kiindulópontjának számít. Szinte bármit rendszerezhet és elérhet vele a Mac számítógépen, többek között a dokumentumokat, képeket, videókat és bármilyen más fájlt. Egy Finder-ablak megnyitásához kattintson a 
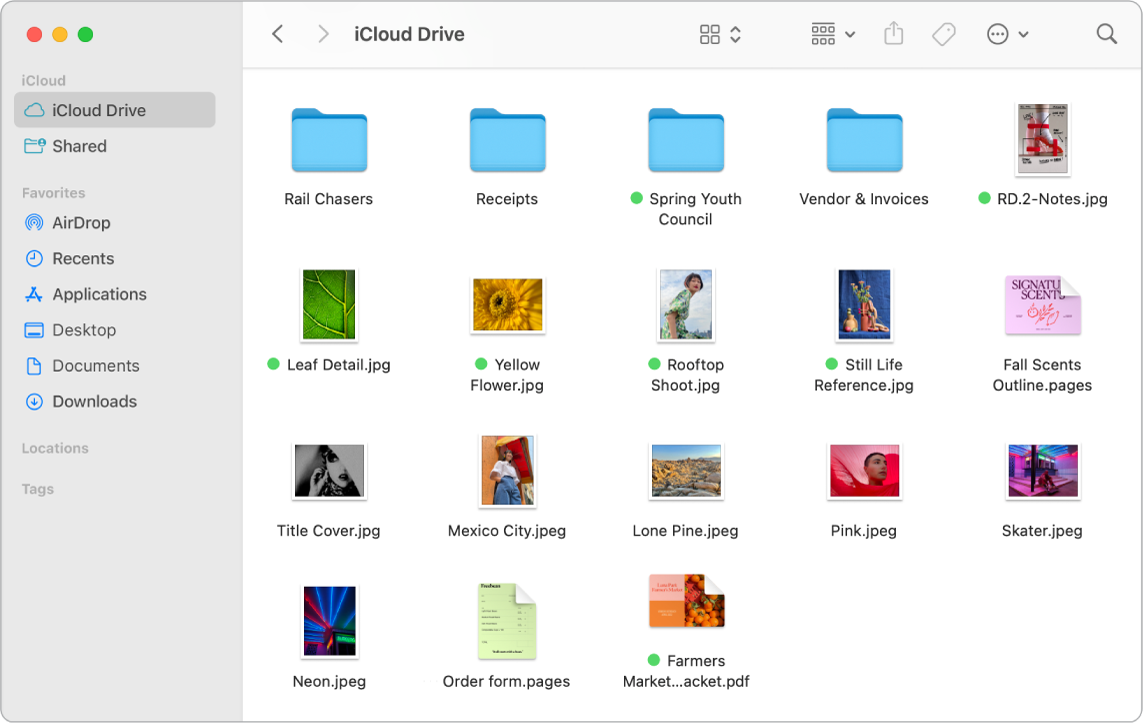
Rendszerezze a fotóit. A Mac alapértelmezett beállításként rendelkezik mappákkal a gyakori típusú fájlokhoz – Dokumentumok, Képek, Alkalmazások, Zene stb. Amikor dokumentumokat hoz létre, appokat telepít, vagy bármilyen egyéb műveletet végez, igény szerint új mappákat hozhat létre a fájlok rendszerezéséhez. Új mappa létrehozásához válassza a Fájl > Új mappa menüpontot. Lásd: Fájlok mappákba rendezése a Macen.
Eszközök szinkronizálása. Amikor csatlakoztat egy eszközt, például egy iPhone-t vagy iPad Prót, az megjelenik a Finder oldalsávján. Az eszköz nevére kattintva megtekintheti az eszköz biztonsági mentésére, frissítésére, szinkronizálására és visszaállítására vonatkozó beállításokat.
A Finder oldalsáv. A bal oldali oldalsávon a gyakran használt vagy gyorsan megnyitni kívánt elemek láthatók. Az iCloud Drive-ban tárolt összes dokumentum megtekintéséhez kattintson az iCloud Drive mappára az oldalsávon. Ha csak azokat a dokumentumokat szeretné megtekinteni, amelyeket megoszt, és meg vannak osztva Önnel, kattintson a Megosztott mappára. Az oldalsávon megjelenő elemek módosításához válassza a Finder > Beállítások menüpontot.
Fájlok és mappák megtekintésének módosítása. Kattintson a Finder ablak tetején található felugró menü gombra, ha módosítani szeretné a dokumentumok és mappák megtekintési módját. Ikonokként 



Tipp: Ha a Galéria nézetben szeretné megjeleníteni a fájlneveket, válassza a „Fájlnév megjelenítése” lehetőséget.
Bővebben a különböző nézetbeállításokról: Mappák megjelenésének módosítása a Finderben.
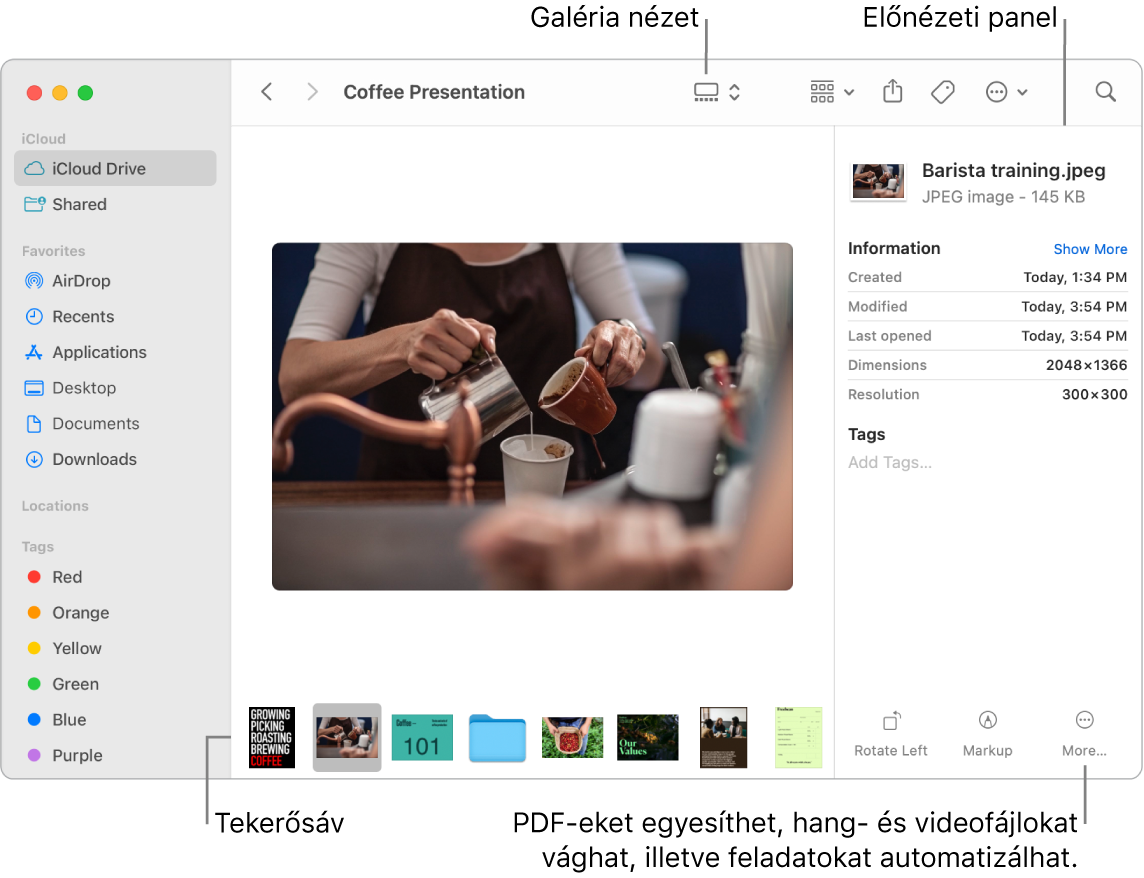
Gyorsműveletek. Galérianézetben vagy Oszlopnézetben a Finder ablak jobb alsó sarkában található 
Gyorsnézet. A gyors nézet megnyitásához jelöljön ki egy fájlt, és nyomja meg a Szóköz billentyűt. A Gyorsnézet ablak tetején található gombok segítségével aláírhat PDF-eket, megvághat hang- és videofájlokat, annotálhat, elforgathat és megvághat képeket külön app megnyitása nélkül. Ha szeretne többet megtudni a Gyorsnézetről és a korrektúrafunkciókról, lásd: Fájlok megtekintése és szerkesztése a Gyorsnézetben és Fájlok korrektúrázása a Macen.
Tipp: Hozzáadhat alternatív képleírásokat, amelyeket felolvastathat a VoiceOver segítségével a Megtekintő vagy a Gyorsnézet Korrektúra eszközével.
Érjen oda hamarabb. A Finder menüsor Ugrás menüjével gyorsan megtalálhatja a mappákat és a különböző helyeket. Ahelyett, hogy több kattintással navigálna a Segédeszközök mappában, válassza az Ugrás > Segédeszközök menüpontot. Egy másik megoldásként kiválaszthatja az Ugrás > Befoglaló mappa menüpontot a beágyazott mappák legfelső szintjére történő visszatéréshez. Ha tudja az adott mappához vezető pontos útvonalat, válassza az Ugrás > Ugrás mappába menüpontot, majd gépelje be az útvonalat. Lásd: Ugrás közvetlenül egy adott mappába.
