
Információk átvitele Macre egy másik számítógépről vagy eszközről
Ha nem vitte át az adatokat a Macre az első beállítás során, a Költöztető asszisztens segítségével bármikor átviheti dokumentumait, appjait felhasználói fiókjait és beállításait. Átviheti az adatait egy Mac vagy egy asztali számítógépről, egy lemezről vagy Time Machine-biztonsági másolatból.
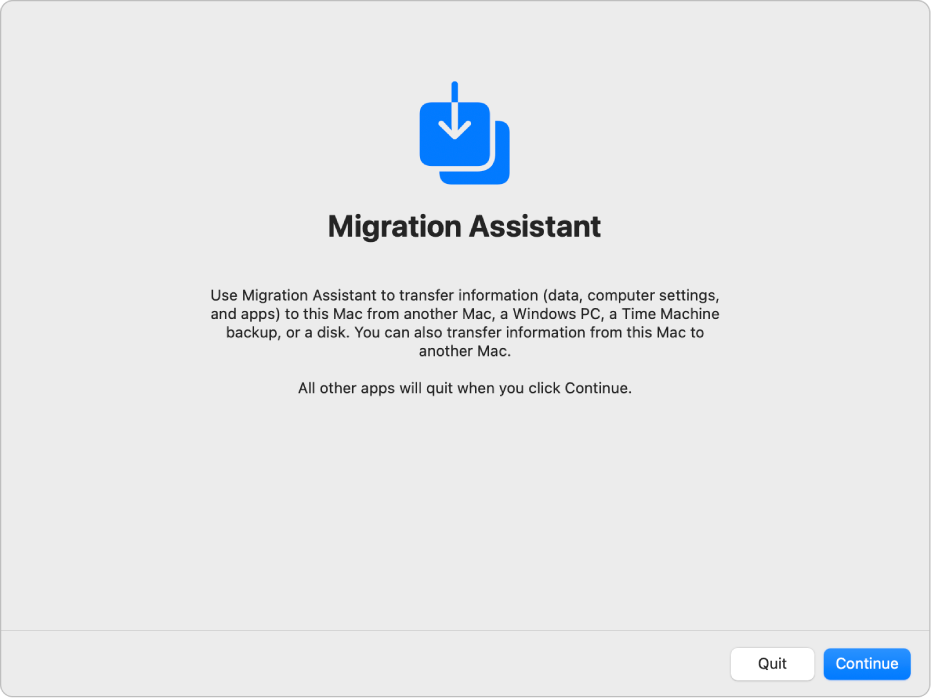
Első lépések
Telepítse az összes elérhető macOS-szoftverfrissítést a Macekre. Lásd: macOS-frissítések és -appok letöltése.
Győződjön meg arról, hogy a Wi-Fi mindkét számítógépen be van kapcsolva, és a két számítógép egymás közelében van.
Ha laptopot használ, csatlakoztassa azt áramforráshoz.
Ha telepített vírusírtó, tűzfal- vagy VPN-szoftvert, kapcsolja ki azt.
A Költöztető asszisztens megnyitása
A Macen válassza az Apple menü

 elemére. (Előfordulhat, hogy lefelé kell görgetnie.)
elemére. (Előfordulhat, hogy lefelé kell görgetnie.)Kattintson az Átvitel vagy alaphelyzetbe állítás lehetőségre, majd kattintson a Költöztető asszisztens megnyitása lehetőségre.
Kattintson a Folytatás lehetőségre, adja meg a jelszavát, majd kattintson az OK gombra.
Adatok átvitele Macről
Ha szeretné megtudni, hogyan készülhet elő egy zökkenőmentes migrációra, tekintse meg az Átvitel egy új Macre a Költöztető asszisztens segítségével című Apple-támogatási cikket.
Az új Macen nyissa meg a Költöztető asszisztenst.
Amikor a rendszer megkérdezi, hogyan szeretné átküldeni az adatokat, jelölje be a „Egy Macről, Time Machine biztonsági mentésből vagy indítólemezről” lehetőséget, majd kattintson a Folytatás gombra.
A régi Macen nyissa meg a Költöztető asszisztenst.
Amikor a rendszer megkérdezi, hogyan szeretné átküldeni az adatokat, jelölje be a „Másik Macre” lehetőséget, majd kattintson a Folytatás gombra.
Az új Macjén jelölje ki a régi Macjét az „Adatok átvitele erre a Macre” ablakban, majd kattintson a Folytatás lehetőségre.
A régi Macjén ellenőrizze, hogy a kód megegyezik az új Macjén megjelenített kóddal, majd kattintson a Folytatás lehetőségre.
Az új Macjén jelölje be a jelölőnégyzeteket azon elemek mellett, amelyeket át szeretne küldeni az új Macjére.
Alkalmazások: Átviheti az appokat az új Macjére. Lehetséges, hogy az inkompatibilis appok, illetve az olyan appok, amelyeknek egy újabb verziója már telepítve van, nem vihetők át vagy nem használhatók.
Felhasználói fiókok: Jelölje be a másolni kívánt felhasználói fiókok neve melletti jelölőnégyzeteket. Kattintson a jelölőnégyzet melletti
 ikonra a másolni kívánt konkrét tartalom kijelöléséhez (pl. a felhasználó dokumentumait, képeit, filmjeit, íróasztalát, Letöltések mappáját stb.).
ikonra a másolni kívánt konkrét tartalom kijelöléséhez (pl. a felhasználó dokumentumait, képeit, filmjeit, íróasztalát, Letöltések mappáját stb.).Egyéb fájlok és mappák: Átviheti a dokumentumokat és fájlokat.
Rendszer és hálózat: Átviheti a hálózati és rendszerbeállításokat. Kattintson a jelölőnégyzet melletti
 ikonra a másolni kívánt elemek kijelöléséhez.
ikonra a másolni kívánt elemek kijelöléséhez.
Kövesse a képernyőn esetlegesen megjelenő további utasításokat, majd a küldés megkezdéséhez kattintson a Folytatás lehetőségre.
A küldés befejezését követően megjelenik egy költöztetési összefoglaló, ha a rendszer hibát észlelt (pl. ha egyes dokumentumokat nem lehetett átküldeni, vagy a rendszer inkompatibilis szoftvert észlelt).
A Kész gombra kattintva kiléphet a Költöztető asszisztensből.
Adatok átvitele PC számítógépről
Windows operációs rendszert futtató asztali számítógépről vezetékes és vezeték nélküli hálózaton keresztül is átküldhet adatokat a Macjére. Ha szeretné megtudni, hogyan készülhet elő egy zökkenőmentes migrációra, tekintse meg a Tartalmak áthelyezése PC-ről Macre a Költöztető asszisztens segítségével című Apple-támogatási cikket.
Győződjön meg róla, hogy azt asztali számítógépen be van kapcsolva a Bluetooth.
A PC-jén töltse le és telepítse a Macjén futtatott macOS-nek megfelelő Windows Költöztető asszisztenst.
Lépjen ki az összes megnyitott Windows appból.
Nyissa meg a Windows Költöztető asszisztenst, majd kövesse a képernyőn megjelenő utasításokat.
Válassza ki az átküldeni kívánt információkat vagy törölje azok kijelölését, miután a Mac átfésüli a számítógép lemezeit, hogy felépítse a költöztetendő adatok listáját.
Jelenlegi felhasználói fiók: Törölje azon adatok jelölését, amelyet nem szeretne átvinni az aktuálisan bejelentkezett felhasználó esetében, ide értve a felhasználó képeit, filmjeit, zenéit, íróasztalát, dokumentumait, letöltéseit és e-mail-beállításait (a POP- és IMAP-fiókokból) stb.
Megjegyzés: Ha több felhasználót is át szeretne vinni, az összes felhasználóként be kell jelentkeznie, és újra kell futtatnia a Windows Költöztető asszisztenst.
Számítógép-beállítások: Jelölje be a Beállítások jelölőnégyzetet (egy felhasználói fióknál). A rendszer továbbítja az íróasztal képét, a kiválasztott nyelvet és a helyet. A hálózati beállítások és jelszavak nem lesznek átköltöztetve.
További megosztott fájlok, appok, egyéb fájlok, dokumentumok és egyebek: Jelölje be az Egyéb fájlok jelölőnégyzetet. Kattintson a jelölőnégyzet melletti
 ikonra a másolni kívánt adatok kijelöléséhez.
ikonra a másolni kívánt adatok kijelöléséhez.
Az átvitel elkezdéséhez kattintson a Folytatás gombra.
A Kész gombra kattintva kiléphet a Költöztető asszisztensből.
Ha szeretné megismerni hová kerülnek a Macjére átküldött információk, lásd: Hol találhatók a számítógépről átküldött fájlok a Macemen?
Adatok átvitele Time Machine biztonsági mentésből vagy másik tárolóeszközről
Átvihet adatokat a Mac egy másik lemezéről, a Machez csatlakoztatott lemezről, a Mackel azonos hálózaton lévő lemezről vagy egy másik, OS X 10.8-as vagy régebbi verziót futtató Macről, amely Thunderbolt-kábellel csatlakozik hozzá.
Thunderbolt-kábel használata esetén csatlakoztassa a kábelt a számítógépekhez, a T billentyűt lenyomva tartva indítsa újra az átvinni kívánt adatokat tartalmazó Macet, majd hajtsa végre az alábbi lépéseket azon a Macen, ahová továbbítani szeretne adatokat.
A Macen válassza az Apple menü

 elemére. (Előfordulhat, hogy lefelé kell görgetnie.)
elemére. (Előfordulhat, hogy lefelé kell görgetnie.)Kattintson az Átvitel vagy alaphelyzetbe állítás lehetőségre, majd kattintson a Költöztető asszisztens megnyitása lehetőségre.
Ha egy Time Machine biztonsági mentésről vagy egy másik lemezről kíván adatokat átköltöztetni, kattintson a Folytatás gombra, majd kövesse a képernyőn megjelenő útmutatást.
Jelölje ki az átvinni kívánt adatokat.
Alkalmazások: Átviheti az appokat az új Macjére. Lehetséges, hogy az inkompatibilis appok, illetve az olyan appok, amelyeknek egy újabb verziója már telepítve van, nem vihetők át vagy nem használhatók.
Felhasználói fiókok: Jelölje be a másolni kívánt felhasználói fiókok neve melletti jelölőnégyzeteket. Kattintson a jelölőnégyzet melletti
 ikonra a másolni kívánt konkrét tartalom kijelöléséhez (pl. a felhasználó dokumentumait, képeit, filmjeit, íróasztalát, Letöltések mappáját stb.).
ikonra a másolni kívánt konkrét tartalom kijelöléséhez (pl. a felhasználó dokumentumait, képeit, filmjeit, íróasztalát, Letöltések mappáját stb.).Egyéb fájlok és mappák: Átviheti a dokumentumokat és fájlokat.
Rendszer és hálózat: Átviheti a hálózati és rendszerbeállításokat. Kattintson a jelölőnégyzet melletti
 ikonra a másolni kívánt elemek kijelöléséhez.
ikonra a másolni kívánt elemek kijelöléséhez.
Kövesse a képernyőn esetlegesen megjelenő további utasításokat, majd a küldés megkezdéséhez kattintson a Folytatás lehetőségre.
A küldés befejezését követően megjelenik egy költöztetési összefoglaló, ha a rendszer hibát észlelt (pl. ha egyes dokumentumokat nem lehetett átküldeni, vagy a rendszer inkompatibilis szoftvert észlelt).
A Kész gombra kattintva kiléphet a Költöztető asszisztensből.
