
Játszás játékokkal a Macjén
A Macen játszhat egy- vagy többrésztvevős játékokkal. Az Apple ID-fiókba való bejelentkezéskor a rendszer Game Center-fiókot is létrehoz Önnek (ha még nincs).
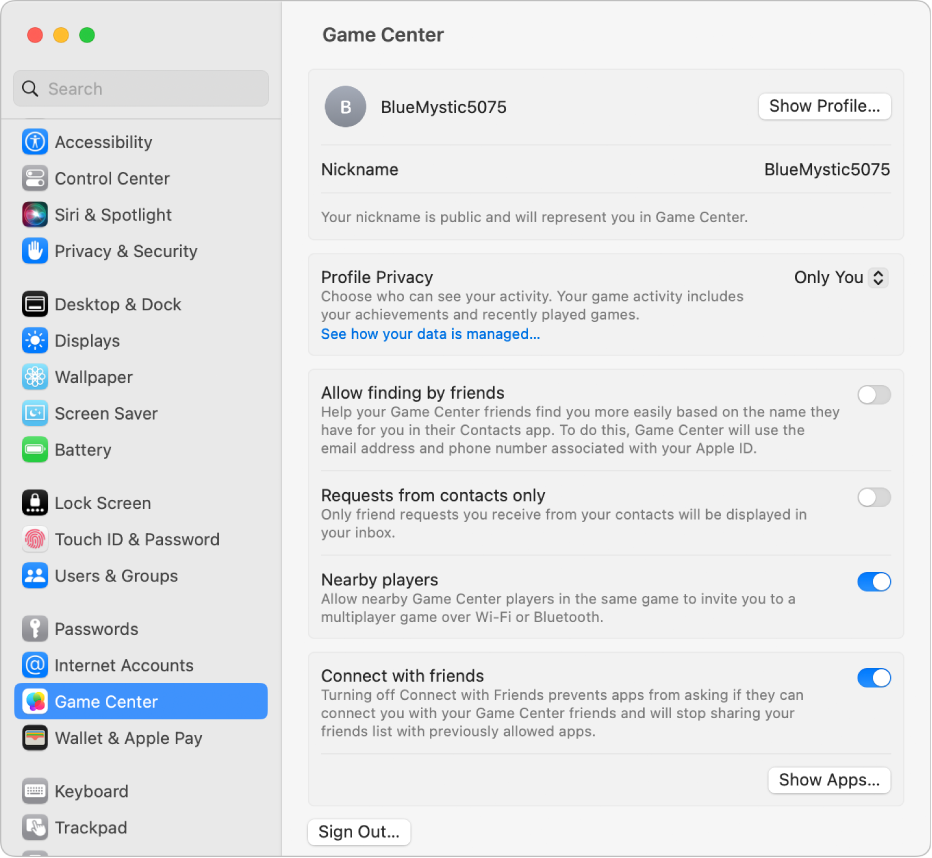
Böngészhet a Mac App Store-ban, ahol beszerezheti a Game Centert támogató legújabb vagy legnépszerűbb játékokat. Ha Apple-chippel rendelkező Macet használ, számos iPhone- és iPad-játék is elfut a Macen (ezt az iPhone-hoz tervezve vagy az iPadhez tervezve címke jelöli az App Store-ban). Lásd: iPhone és iPad appok használata az Apple-chippel rendelkező Macen.
Azt is megteheti, hogy előfizet az Apple Arcade-re, hogy letölthesse forradalmi játékok gyűjteményét, és játszhasson azokkal, és korlátlanul játszhasson minden eszközén.
Megjegyzés: A Game Center szolgáltatás és az Apple Arcade nem minden országban és régióban áll rendelkezésre.
A Game Center-fiók testreszabása
A Macen válassza az Apple menü

 elemére. (Előfordulhat, hogy le kell görgetnie.)
elemére. (Előfordulhat, hogy le kell görgetnie.)Tegye a következők valamelyikét:
Becenév módosítása: Adjon meg egy új becenevet (ez a név azonosítja Önt a játékokban). Javasolt becenév használatához kattintson a Becenév mezőbe, majd kattintson egy javaslatra.
A profil láthatóságának módosítása: Kattintson a Profil adatvédelme melletti előugró menüre, majd válassza ki, hogy ki láthatja a profilját a játékokban (Mindenki, Csak barátok vagy Csak Ön). Profiljában látható, hogy melyik játékokkal játszott és az eredményei. Game Center-beceneve és avatárja mindig látható minden játékos számára.
Engedélyezheti, hogy barátai megtalálják: Kapcsolja be a „Barátok alapján történő keresés engedélyezése” beállítást, ha azt szeretné, hogy a barátai megtalálhassák Önt a Kontakt appjuk kontaktlistájában szereplő neve alapján.
Felkérések engedélyezése csak a kontaktok számára: Kapcsolja be a „Csak kontaktoktól érkező felkérések” beállítást, hogy csak a kontakjaitól érkező baráti felkéréseket kapja meg.
Annak engedélyezése, hogy a közelben lévő játékosok többszereplős játékokba hívják meg Önt: Kapcsolja be a „Közeli játékosok” beállítást. Ha nem szeretné, hogy Önre találjanak, kapcsolja ki. Azok számítanak közelben lévő játékosoknak, akikkel közös Wi‑Fi-hálózatot használ, illetve akik a Bluetooth-hatótávolságon belül tartózkodnak.
Barátokhoz való csatlakozás: A „Barátokhoz való csatlakozás engedélyezése” beállítás bekapcsolásával engedélyezheti az Ön által használt játékok számára, hogy csatlakozzanak a barátlistáján található személyekkel. Ha nem szeretné, hogy a játékok csatlakoztassák, kapcsolja ki a beállítást, így barátok listáját nem osztja meg az appokkal.
Barátok hozzáadása vagy eltávolítása: A Profil megjelenítése lehetőségre kattintva megjelenik a Game Center-profilja az App Store-ban.
Ha az összes Apple-eszközön ugyanazzal az Apple ID-val jelentkezik be, az összes eszközön hozzáférhet a Game Center-fiókjához.
Játékvezérlő használata
Játékok játszásához csatlakoztathat játékvezérlőket a Macjéhez. Tekintse meg a következő Apple támogatási cikket: Vezeték nélküli játékkontroller csatlakoztatása Apple-készülékhez.
Ha a játékvezérlője támogatja azt, beállíthat a Macen elvégzendő műveleteket (pl. a Launchpad Játékok mappájának megnyitása, képernyőfotó készítése vagy rövid játékmenet-videó rögzítése) a játékvezérlő kijelölt gombjainak megnyomásakor. Ha meg szeretné adni ezeket a beállításokat, miután csatlakoztatta a játékvezérlőt a Macjéhez, válassza az Apple menü 
![]() elemére. (Előfordulhat, hogy le kell görgetnie.)
elemére. (Előfordulhat, hogy le kell görgetnie.)
Játék megnyitása
Az App Store áruházból letöltött játékokat a rendszer a Launchpad Játékok mappájához adja hozzá. Ha el szeretne indítani egy játékot a Macen, tegye a következők egyikét:
Kattintson a Launchpad ikonra
 a Dockon, kattintson a Játékok mappára, és indítsa el a kívánt játékot.
a Dockon, kattintson a Játékok mappára, és indítsa el a kívánt játékot.Ha olya Bluetooth-játékvezérlőt használ, amely támogatja a funkciót, nyomja meg a megfelelő gombot a játékvezérlőn a Játékok mappa megnyitásához, és nyissa meg a kívánt játékot.
Ha már nem játszik többé egy játékkal, könnyedén eltávolíthatja a Launchpadből.
Eredményei megtekintése
A legtöbb egyrésztvevős és többrésztvevős játék megjeleníti az eredményeket és ranglistákat, így nyomon követheti pontszámait és helyezését. Hozzáférhet Game Center-profiljához, hogy nyomon kövesse eredményeit, és megjeleníthesse, barátai melyik játékokkal játszanak.
Többrésztvevős játékok
Megjegyzés: Bizonyos játékokhoz kompatibilis hardver és szoftver szükséges.
Annak beállítása, hogy a játék keresse meg a többi játékost: Ha a játékban van Automatikus párkeresés, kattintson a Játék most gombra, és a játék megkeresi a többi játékost.
Játék közeli játékosokkal: Ha a játék olyan, közelben lévő játékosokat észlel, akik Önnel megegyező Wi‑Fi-hálózathoz csatlakoznak, illetve a Bluetooth-hatósugáron belül tartózkodnak, megjeleníti őket. Válasszon ki egy játékost a játékban.
Barátok meghívása játékba: Kattintson a játékban a Barátok meghívása lehetőségre, majd válassza ki a kívánt személyeket a kontaktok, a barátok vagy a közelben lévő játékosok közül. Tetszés szerint szabja testre a meghívót, majd kattintson a Küldés gombra. A meghívót elküldheti üzenetként vagy SMS formájában egy telefonszámra.
Meghívás elfogadása: Kattintson az értesítésben, illetve üzenetben az Elfogadás gombra. A játék megnyílik (ha telepítve van), így megkezdheti a játékot. Ha a játék nincs telepítve, megnyílik az App Store, ahonnan beszerezheti.
Rövid videofelvétel vagy képernyőfotó készítése játszás közben: Ha olyan Bluetooth-os játékvezérlőt használ, amely támogatja azt, nyomja le és tartsa lenyomva a játékvezérlő videofelvételek vagy képernyőfotók készítésére kijelölt gombját. Legfeljebb 15 másodpercnyi játékmenetet rögzíthet.
Győződjön meg róla, hogy a Game Center-értesítések be vannak kapcsolva az Értesítések beállításaiban, hogy tudja, mikor hívták meg egy játékba vagy, ha éppen Önre kerül a sor egy játékban. Fókuszok használata közben is kaphat Game Center-értesítéseket. Lásd: Fókusz beállítása.
Ha az adaptív szinkronizálást támogató képernyőhöz csatlakoztatott Macen játszik játékokkal, megadhat olyan beállítást is, amely automatikusan beállítja a kijelző frissítési gyakoriságát, hogy az megegyezzen a grafikus kártya (GPU) képkockasebesség kimenetével, ezzel minimumra csökkentve a képernyő akadozását, a bemeneti késleltetést és a képernyőszakadást a játékmenet alatt. Lásd Az Adaptive Sync használata.
A Macek rendszergazdái megakadályozhatják, hogy az adott Maceken más felhasználók többszereplős játékokhoz csatlakozzanak vagy barátokat hozzáadjanak. Lásd: A Képernyőidő tartalomkorlátozásokkal kapcsolatos beállításainak módosítása.
