iPad felhasználói útmutató
- Üdvözöljük
-
- Támogatott modellek
- iPad mini (5. generáció)
- iPad mini (6. generáció)
- iPad (5. generáció)
- iPad (6. generáció)
- iPad (7. generáció)
- iPad (8. generáció)
- iPad (9. generáció)
- iPad (10. generáció)
- iPad Air (3. generáció)
- iPad Air (4. generáció)
- iPad Air (5. generáció)
- 9,7 hüvelykes iPad Pro
- 10,5 hüvelykes iPad Pro
- 11 hüvelykes iPad Pro (1. generáció)
- 11 hüvelykes iPad Pro (2. generáció)
- 11 hüvelykes iPad Pro (3. generáció)
- 11 hüvelykes iPad Pro (4. generáció)
- 12,9 hüvelykes iPad Pro (1. generáció)
- 12,9 hüvelykes iPad Pro (2. generáció)
- 12,9 hüvelykes iPad Pro (3. generáció)
- 12,9 hüvelykes iPad Pro (4. generáció)
- 12,9 hüvelykes iPad Pro (5. generációs)
- 12,9 hüvelykes iPad Pro (6. generáció)
- Újdonságok az iPadOS 16 rendszerben
-
- A hangerő beállítása
- Áthúzás
- Hozzáférés funkciókhoz a Zárolási képernyőn
- Gyorsműveletek végrehajtása
- Keresés az iPaden
- Elemek küldése az AirDrop használatával
- Képernyőfotó vagy képernyőfelvétel készítése
- Információ lekérése az iPadről
- A mobil adathálózat beállításainak megtekintése vagy módosítása
- Utazás az iPaddel
-
- A hangok módosítása vagy kikapcsolása
- A háttérkép módosítása
- A képernyő fényerejének és színegyensúlyának beállítása
- A képernyő nagyítása
- Az iPad nevének módosítása
- A dátum és az idő módosítása
- A nyelv és a régió módosítása
- A Vezérlőközpont használata és testreszabása
- A képernyő nézetének módosítása vagy zárolása
-
-
- A FaceTime beállítása
- FaceTime-link létrehozása
- Hívások kezdeményezése és fogadása
- Live Photo készítése
- Az Élő feliratok funkció bekapcsolása FaceTime-hívások közben
- Más appok használata hívás közben
- Csoportos FaceTime-hívás kezdeményezése
- Résztvevők megtekintése rácsos elrendezésben
- Tartalmak megtekintése és meghallgatása közösen, illetve játék másokkal együtt a SharePlayen keresztül
- A képernyő megosztása
- FaceTime-hívás továbbítása egy másik eszközre
- A videobeállítások módosítása
- A hangbeállítások módosítása
- Kameraeffektusok hozzáadása
- Kilépés egy hívásból vagy váltás az Üzenetek appra
- Nem kívánt hívások letiltása
-
- Az Otthon bemutatása
- Frissítés az Otthon app új architektúrájára
- Kiegészítők beállítása
- Kiegészítők vezérlése
- Otthonának irányítása Sirivel
- HomePod konfigurálása
- Az otthon vezérlése távolról
- Szcenáriók létrehozása és használata
- Automatizálás létrehozása
- Kamerák konfigurálása
- Arcfelismerés
- Router konfigurálása
- Vezérlők megosztása másokkal
- További otthonok hozzáadása
-
- E-mailek megtekintése
- E-mailekről szóló értesítések beállítása
- Keresés az e-mail üzenetek között
- E-mailek rendszerezése postafiókokban
- Levelezési beállítások módosítása
- E-mail üzenetek törlése és visszaállítása
- Egy Mail widget hozzáadása az Főképernyőjéhez
- E-mail üzenetek nyomtatása
- Billentyűparancsok
-
- Térképek megtekintése
-
- Helyek keresése
- Közelben lévő látnivalók, éttermek és szolgáltatások keresése
- Információk megjelenítése helyekről
- Helyek megjelölése
- Helyek megosztása
- Helyek értékelése
- Kedvenc helyek mentése
- Új úti célok felfedezése az Útikalauzokkal
- Helyek rendezése a Saját útikalauzokban
- Forgalommal és időjárással kapcsolatos információk lekérése
- Jelentős helyek törlése
- A Térképek beállításainak megkeresése
-
- Útvonaltervek megjelenítése Siri, a Térképek app és a Térképek widget segítségével
- További útvonal-beállítások kiválasztása
- Autós útvonaltervek megjelenítése
- Forgalmi események jelentése
- Kerékpáros útvonaltervek megjelenítése
- Gyalogos útvonaltervek megjelenítése
- Tömegközlekedési útvonaltervek megjelenítése
- Legutóbbi útvonaltervek törlése
-
- Az Üzenetek app beállítása
- Üzenetküldés és válaszolás üzenetekre
- Küldés visszavonása és üzenetek szerkesztése
- Üzenetek és beszélgetések nyomon követése
- Üzenetek továbbítása és megosztása
- Csoportos beszélgetés beállítása
- Fotók és videó hozzáadása
- Tartalmak küldése és fogadása
- Tartalmak megtekintése és meghallgatása, illetve közös játék másokkal együtt a SharePlay funkcióval
- Együttműködés másokkal projekteken
- Üzenetek animálása
- iMessage-appok használata
- Memojik használata
- Digital Touch-effektus küldése
- Felvett hangüzenetek küldése
- Pénz küldése, fogadása és kérelmezése az Apple Cashsel
- Értesítések módosítása
- Üzenetek blokkolása, szűrése és jelentése
- Üzenetek törlése
- Törölt üzenetek visszaállítása
-
- Zene beszerzése
- Albumok, lejátszási listák stb. megtekintése
- Zenék lejátszása
- Zenék várakozási sorba rendezése
- Rádióműsorok hallgatása
-
- Előfizetés az Apple Musicra
- Veszteségmentes formátumú zeneszámok hallgatása
- Dolby Atmos formátumú zeneszámok hallgatása
- Apple Music Sing
- Új zeneszámok keresése
- Zene hozzáadása és meghallgatás offline
- Testreszabott javaslatok
- Rádió hallgatása
- Zeneszámok keresése
- Lejátszási listák létrehozása
- A barátai által hallgatott zeneszámok megtekintése
- Zene lejátszása Siri segítségével
- Zeneszámok hallgatása az Apple Music Voice szolgáltatással
- A zeneszámok hangzásának módosítása
-
- Fiókok hozzáadása és eltávolítása
- Jegyzet létrehozása és formázása
- Rajzolás vagy írás
- Szövegek és dokumentumok szkennelése
- Fotók, videók stb. hozzáadása
- Gyorsjegyzetek létrehozása
- Jegyzetek keresése
- Rendezés mappákba
- Rendszerezés címkékkel
- Intelligens mappák használata
- Megosztás és együttműködés másokkal
- Jegyzetek zárolása
- A Jegyzetek beállításainak módosítása
- Billentyűparancsok használata
-
- Fotók és videók megtekintése
- Videók és diabemutatók lejátszása
- Fotók és videók törlése vagy elrejtése
- Fotók és videók szerkesztése
- Videó hosszúságának levágása és lassított felvétel módosítása
- A Live Photók szerkesztése
- A Filmszerű videók szerkesztése
- A Portré módban készített fotók szerkesztése
- Fotóalbumok használata
- Albumok szerkesztése és rendszerezése
- Fotók szűrése és rendezése albumokban
- Fotók és videók megkettőzése és másolása
- Megkettőzött fotók egyesítése
- Keresés a Fotókban
- Személyek keresése és felismerése a Fotókban
- Fotók böngészése hely szerint
- Fotók és videók megosztása
- Hosszú videók megosztása
- Önnel megosztott fotók és videók megtekintése
- Élő szöveg használata a fotók vagy videók tartalmával való interakcióhoz
- A Vizuális definiálás használata tárgyak felismerésére a fotóin.
- Témák kiemelése fotók hátteréből
- Emlékek megtekintése
- Emlékek személyre szabása
- Emlékek és kiemelt fotók kezelése
- Fotók és videók importálása
- Fotók nyomtatása
-
- Fiókok beállítása
- Elemek hozzáadása egy listához
- Listák szerkesztése és kezelése
- Listák keresése és rendezése
- Sablonokkal végzett munka
- Címkék használata
- Intelligens listák használata
- Az Emlékeztetők beállításainak módosítása
- Megosztás és együttműködés másokkal
- Emlékeztetők nyomtatása
- Billentyűparancsok használata
-
- Böngészés a weben
- A Safari beállításainak testreszabása
- Az elrendezés módosítása
- Webhelyek keresése
- A kedvenc weboldalak megjelölése könyvjelzővel
- Oldalak mentése az Olvasási listára
- Önnel megosztott linkek megkeresése
- Annotációk hozzáfűzése weboldalakhoz és mentés PDF-ként
- Űrlapok automatikus kitöltése
- Bővítmények letöltése
- Hirdetések és más zavaró elemek elrejtése
- A gyorsítótár törlése
- Parancsok
- Tippek
-
- A családi megosztás beállítása
- Családi megosztás tagjainak hozzáadása
- Családi megosztás tagjainak eltávolítása
- Előfizetések megosztása
- Vásárlások megosztása
- Helyzet megosztása családtagokkal és elveszett eszközök megkeresése
- Az Apple Cash-család és az Apple Card-család beállítása
- A szülői felügyeleti funkció beállítása
- Gyermek eszközének beállítása
-
- Hálózati adapter és töltőkábel
- A fejhallgató hangszintjével kapcsolatos funkciók használata
-
- 2. generációs Apple Pencil párosítása és töltése
- 1. generációs Apple Pencil párosításe és töltése
- Szöveg begépelése a Firka funkcióval
- Rajzolás Apple Pencillel
- Képernyőfotó készítése és megjelölése Apple Pencillel
- Jegyzetek gyors írása
- Eszközök és vezérlők előnézetének megtekintése az Apple Pencil lebegtetése funkcióval
- HomePod és más vezeték nélküli hangszórók
- Külső tárolóeszközök
- Bluetooth-kiegészítők
- Apple Watch a Fitness+ szolgáltatással
- Nyomtatók
-
- Internetkapcsolat megosztása
- Telefonhívások kezdeményezése és fogadása
- Az iPad használata második kijelzőként Machez
- Billentyűzet és egér vagy trackpad használata egy Mac és az iPad között
- Feladatok átadása több eszköz között
- Videók, fotók és hang streamelése vezeték nélküli módon Macre
- Vágás, másolás és beillesztés az iPad és más eszközök között
- Az iPad csatlakoztatása számítógéphez kábelen keresztül
-
- Fájlok átvitele eszközök között
- Fájlok átvitele e-mailben, üzenetekkel vagy AirDroppal
- Fájlok automatikusan naprakészen tartása az iClouddal
- Fájlok átvitele külső tárolóeszközzel
- Fájlok megosztása az iPad és a számítógép között fájlszerverrel
- Fájlok megosztása felhőalapú tárhelyszolgáltatással
- Tartalom szinkronizálása vagy fájlok átvitele a Finderrel vagy az iTunesszal
-
- A kisegítő lehetőségek használatának kezdeti lépései
-
-
- A VoiceOver bekapcsolása és gyakorlása
- A VoiceOver beállításainak módosítása
- A VoiceOver-kézmozdulatok elsajátítása
- Az iPad kezelése, ha a rotor be van kapcsolva
- A VoiceOver vezérlése a rotorral
- A képernyőn megjelenő billentyűzet használata
- Írás ujjal
- A VoiceOver használata külső Apple-billentyűzettel
- Braille-kijelző használata
- Képernyőn megjelenő Braille-karakterek beírása
- Kézmozdulatok és billentyűparancsok testreszabása
- A VoiceOver használata mutatóeszközzel
- A VoiceOver használata képekhez és videókhoz
- A VoiceOver használata az appokban
- Nagyítás
- Lebegő szöveg
- Kijelző és szövegméret
- Mozgás
- Felolvasott tartalom
- Audioleírások
-
-
- A beépített adatvédelem és biztonság használata
- Az Apple ID biztonságban tartása
-
- Bejelentkezés jelkulccsal
- Bejelentkezés az Apple-lel
- Erős jelszavak automatikus kitöltése
- Gyenge vagy mások tudomására jutott jelszavak módosítása
- Jelszavak és kapcsolódó információk megtekintése
- Jelkulcsok és jelszavak biztonságos megosztása AirDroppal
- Jelkulcsok és jelszavak rendelkezésre bocsátása az összes eszközén
- Ellenőrzőkódok automatikus kitöltése
- Bejelentkezés az iPaden kevesebb CAPTCHA-kihívással
- A kétlépéses hitelesítés kezelése az Apple ID-jához
- Biztonsági kulcsok használata
- E-mail címek létrehozása és kezelése az E-mail-cím elrejtése funkcióval
- Védje meg webes böngészését az iCloud privát átjátszóval.
- Privát hálózati cím használata
- Fejlett adatvédelem használata
- Zárt mód
-
- Az iPad be- vagy kikapcsolása
- Az iPad kényszerített újraindítása
- Az iPadOS frissítése
- Biztonsági mentés készítése az iPadről
- Az iPad alapértelmezett beállításainak visszaállítása
- Minden tartalom visszaállítása egy biztonsági másolatból
- Megvásárolt és törölt tartalmak visszaállítása
- Az iPad eladása, elajándékozása vagy beszámíttatása
- Az iPad törlése
- Konfigurációs profilok telepítése és eltávolítása
-
- Fontos biztonsági tudnivalók
- Fontos kezelési tudnivalók
- További forrásanyagok keresése a szoftverhez és szervizeléshez
- FCC megfelelőségi nyilatkozat
- Az ISED Canada megfelelőségi nyilatkozata
- Az Apple és a környezet
- 1-es osztályú lézerrel kapcsolatos információk
- Hulladékkezelési és újrahasznosítási tudnivalók
- Az iPadOS engedély nélküli módosításai
- ENERGY STAR megfelelőségi nyilatkozat
- Copyright
Ablakok mozgatása, átméretezése és rendezése az iPad Porondmester alkalmazásával
A támogatott modelleken használhatja a Porondmestert – egy új módját a multitaskingnak Tetszés szerint átméretezheti az ablakokat, több átfedő ablakot láthat egyetlen nézetben, koppintással válthat az appok között és így tovább.
Csoportosíthatja az appokat adott feladatokhoz és projektekhez, illetve átrendezheti, átméretezheti és átfedheti azokat a kívánt elrendezésben.
Ha az iPad külső kijelzőhöz van csatlakoztatva, a Porondmester segítségével ablakokat húzhat át az iPad és a külső kijelző között, illetve az igényeinek megfelelően rendezheti el az ablakokat.
A Porondmester be- vagy kikapcsolása
Mikor iPadje vízszintes helyzetben van, nyissa meg a Vezérlőközpontot, majd koppintson a ![]() gombra.
gombra.
Az ablak, amellyel dolgozik, jól láthatóan a képernyő közepén helyezkedik el, olyan méretben, amely megkönnyíti a munkát. Az összes többi app bal oldalra kerül, és a legutóbbi appok listáját alkotja a képernyő bal oldalán.
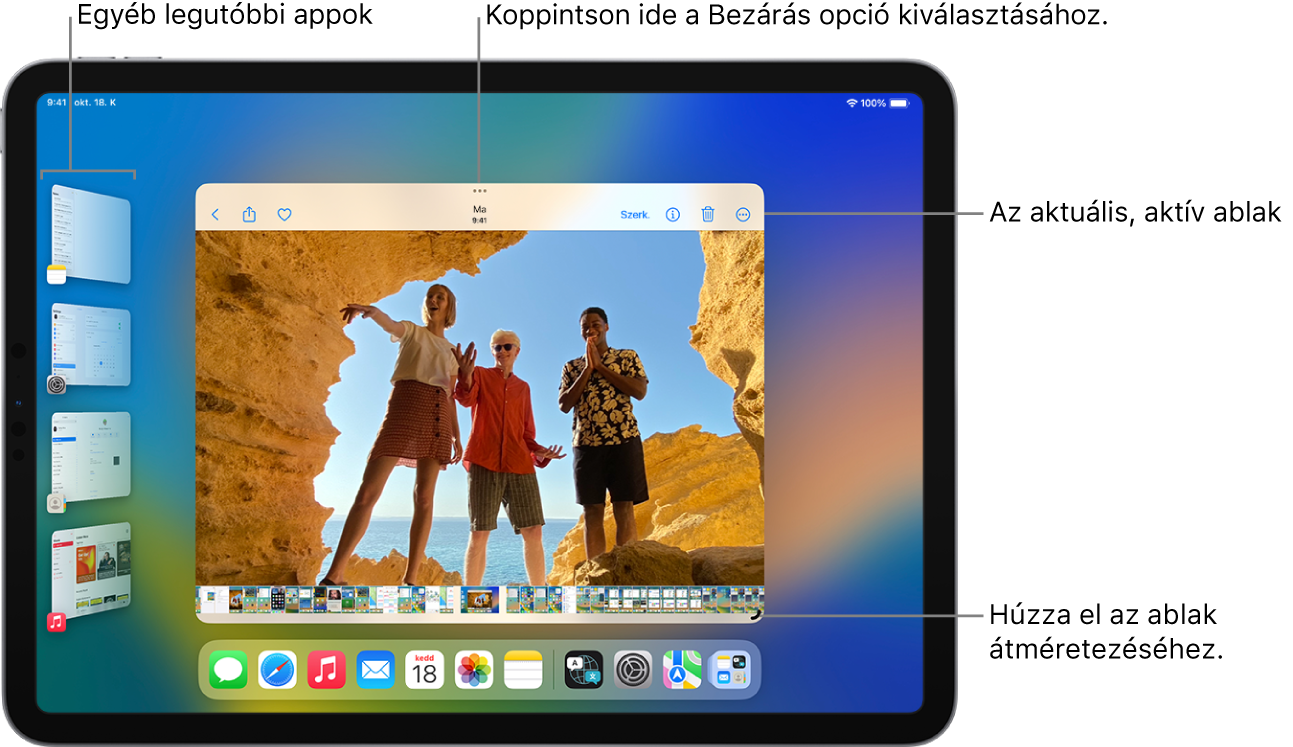
Multitasking több ablakkal
A Porondmesterrel csoportosíthatja az appokat bizonyos feladatokhoz és projektekhez, és összefoghatja őket csoportként. A munkafolyamatnak megfelelően áthelyezheti, átméretezheti és átfedheti az ablakokat.
Egy app megnyitásához és a jelenleg munkavégzéshez használt apphoz történő csoportosításához tegye a következők bármelyikét:
Koppintson a
 gombra az ablak tetején, majd válassza a Másik ablak hozzáadása lehetőséget. Az aktuális ablakok félremozdulnak, hogy megjelenjenek a legutóbbi appok ablakai. A hozzáadáshoz koppintson.
gombra az ablak tetején, majd válassza a Másik ablak hozzáadása lehetőséget. Az aktuális ablakok félremozdulnak, hogy megjelenjenek a legutóbbi appok ablakai. A hozzáadáshoz koppintson.Érintsen meg hosszan egy appot a Legutóbbi appok listában, majd húzza a képernyő közepén lévő aktuális ablakba.
Tartson megérintve egy appot a Dockban, majd húzza fel azt a képernyő közepe felé.
(Ha a Dock nem látható, legyintsen felfelé a képernyő alsó szélétől, csak annyira, hogy megjelenjen a Dock menüpont).
Koppintson az Appkönyvtár ikonra (a jobb szélső ikonra a Dockban), tartsa megérintve egy app ikonját az Appkönyvtárban, majd húzza át az Appkönyvtárból a képernyő közepére.
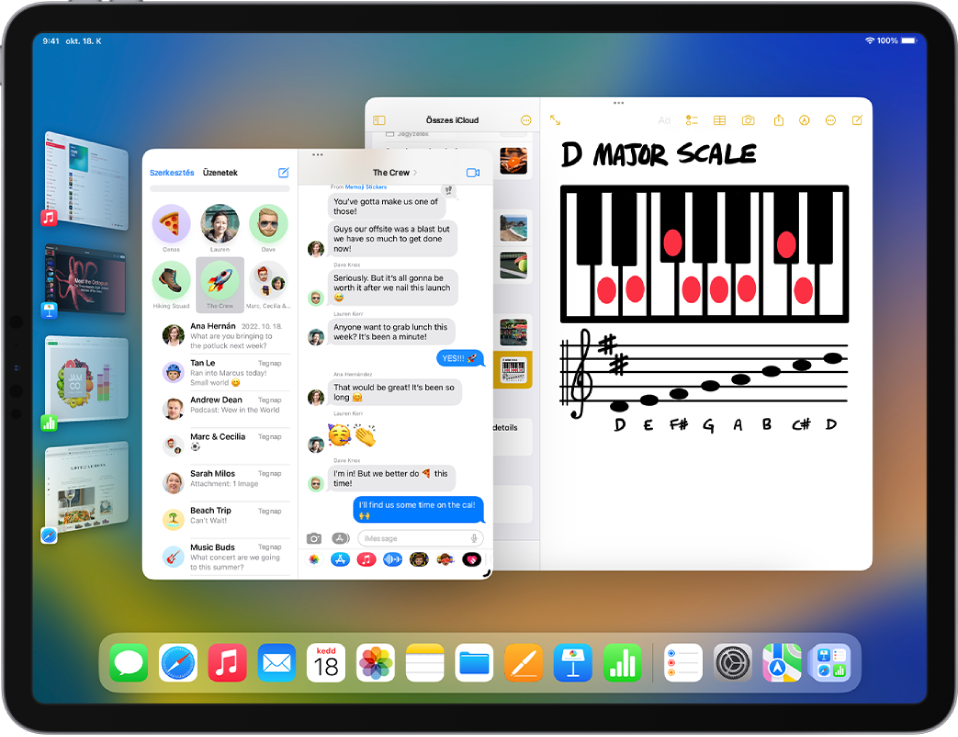
Több appal történő munkavégzés közben tegye a következők bármelyikét:
Bármely ablak átméretezése: Húzza a sötét görbével jelölt sarokból, vagy ha van egérrel vagy trackpaddel rendelkezik, húzza az ablak bármely sarkából vagy széléről.
Ablak áthelyezése a Legutóbbi appok listájába: Koppintson a
 gombra az ablak tetején, majd válassza a Minimalizálás lehetőséget.
gombra az ablak tetején, majd válassza a Minimalizálás lehetőséget.Ablak mozgatása: Húzza lefelé az ujját az ablak tetejétől.
Ablak nagyítása: Koppintson a
 gombra az ablak tetején, majd válassza ki a Váltás teljes képernyőre lehetőséget.
gombra az ablak tetején, majd válassza ki a Váltás teljes képernyőre lehetőséget.
Tipp: Ha több képernyőterületet szeretne használni (a támogatott modelleken), válassza a Beállítások ![]() > Kijelző és fényerő menüpontot, koppintson a Kijelzőnagyítás lehetőségre, majd válassza a Több terület lehetőséget. Ez növeli a képpontsűrűséget, így többet láthat az appjaiban, ami akkor hasznos, ha több ablakban dolgozik a Porondmesterben vagy Split View nézetben.
> Kijelző és fényerő menüpontot, koppintson a Kijelzőnagyítás lehetőségre, majd válassza a Több terület lehetőséget. Ez növeli a képpontsűrűséget, így többet láthat az appjaiban, ami akkor hasznos, ha több ablakban dolgozik a Porondmesterben vagy Split View nézetben.
Váltás az appok között
A Porondmester segítségével úgy válthat az appok között, hogy megérint egy másik appot a Legutóbbi appok listában, vagy megérint egy ikont a Dockban.
Amikor másik appra vált, az az app vagy csoport, amellyel dolgozott, balra oldalra kerül át a Legutóbbi appok listára, és a helyére az kerül, amelyre Ön koppintott.
Az alábbi lehetőségek közül is választhat az appok váltásához:
Legyintsen felfelé a képernyő aljától, majd szüneteltesse a kézmozdulatot a képernyő közepén a legutóbbi appok és csoportok megtekintéséhez.
Legyintsen balra vagy jobbra egy ujjal a képernyő alsó széle mentén. (Főgombbal rendelkező iPaden enyhe ívben végezze el ezt a kézmozdulatot.)
Legyintsen négy vagy öt ujjal balra vagy jobbra.
A legutóbbi appok listájának elrejtése vagy megjelenítése
Tegye a következők egyikét:
Nyissa meg a Vezérlőközpontot, érintse meg és tartsa megérintve a
 gombot, majd koppintson a kép bal oldalán található jelölőnégyzetre.
gombot, majd koppintson a kép bal oldalán található jelölőnégyzetre.Nyissa meg a Beállítások
 > Főképernyő és Multitasking > Porondmester menüpontot, majd koppintson a Legutóbbi appok alatt található jelölőnégyzetre a ki- vagy bekapcsoláshoz.
> Főképernyő és Multitasking > Porondmester menüpontot, majd koppintson a Legutóbbi appok alatt található jelölőnégyzetre a ki- vagy bekapcsoláshoz.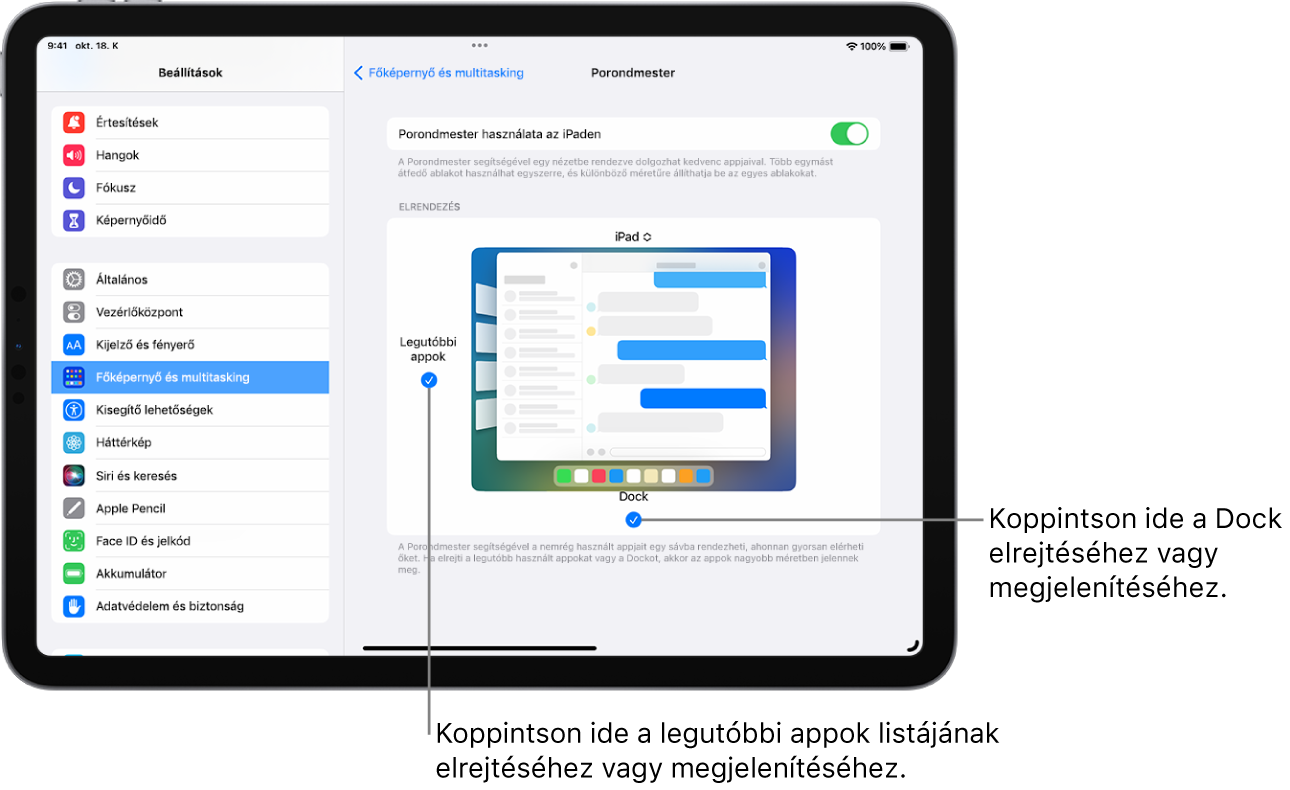
Ablak bezárása
Koppintson a ![]() gombra az ablak tetején, majd válassza a Bezárás lehetőséget.
gombra az ablak tetején, majd válassza a Bezárás lehetőséget.
Ha egy ablak része egy appokból álló csoportnak, eltűnik a csoportból.
Appok áthelyezése egy külső kijelzőre
Ha az iPad (a támogatott modellek esetében) egy külső kijelzőhöz van csatlakoztatva, akkor egyszerre dolgozhat mindkét képernyőn – egyszerű elhúzással áthelyezhet appokat és ablakokat a képernyők között, illetve az igényeinek megfelelően rendezheti el őket.
Ha appokat szeretne áthelyezni a kijelzők között, tegye az alábbiak bármelyikét:
Húzza át az app ablakának tetejét az egyik kijelzőről a másikra.
Húzza át az áthelyezni kívánt app ikonját.
