Kisegítő lehetőségek a Macen
A Macje kisegítő eszközöket kínál ahhoz, hogy az Apple termékek funkciói mindenki számára elérhetők és könnyen használhatók legyenek. Ezen eszközök eléréséhez nyissa meg a Rendszerbeállítások menüt, majd kattintson az oldalsáv Kisegítő lehetőségek elemére. A kisegítő lehetőségek öt kategóriába csoportosíthatók:
Látás: Felnagyíthatja a képernyőt és a mutatót, színszűrőket alkalmazhat stb.
Hallás: Megjelenítheti és testre szabhatja a feliratokat a képernyőn, beállíthatja, hogy a Macje képes legyen Valós idejű szöveg (RTT) típusú hívások indítására és fogadására, hangok élő feliratozására stb.
Mobilitás: Kimondott parancsokkal, a billentyűzet billentyűivel, egy képernyő-billentyűzettel, arckifejezésekkel vagy segítőeszközökkel vezérelheti a Macjét és az appokat.
Beszéd: Begépelheti a mondandóját, majd felolvastathatja azt. Továbbá egy személyes beszédhangot is létrehozhat.
Általános: Billentyűparancsok segítségével gyorsan be- és kikapcsolhatja a kisegítő funkciókat.
Kisegítő lehetőségek látássérültek számára
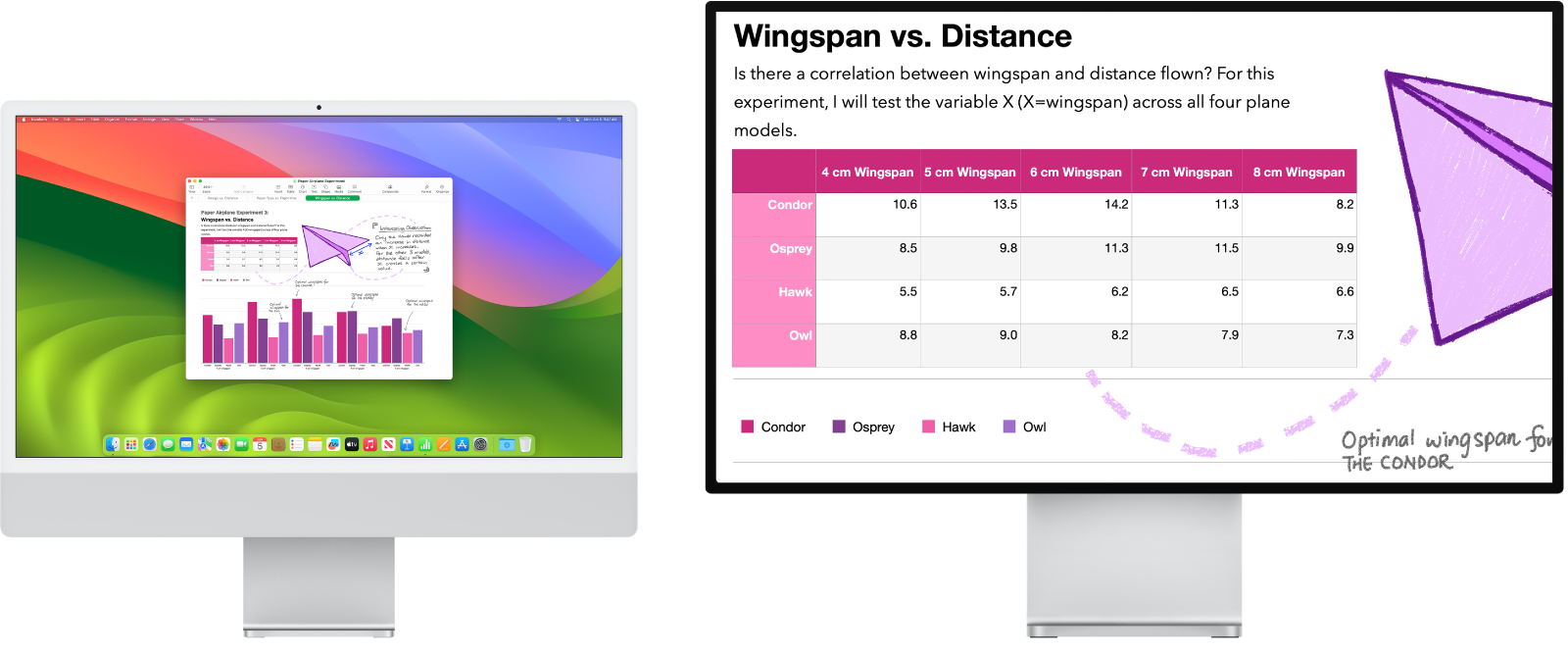
Nézet beállítása a Nagyítás funkcióval. Felnagyíthatja a képernyő egy részét vagy teljes egészét is. Ha egynél több monitorral rendelkezik, az egyik monitoron felnagyítva, míg a másik monitoron standard felbontásban jelenítheti meg a képet. A nagyítás beállításainak módosításához válassza az Apple menü > Rendszerbeállítások menüpontot, kattintson az oldalsáv Kisegítő lehetőségek elemére, majd kattintson a jobb oldalon elérhető Nagyítás lehetőségre.
A VoiceOver, a beépített képernyőolvasó használata. A VoiceOver hangosan kimondja, hogy a képernyőn mi látható, és felolvassa a dokumentumokban weboldalakon és ablakokban lévő szöveget. A VoiceOver használatával a billentyűzettel vagy a trackpaden végrehajtott kézmozdulatokkal vezérelheti a Macjét. Frissíthető Braille-kijelzőt is csatlakoztathat a Machez a VoiceOverrel történő használathoz.
A VoiceOverrel továbbá a következőket is elvégezheti:
Hozzáadhat alternatív képleírásokat, amelyeket felolvastathat a VoiceOver segítségével.
Hozzáadhat egyéni leírásokat a PDF-aláírásaihoz.
Kiválaszthat különböző nemzetközi Braille-táblázatokat.
Siri használata a VoiceOverhez. Ha Siri természetes hangját kedveli, akkor Sirit is használhatja a VoiceOverhez vagy a Felolvasott tartalomhoz.
A VoiceOver bekapcsolásához tegye a következők bármelyikét:
Nyomja meg a Command-F5 billentyűkombinációt. Ha a VoiceOver már be van kapcsolva, a billentyűk megnyomásával kikapcsolhatja.
Siri használata. Mondjon a következőkhöz hasonló parancsokat: „Turn VoiceOver on” vagy „Turn VoiceOver off”.
Ha a Magic Keyboard rendelkezik Touch ID-val, akkor a Command billentyűt lenyomva tartva háromszor gyorsan megnyomhatja a Touch ID-t.
Válassza az Apple menü > Rendszerbeállítások menüpontot, majd kattintson a Kisegítő lehetőségek elemre az oldalsávon. Kattintson a VoiceOver lehetőségre a jobb oldalon,majd kapcsolja be vagy ki a VoiceOvert.
Ha további információkat szeretne megtudni a VoiceOverről, illetve arról, hogyan szabhatja testre azt a szükségeinek megfelelően, tekintse meg a VoiceOver felhasználói útmutatóját.
Szavak felnagyítása a Lebegő szöveg funkcióval. Miközben az egérmutatót a szöveg fölött tartja nyomja le a Command billentyűt, ekkor megjelenik a felnagyított szöveget tartalmazó ablak a képernyőn.
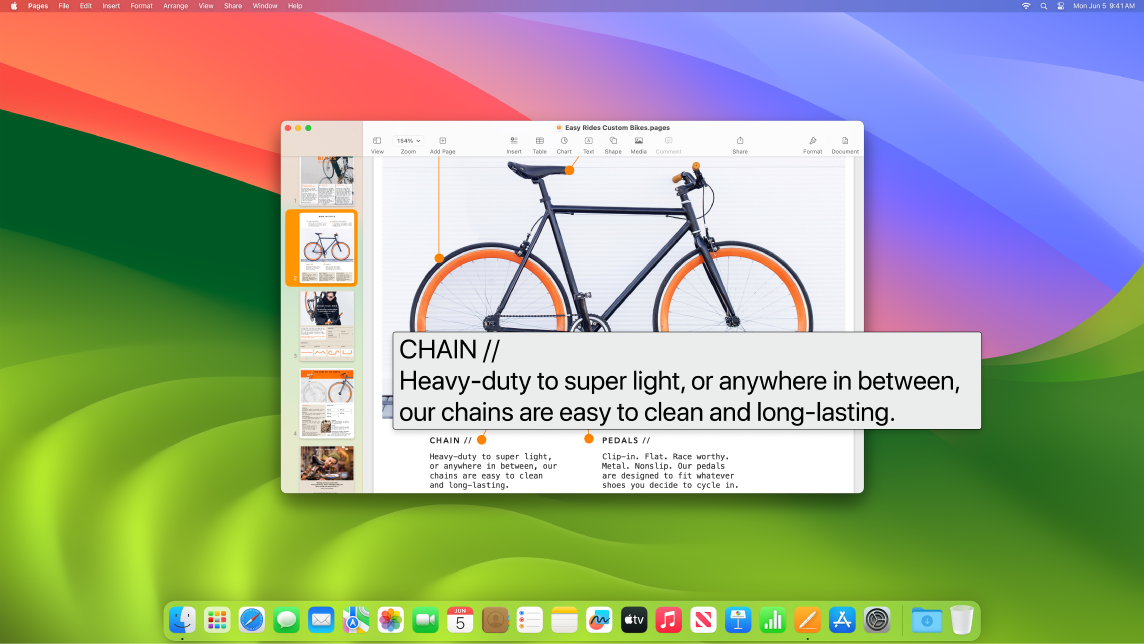
A Mac kijelzőszíneinek beállítása. Színszűrő beállítások használatával módosíthatja a Mac kijelzőjének színeit. A beállítások módosításához válassza az Apple menü > Rendszerbeállítások menüpontot, kattintson az oldalsáv Kisegítő lehetőségek elemére, majd kattintson a jobb oldalon elérhető Kijelző lehetőségre. A beállítás be- vagy kikapcsolásával gyorsan megkülönböztethet adott színeket a Kisegítő lehetőségek beállításai segítségével. Ezeket a beállításokat az Option–Command–F5 billentyűparancs lenyomásával, vagy Touch ID-val rendelkező Magic Keyboard használata esetén a Touch ID háromszor történő gyors megnyomásával érheti el.
Tekintse meg a macOS felhasználói útmutatóját, hogy többet tudhasson meg a látássérültek számára készült kisegítő funkciókról.
Kisegítő lehetőségek hallássérültek számára
Feliratok hozzáadása valós időben. A (béta) Élő feliratok funkcióval valós időben adhat hozzá feliratokat a beszélgetésekhez, a hangokhoz és a videókhoz. Tekintse meg a macOS felhasználói útmutatóját, hogy többet tudhasson meg az Élő feliratok használatáról.
Fontos: Az Élő feliratok jelenleg bétaverziós, és nem minden nyelven, országban és régióban áll rendelkezésre. Az Élő feliratok funkció pontossága változó lehet, ezért ne hagyatkozzon rá magas kockázatú szituációkban vagy vészhelyzetekben.
Nemkívánatos zajok elnyomása. Nyugtató hangokkal (pl. óceán vagy eső) elnyomhatja a nemkívánatos környezeti zajokat, illetve minimalizálhatja a zavaró tényezőket. A háttérhangok bekapcsolásához válassza az Apple menü > Rendszerbeállítások menüpontot, kattintson az oldalsáv Kisegítő lehetőségek elemére, majd kattintson a Hang lehetőségre és kapcsolja be a Háttérhangok funkciót. Válasszon a különböző hangok közül, majd húzza el a csúszkát a háttérhang hangerejének növeléséhez vagy csökkentéséhez.
Tekintse meg a macOS felhasználói útmutatóját, hogy többet tudhasson meg a hallássérültek számára készült funkciókról.
Kisegítő lehetőségek a mobilitási nehézséggel küzdők számára
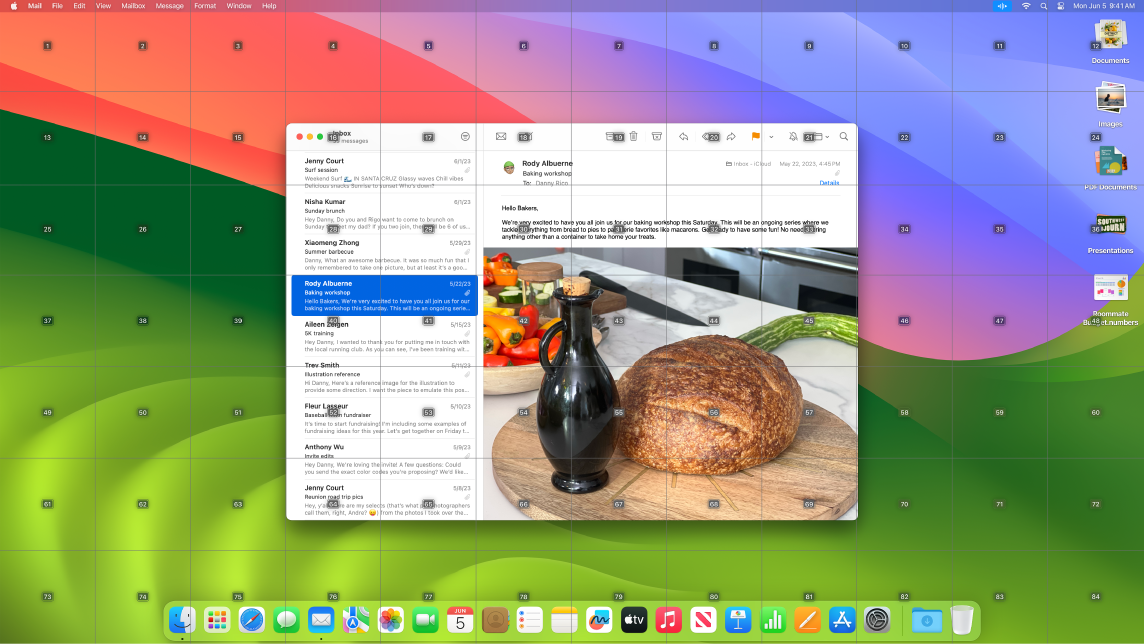
A Mac vezérlése hanggal. A Hangvezérlés segítségével műveletek széles választékát végezheti el a hangja segítségével. A Hangvezérléshez kapcsolódó teljes hangfeldolgozás a Macen történik, így biztonságban tudhatja személyes adatait. A Hangvezérlés bekapcsolásához válassza az Apple menü > Rendszerbeállítások menüpontot, kattintson az oldalsáv Kisegítő lehetőségek elemére, majd kattintson a Hangvezérlés lehetőségre a jobb oldalon.
Gépelés hanggal: Mondja ki, hogy „Diktálás mód” a szóról szóra történő diktáláshoz. Az összes olyan szó, amit Ön kimond, és nem hangvezérlési parancs, szövegként jelenik meg. Egy másik megoldásként mondja ki, hogy „Betűzés mód” a betűről betűre történő diktáláshoz.
Gyors korrekciók elvégzése összetett szövegszerkesztés segítségével: Lecserélhet egy kifejezést egy másikra, gyorsan elhelyezheti a mutatót a szerkesztésekhez, és precízen jelölhet ki elemeket. Mondhatja például a következőt: „Replace ‘John will be there soon’ with ‘John just arrived’.” A szavak javítása közben megjelenő szó- és emojijavaslatok segítenek gyorsan kiválasztani, amire szüksége van.
Appok megnyitása és interakcióba lépés azokkal: Hangutasítások használatával appokat nyithat meg, és interakcióba léphet azokkal. Kattinthat, görgethet és elemeket jelölhet ki. Ha nem biztos abban, hogy milyen parancsokat használhat, a „Parancsok megjelenítése” paranccsal megjelenítheti a Parancsok ablakot. A „show numbers” kifejezés kimondásával számozott címkéket jeleníthet meg az egyes kattintható elemek mellett, majd a szám kimondásával kattinthat. Ha vezérlés nélkül kell interakcióba lépnie a képernyő egyik részéhez mondja azt, hogy „rács megjelenítése”, így egy rácsot helyez el a képernyőn, és olyan műveleteket végezhet, mint a kattintás, nagyítás, húzás stb.
Egyéni írásmódokat is lediktálhat betűről betűre, illetve hozzáadhat egyéni szavakat is, hogy a Hangvezérlés felismerje a szavakat, amelyeket gyakran használ. Válassza a Rendszerbeállítások > Kisegítő lehetőségek menüpontot, válassza ki a Hangvezérlés lehetőséget, kattintson a Szótár elemre, majd adja hozzá a kívánt szavakat. A parancsok testreszabáshoz a Hangvezérlés beállítások lapján kattintson a Parancsok lehetőségre, majd válassza ki, hogy megtartja az alapértelmezett parancsokat, vagy újakat szeretne hozzáadni. Nem érhető el minden nyelven.
A mutató testreszabása. Testreszabhatja az egérmutató körvonalát és kitöltését, hogy az könnyebben észrevehető legyen, ha megmozdul vagy ha alakot vált.
Feljavított billentyűzet-elérés. A billentyűparancsok kibővített készletével bármit vezérelhet a Macjén a billentyűzetével – egér vagy trackpad nélkül.
Tekintse meg a macOS felhasználói útmutatóját, hogy többet tudhasson meg a mobilitási nehézségekkel küzdők számára készült funkciókról.
Kisegítő lehetőségek beszédsérültek számára
Beszéd felolvastatása a Mackel. Az Élő beszéd segítségével begépelheti a mondandóját és felolvastathatja azt telefon- és FaceTime-hívások, valamint személyes beszélgetések közben. Elmentheti a gyakran használt kifejezéseket, hogy gyorsan megszólalhasson egy beszélgetés során. Kiválaszthatja a használni kívánt beszédhangot, illetve rögzíthet egy Személyes beszédhangot is. Tekintse meg a Személyes beszédhang létrehozása részt a macOS felhasználói útmutatójában.
Tekintse meg a macOS felhasználói útmutatóját, hogy többet tudhasson meg a beszédsérültek számára készült kisegítő funkciókról.
További információk. A funkciók konfigurálásához és a könnyed hozzáférés érdekében beállítható billentyűparancsokhoz tekintse meg az alábbi Apple-erőforrásokat:
