
Upravljanje reprodukcijom u aplikaciji Apple TV na Macu
Kada počnete gledati u aplikaciji Apple TV na Macu, možete upravljati reprodukcijom, uključiti titlove i ostalo.
Kontrola reprodukcije
Kada pomaknete pokazivač preko videozapisa tijekom reprodukcije, kontrole reprodukcije prikazuju se na zaslonu.
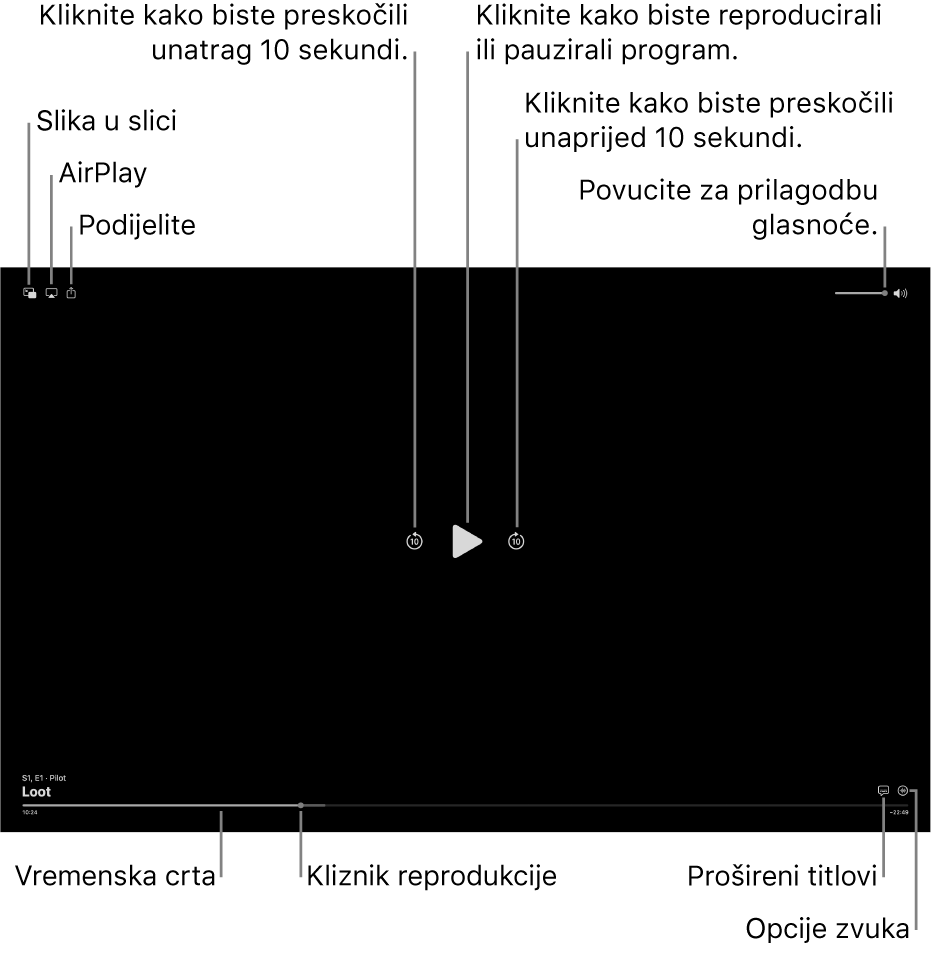
Tijekom reprodukcije u aplikaciji Apple TV
 na Macu, pomaknite pokazivač preko videozapisa za prikaz kontrola reprodukcije.
na Macu, pomaknite pokazivač preko videozapisa za prikaz kontrola reprodukcije.Učinite bilo što od navedenog:
Reprodukcija ili pauziranje: Kliknite
 ili
ili  .
.Pomicanje prema natrag ili prema naprijed za 10 sekundi: Kliknite
 ili
ili  . Kliknite ponovno za pomicanje za još 10 sekundi.
. Kliknite ponovno za pomicanje za još 10 sekundi.Pretraživanje unatrag ili pretraživanje unaprijed: Kliknite na točku na vremenskoj liniji za izravan skok na tu lokaciju ili povucite kliznik reprodukcije prema lijevo za pretraživanje unatrag ili desno za pretraživanje unaprijed (ili koristite kontrole reprodukcije u Touch Baru).
Podesite glasnoću: Povucite kliznik glasnoće prema lijevo ili prema desno za smanjivanje ili povećavanje glasnoće.
Pogledajte članke Uključivanje gledanja slike-u-slici, Upotreba AirPlaya za streamanje na Apple TV ili pametni TV i Podijelite što gledate.
Uključivanje titlova i proširenih titlova
Možete uključiti titlove ili proširene titlove (ako su dostupni) ili ih privremeno uključiti ako ste propustili trenutak dijaloga.
Tijekom reprodukcije u aplikaciji Apple TV
 na Macu, pomaknite pokazivač preko videozapisa za prikaz kontrola reprodukcije.
na Macu, pomaknite pokazivač preko videozapisa za prikaz kontrola reprodukcije.Učinite bilo što od navedenog:
Uključite titlove ili proširene titlove: Kliknite
 u donjem desnom kutu, zatim odaberite audio ili titlove iz skočnog izbornika.
u donjem desnom kutu, zatim odaberite audio ili titlove iz skočnog izbornika.Uključite titlove na prethodnih 10 – 30 sekundi: Kliknite
 za svaki korak od 10 sekundi, do tri puta na 30 sekundi.
za svaki korak od 10 sekundi, do tri puta na 30 sekundi.Uključite titlove dok je zvuk isključen: Povucite kliznik glasnoće skroz prema dolje.
Također možete pritisnuti
 na tipkovnici za isključivanje zvuka i uključivanje titlova.
na tipkovnici za isključivanje zvuka i uključivanje titlova.
Odabir audio jezika ili audio zapisa
Tijekom reprodukcije u aplikaciji Apple TV
 na Macu, pomaknite pokazivač preko videozapisa za prikaz kontrola reprodukcije.
na Macu, pomaknite pokazivač preko videozapisa za prikaz kontrola reprodukcije.Kliknite
 u donjem desnom kutu, zatim odaberite opciju audio jezika ili audio zapisa iz skočnog izbornika.
u donjem desnom kutu, zatim odaberite opciju audio jezika ili audio zapisa iz skočnog izbornika.
Slušanje lokalnog radija uživo (ako je dostupan) tijekom MLS utakmica ili Friday Night Baseballa
Tijekom reprodukcije MLS meča ili utakmice Friday Night Baseball u aplikaciji Apple TV
 na Macu premjestite pokazivač preko videozapisa za prikaz kontrola reprodukcije.
na Macu premjestite pokazivač preko videozapisa za prikaz kontrola reprodukcije.Kliknite
 , zatim odaberite opciju zvučnog zapisa iz skočnog izbornika:
, zatim odaberite opciju zvučnog zapisa iz skočnog izbornika:TV: Reproducirajte audio komentare s TV prijenosa.
Lokalni radio [momčad u gostima, jezik]: Slušajte emitiranje na lokalnom radiju gostujućeg tima dok gledate utakmicu (ova je opcija dostupna samo za igre Friday Night Baseballa).
Lokalni radio [domaća momčad, jezik]: Slušajte radio prijenos domaćeg tima dok gledate utakmicu.
Uključivanje gledanja slike-u-slici
Stavke u aplikaciji Apple TV možete reproducirati u malom pregledniku promjenjive veličine prozora koji se pokreće u prednjem planu, dok obavljate druge zadatke na svojem računalu.
Tijekom reprodukcije u aplikaciji Apple TV
 na Macu, pomaknite pokazivač preko videozapisa za prikaz kontrola reprodukcije.
na Macu, pomaknite pokazivač preko videozapisa za prikaz kontrola reprodukcije.Kliknite
 u gornjem desnom kutu.
u gornjem desnom kutu.Stavka se smanjuje u mali preglednik u gornjem desnom kutu vašeg zaslona.
Učinite bilo što od navedenog:
Premještanje preglednika: Povucite preglednik u drugi kut vašeg zaslona.
Promjena veličine preglednika: Povucite bilo koji rub preglednika za promjenu veličine.
Reprodukcija ili pauziranje: Pomaknite pokazivač preko preglednika, zatim kliknite
 ili
ili  .
.Povratak na gledanje u aplikaciji Apple TV: Pomaknite pokazivač preko preglednika, zatim kliknite
 .
.Prekid reprodukcije i zatvaranje preglednika: Pomaknite pokazivač preko preglednika, zatim kliknite
 .
.
Upotreba AirPlaya za streamanje na Apple TV ili pametni TV
Tijekom reprodukcije u aplikaciji Apple TV
 na Macu, pomaknite pokazivač preko videozapisa za prikaz kontrola reprodukcije.
na Macu, pomaknite pokazivač preko videozapisa za prikaz kontrola reprodukcije.Kliknite
 , zatim odaberite uređaj za reprodukciju koji želite koristiti.
, zatim odaberite uređaj za reprodukciju koji želite koristiti.
Za više informacija pogledajte Streamanje zvuka i videozapisa uz AirPlay.
Podijelite što gledate
Tijekom reprodukcije u aplikaciji Apple TV
 na Macu, pomaknite pokazivač preko videozapisa za prikaz kontrola reprodukcije.
na Macu, pomaknite pokazivač preko videozapisa za prikaz kontrola reprodukcije.Kliknite
 , zatim odaberite način dijeljenja.
, zatim odaberite način dijeljenja.
Uključivanje ili isključivanje Prostornog zvuka
Kada gledate podržanu emisiju ili film na Macu s Apple silikonom, možete uključiti Prostorni zvuk za izradu sveobuhvatnog surround zvučnog iskustva sa slušalicama AirPods Pro i AirPods Max.
Prostorni zvuk koristi dinamičko praćenje glave – čujete surround zvukovne kanale na pravom mjestu, čak i ako okrenete glavu ili pomaknete računalo.
Za više informacija pogledajte Uporaba slušalica AirPods s Macom.
Tijekom reprodukcije u aplikaciji Apple TV
 na Macu kliknite
na Macu kliknite  u macOS traci s izbornicima za otvaranje Kontrolnog centra.
u macOS traci s izbornicima za otvaranje Kontrolnog centra.Provjerite jesu li slušalice AirPods Pro ili AirPods Max uparene s vašim Macom.
Kliknite Zvuk, zatim kliknite Praćena glava u opciji Prostorni zvuk.
Napomena: Prostorni zvuk dostupan je samo na računalima Mac s Apple silikonom.
Uključenje ili isključenje prikaza preko cijelog zaslona
Tijekom reprodukcije u aplikaciji za Apple TV ![]() na Macu učinite bilo što od sljedećeg:
na Macu učinite bilo što od sljedećeg:
Ulaz u prikaz preko cijelog zaslona: Odaberite Prikaz > Prikaz preko cijelog zaslona.
Zatvaranje prikaza preko cijelog zaslona: Odaberite Prikaz > Izlaz iz prikaza preko cijelog zaslona.
Savjet: Možete odabrati Prikaz > Prikaz preko cijelog zaslona dok pregledavate emisije u aplikaciji Apple TV za pregledavanje preko cijelog zaslona.
