
Dodavanje knjižnih oznaka i linkova na njih u aplikaciji Pages na Macu
Možete dodavati knjižne oznake svom dokumentu tako da možete brzo navigirati do određenog sadržaja. Knjižne oznake ne prikazuju se u dokumentu, ali ih možete vidjeti u kartici Knjižne oznake u rubnom stupcu Dokument.
Kako bi čitatelji dobili brzi pristup informacijama, možete knjižnim oznakama dodati linkove. Primjerice, ako ste dodali knjižnu oznaku stranici s važnom tablicom, možete se povezati s tom stranicom s bilo kojeg teksta u vašem dokumentu koji se odnosi na tu tablicu. Možete dodati linkove na sadržaj formatiran sa određenim stilovima paragrafa. To pojednostavljuje povezivanje s naslovima poglavlja, popisima i tako dalje.
Knjižne oznake možete dodati samo u dokumentima za obradu teksta; međutim, možete staviti link na stranice u dokument s rasporedom stranica.
Dodavanje knjižne oznake
Odaberite tekst kojemu želite dodati knjižnu oznaku ili postavite točku umetanja ispred teksta kojemu želite dodati knjižnu oznaku.
Napomena: Knjižnu oznaku možete dodati samo u tekst tijela, ne možete je dodati tekstualnom okviru, obliku, tablici, grafikonu, zaglavlju ili podnožju.
U
 rubnom stupcu s desne strane kliknite karticu Knjižne oznake.
rubnom stupcu s desne strane kliknite karticu Knjižne oznake.Ako se ne prikazuje kartica Knjižne oznake, vaš dokument je možda dokument s rasporedom stranica, i ne podržava knjižne oznake.
Kliknite Dodaj knjižnu oznaku.
Knjižna oznaka pojavljuje se u popisu knjižnih oznaka. Za prijelaz na knjižnu oznaku u dokumentu kliknite na knjižnu oznaku na popisu.
Prijelaz na knjižnu oznaku
U
 rubnom stupcu s desne strane kliknite karticu Knjižne oznake.
rubnom stupcu s desne strane kliknite karticu Knjižne oznake.Kliknite na naziv knjižne znake u popisu.
Dokument se pomiče prema knjižnoj oznaci, a knjižna oznaka kratko je istaknuta na stranici.
Link na knjižnu oznaku
Možete odabrati bilo koji tekst u svom dokumentu i povezati ga na knjižnu oznaku koju ste već izradili.
Odaberite tekst koji želite pretvoriti u link.
Učinite jedno od sljedećeg:
Kliknite na
 u alatnoj traci, zatim odaberite Link > Knjižna oznaka.
u alatnoj traci, zatim odaberite Link > Knjižna oznaka.Pritisnite Command-K na vašoj tipkovnici, zatim kliknite skočni izbornik “Poveži s” i odaberite Knjižna oznaka.
Kliknite na skočni izbornik Knjižna oznaka, zatim odaberite knjižnu oznaku na koju želite postaviti link.
Kliknite na tipku Idi na knjižnu oznaku kako biste provjerili lokaciju knjižne oznake ili kliknite izvan kontrola za Knjižnu oznaku za njihovo zatvaranje.
Povezivanje i upravljanje predloženim knjižnim oznakama
Možete izraditi linkove na knjižne oznake koje predlaže aplikacija Pages, a koji se temelje na stilovima paragrafa korištenima u vašem dokumentu. Primjerice, ako ste koristili stil paragrafa Zaglavlje za vaša zaglavlja poglavlja, predložene knjižne oznake uključuju sva zaglavlja poglavlja u vašem dokumentu, a što povezivanje s jednim od njih čini jednostavnijim za vas. Možete odrediti koji stilovi paragrafa se prikazuju u prijedlozima.
Odaberite tekst koji želite pretvoriti u link.
Učinite jedno od sljedećeg:
Kliknite na
 u alatnoj traci, zatim odaberite Link > Knjižna oznaka.
u alatnoj traci, zatim odaberite Link > Knjižna oznaka.Pritisnite Command-K na vašoj tipkovnici, zatim kliknite skočni izbornik “Poveži s” i odaberite Knjižna oznaka.
Kliknite skočni izbornik Knjižna oznaka, zatim napravite jedno od sljedećeg:
Odaberite predloženu knjižnu oznaku: Odaberite odredište pod opcijom Predložene knjižne oznake.
Generirajte nove predložene knjižne oznake: Odaberite Podesi prijedloge ili Upravljanje prijedlozima (na dnu skočnog izbornika), odaberite potvrdnu kućicu pored stilova paragrafa koje želite koristiti za knjižne oznake, zatim kliknite Gotovo. Za povezivanje na novi prijedlog ponovno kliknite na skočni izbornik Knjižna oznaka, zatim odaberite odredište.
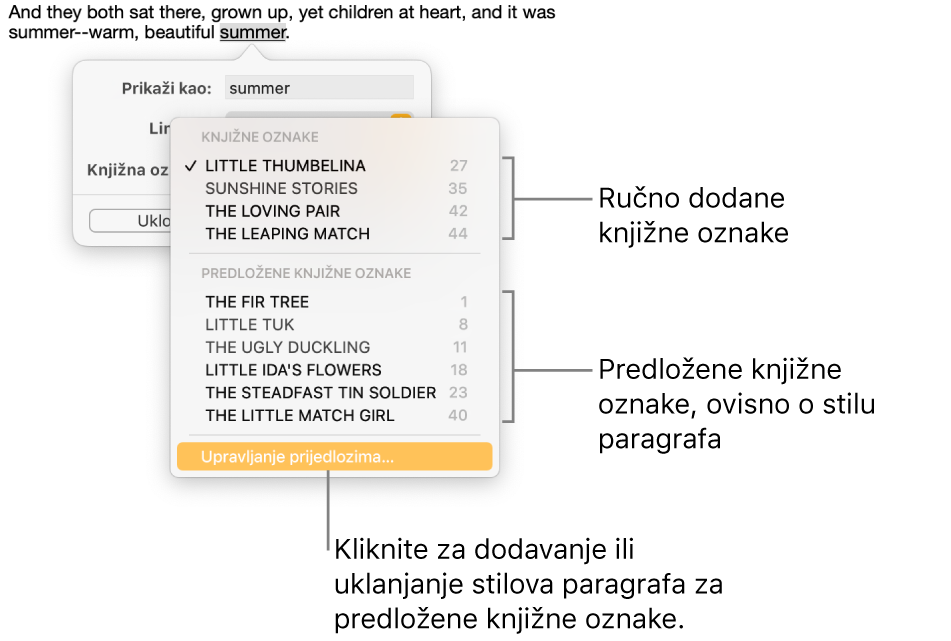
Kliknite na tipku Idi na knjižnu oznaku kako biste provjerili lokaciju knjižne oznake ili kliknite izvan kontrola za Knjižnu oznaku za njihovo zatvaranje.
Da biste brzo postavili predložene knjižne oznake, također možete odabrati Uredi > Upravljanje prijedlozima knjižnih oznaka (iz izbornika Uredi pri vrhu zaslona).
Preimenovanje ili uklanjanje knjižne oznake
Možete preimenovati ili obrisati knjižnu oznaku bez utjecanja na tekst kojemu je dodana knjižna oznaka u dokumentu.
U
 rubnom stupcu s desne strane kliknite karticu Knjižne oznake.
rubnom stupcu s desne strane kliknite karticu Knjižne oznake.Učinite jedno od sljedećeg:
Preimenovanje knjižne oznake: Dvaput dodirnite njezin naziv u popisu, zatim unesite novi naziv.
Napomena: Kad uređujete tekst u dokumentu koji sadrži knjižne oznake, naziv povezane knjižne oznake ažurira se automatski. Ako preimenujete knjižnu oznaku, automatsko ažuriranje za tu knjižnu oznaku više ne funkcionira.
Uklanjanje knjižne oznake: Kliknite njezin naziv na popisu knjižnih oznaka, zatim pritisnite tipku Delete na tipkovnici.
Ako obrišete knjižnu oznaku koja ima link, link će se prekinuti. Uklonite link iz teksta.
Uklanjanje linka na knjižnu oznaku
Kliknite bilješku u svojem dokumentu.
Kliknite Uredi, zatim kliknite Ukloni.
