
Dodavanje legende, linije rešetke i drugih oznaka u aplikaciji Pages na Macu
Postoji nekoliko vrsti znakova grafikona i oznaka osi koje možete dodati svojim grafikonima. Možete izmijeniti njihov izgled kako biste istaknuli podatke i možete oblikovati naslov grafikona i tekst oznake vrijednosti učiniti drugačijima kako bi se isticali od ostalog teksta.
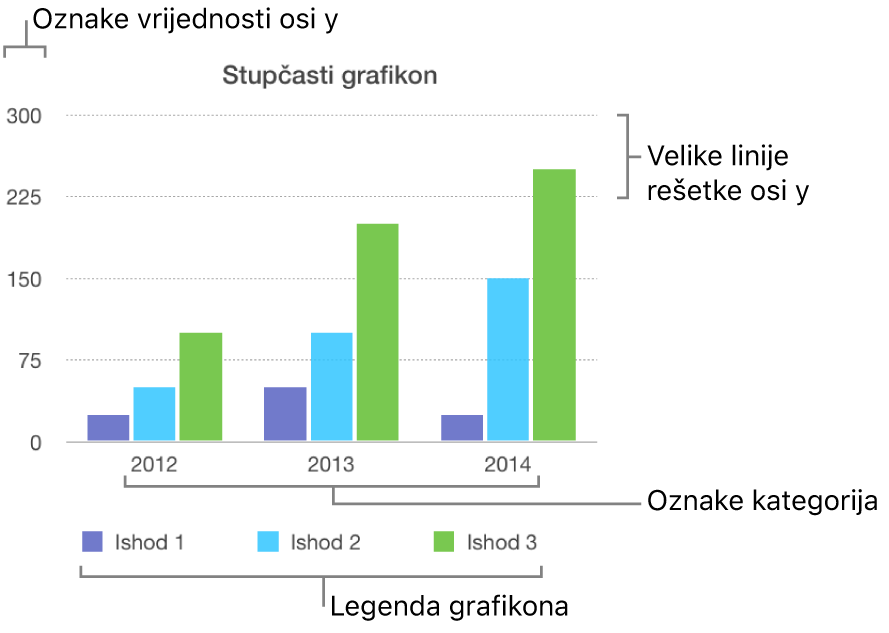
Dodavanje legende
Kliknite na grafikon, zatim u
 rubnom stupcu Formatiraj kliknite karticu Grafikon.
rubnom stupcu Formatiraj kliknite karticu Grafikon.U odjeljku Opcije grafikona, odaberite potvrdnu kućicu Legenda.
U svom dokumentu kliknite legendu (da biste odabrali samo legendu), pa učinite bilo što od sljedećeg:
Promjena izgleda legende teksta: Kliknite karticu Stil na vrhu rubnog stupca, pa s pomoću kontrola dodajte boju ispune pozadine, dodajte obrub, i tako dalje.
Mijenjanje veličine legende: Povucite četverokutna hvatišta oko legende.
Premjestite legendu: Povucite legendu na željeno mjesto.
Savjet: Za preciznije pozicioniranje legende, odaberite je, zatim pritisnite tipke sa strelicama na tipkovnici. Za pomicanje legendi u većim koracima pritisnite i zadržite tipku Shift dok pritišćete tipke sa strelicama.
Izmjena linija osi i rešetki
Linije osi definiraju rub grafikona, ponekad također označavajući vrijednost nula, kao što je unutarnji rub. Ravnomjerno raspoređene linije rešetki presijecaju grafikon i daju vizualnu referencu za velike korake u vrijednostima. Možete odrediti da se prikazuju linije osi i linije rešetki grafikona i možete mijenjati njihov izgled.
Kliknite grafikon.
U rubnom stupcu Formatiraj
 kliknite karticu Os, zatim odaberite os koju želite izmijeniti (Vrijednost ili Kategorija).
kliknite karticu Os, zatim odaberite os koju želite izmijeniti (Vrijednost ili Kategorija).Učinite nešto od sljedećeg:
Podešavanje vrste linije rešetke: Kliknite na strelicu za otkrivanje pokraj stavke Velike linije rešetke ili Male linije rešetke (u kartici Vrijednost) ili Rešetke (u kartici Kategorija), zatim kliknite na skočni izbornik i odaberite punu, isprekidanu ili točkastu liniju.
Ako radite s radar grafikonom, možete kliknuti i skočni izbornik ispod opcije Radijalne linije (u kartici Kategorija) i odaberite vrstu linije.
Podešavanje boje linije rešetke: U odjeljku Velike linije rešetke ili u odjeljku Male linije rešetke kliknite na izbornik boja ili na kotač boja, zatim odaberite boju.
Postavite broj linija rešetke: U odjeljku Razmjer osi kliknite strelice desno od Velikog polja ili Manjeg polja u njega unesite vrijednost.
Prikažite kvačice: Kliknite skočni izbornik Označi kvačice pa odredite hoće li kvačice biti iznutra, izvana ili u sredini.
Proširite radijalne linije (kod radar grafikona): Odaberite Proširi radijalne linije.
Prikazivanje ili uklanjanje referentnih linija
U grafikon možete dodati referentne linije kako biste označili prosječne, srednje, minimalne ili maksimalne vrijednosti. Referentnim linijama olakšava se brza interpretacija grafikona, a mogu pomoći i pri usporedbi vrijednosti u grafikonu s vrijednosnim mjerilom.
Svi tipovi grafikona mogu imati referentne linije, osim složenih grafikona, grafikona s dvije osi, 3D grafikona, tortnih grafikona, prstenastih grafikona i radar grafikona. Grafikon može imati najviše pet referentnih linija.
Kliknite grafikon da biste ga odabrali.
U
 rubnom stupcu Formatiraj, kliknite karticu Os, a zatim kliknite tipku Vrijednost pri vrhu rubnog stupca.
rubnom stupcu Formatiraj, kliknite karticu Os, a zatim kliknite tipku Vrijednost pri vrhu rubnog stupca.Kliknite strelicu za otkrivanje kraj Referentnih linija pa iz skočnog izbornika odaberite bilo koju od sljedećih vrsta referentnih linija:
Prosječno: Linija A prolazi kroz srednju vrijednost podataka
Medijan: Linija A prolazi kroz srednju vrijednost svih podataka
Minimalno: Linija A prolazi kroz najnižu vrijednost svih podataka
Maksimalno: Linija A prolazi kroz najvišu vrijednost svih podataka
Prilagođeno: Linija A prolazi kroz vrijednost koju unesete u odjeljku Vlastito rubnog stupca
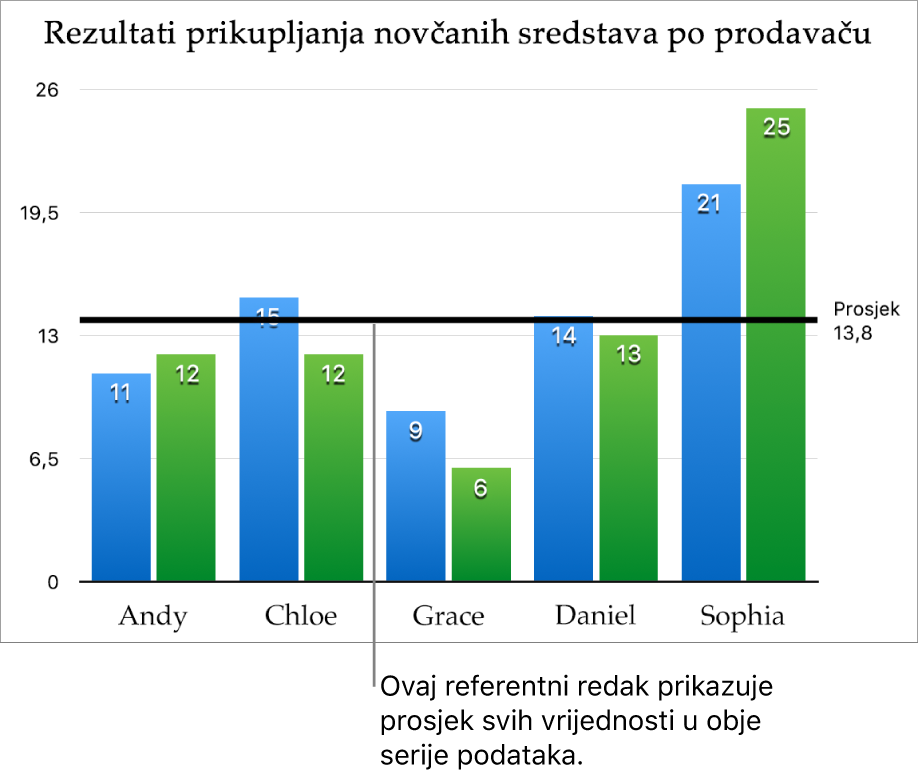
Da biste pokazali što predstavlja referentna linija, označite potvrdne kućice Prikaz naziva i Prikaz vrijednosti.
Za promjenu postavki za referentnu liniju kliknite liniju, zatim koristite kontrole u kartici Referentna linija u rubnom stupcu s desne strane. Možete pokazati naziv ili vrijednost referentne linije, definirati stil linije, boju i težinu ili dodati sjenu.
Za uklanjanje referentne linije, kliknite na liniju kako biste je odabrali i zatim na tipkovnici pritisnite Obriši.
Napomena: Kada povlačite kliznik na interaktivnom grafikonu radi prikaza različitih skupova podataka, njegove se referentne linije pomiču.
Prikazivanje ili uklanjanje traka pogreške
Trake grešaka daju vam opći dojam o točnosti vaših podataka. Trake grešaka predstavljene su kao male oznake čija duljina označuje količinu nesigurnosti povezanu s danom serijom podataka (varijabilnost podataka). Možete ih dodati 2D linijskim grafikonima, površinskim grafikonima, trakastim i stupčastim grafikonima, površinskim trakastim i stupčastim grafikonima, mjehuričastim grafikonima i grafikonima raspršenja.
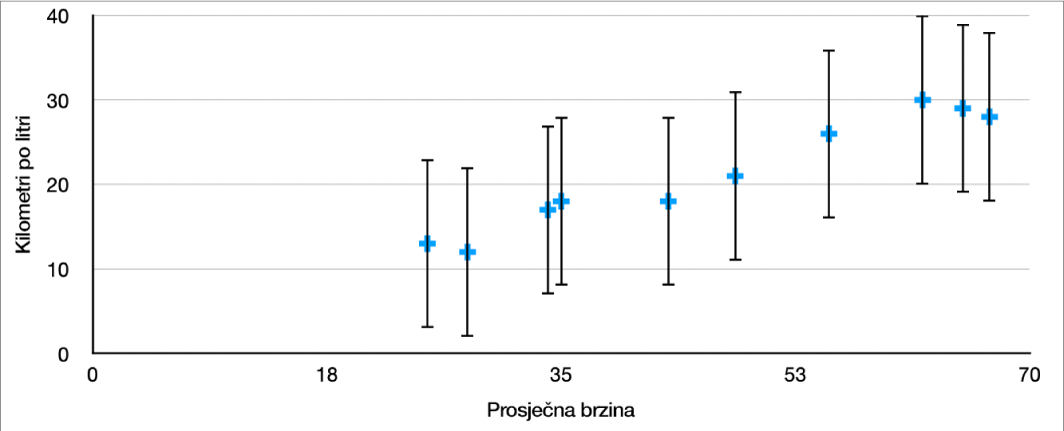
Kliknite na grafikon, zatim u
 rubnom stupcu Formatiraj kliknite karticu Serije.
rubnom stupcu Formatiraj kliknite karticu Serije.Kliknite strelicu za otkrivanje kraj Trake grešaka, pa kliknite skočni izbornik i odaberite vrstu trake grešaka.
Za grafikone raspršenja i mjehuričaste grafikone kliknite skočni izbornik ispod traka grešaka osi X ili traka grešaka osi Y, zatim odaberite vrstu trake greške.
Kliknite drugi skočni izbornik, odaberite način izračuna vrijednosti grešaka (npr. fiksne vrijednosti ili postotke), a zatim izmijenite raspon varijabilnosti koji želite prikazati.
Za promjenu izgleda traka greške kliknite traku greške da biste vidjeli bijele točke na oba njezina kraja.
Odabrane su sve trake greške za tu seriju podataka.
Koristite kontrole u odjeljcima Stil trake i Sjena u rubnom stupcu da biste unosili izmjene.
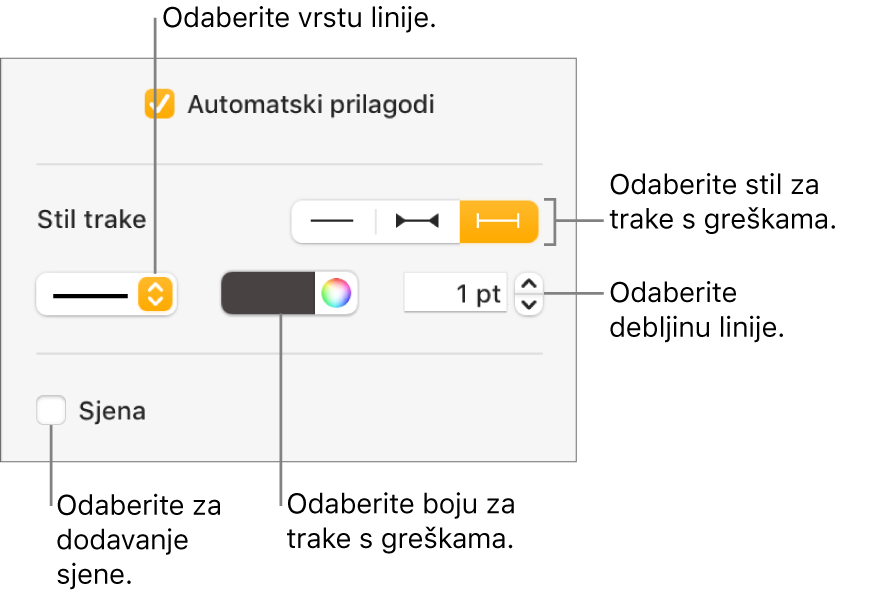
Izmjenjuju se samo trake greške za odabranu seriju podataka. Za promjenu traka greške za neku drugu seriju kliknite jednu od njezinih traka greške, zatim unesite promjene.
Kada izrađujete grafikon automatski je uključena Automatska prilagodba za trake greške kako bi se spriječilo preklapanje. Za prikaz svih traka grešaka odznačite potvrdnu kućicu pokraj Automatske prilagodbe.
Za uklanjanje traka greške kliknite grafikon, kliknite traku greške, zatim kliknite skočni izbornik Trake greške u rubnom stupcu i odaberite Bez.
Prikazivanje ili uklanjanje linija trenda
Linije trenda pokazuju opći smjer (ili trend) vaših podataka. Linije trenda prikazuju se u trakastim, linijskim, mjehuričastim, stupčastim grafikonima, grafikonima raspršenja i grafikonima područja.
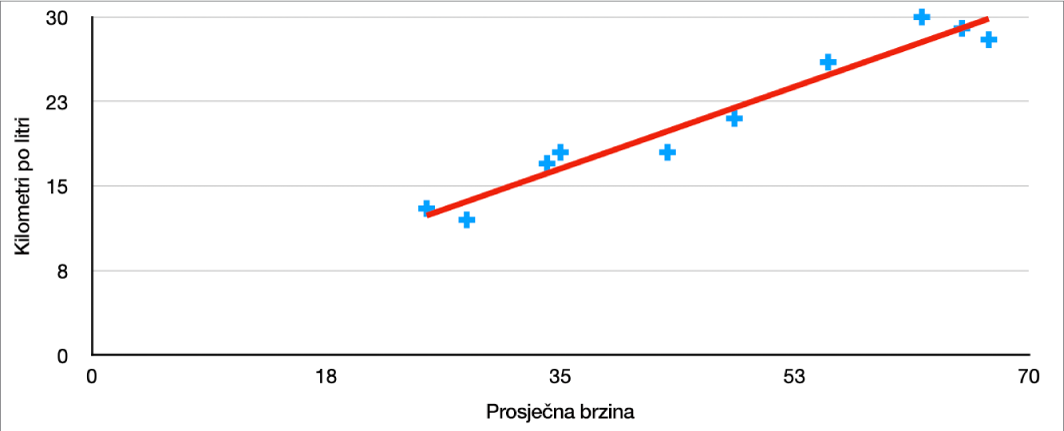
Kliknite na grafikon, zatim u
 rubnom stupcu Formatiraj kliknite karticu Serije.
rubnom stupcu Formatiraj kliknite karticu Serije.Kliknite na strelicu za proširenje pokraj Linija trenda pa kliknite na skočni izbornik i odaberite vrstu linije trenda.
Učinite nešto od sljedećeg:
Prikažite nazive linija trenda: Odaberite potvrdnu kućicu Naziv i u polje upišite naziv. Naziv koji upišete pojavit će se za sve linije trenda na grafikonu. Za promjenu naziva kliknite ga dvaput na grafikonu i upišite novi naziv.
Prikaz jednadžbe ili vrijednosti R na kvadrat: Označite kućice Pokaži jednadžbu ili Vrijednost R2.
Za promjenu izgleda linije trenda, kliknite na liniju da biste prikazali bijele točke na oba kraja, a zatim koristite kontrole u odjeljcima Potez i Sjena rubnog stupca za izmjene:
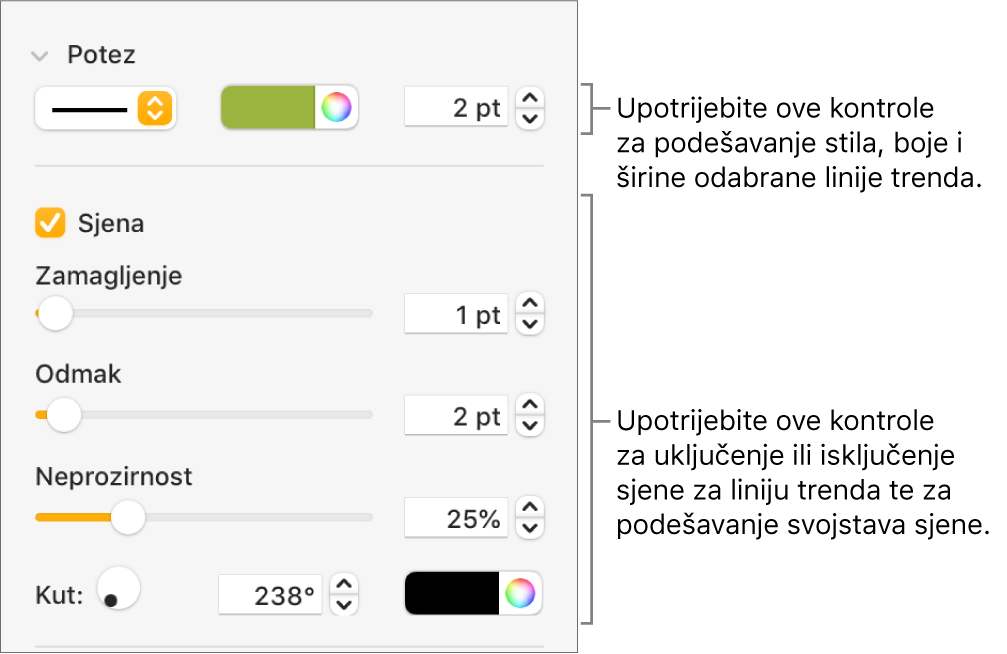
Za uklanjanje linija trenda kliknite grafikon, kliknite liniju trenda, zatim kliknite skočni izbornik Linije trenda u rubnom stupcu i odaberite Bez.
