
Izradite prilagođeni predložak u aplikaciji Pages na Macu
Ako izradite dokument koji želite ponovno koristiti kao model za druge dokumente, možete ga spremiti kao predložak. Izrada vlastitog predloška može biti jednostavna kao što je dodavanje zaštitnog znaka vaše tvrtke u postojeći predložak ili možete izraditi potpuno novi predložak.
Svoj prilagođeni predložak možete dodati u izbornik predložaka ili ga spremiti kao datoteku kako biste ga podijelili s drugima ili ga instalirati i koristiti na svom iPhone ili iPad uređaju.
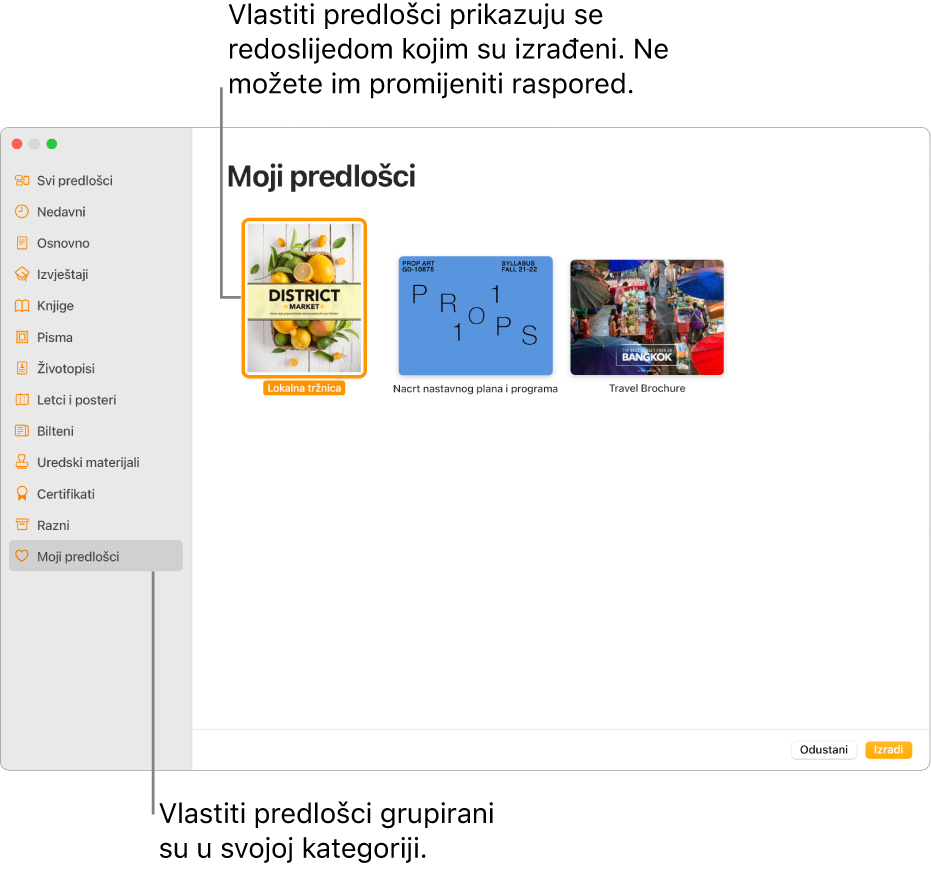
Spremanje dokumenta kao predloška
Odaberite Datoteka > Spremi kao predložak (u izborniku Datoteka na vrhu zaslona).
Kliknite na opciju:
Dodaj u Izbornik predložaka: Unesite ime predloška i pritisnite Return. Vaš će se predložak prikazati u kategoriji Moji predlošci u izborniku predložaka.
Spremi: Unesite ime predloška i odaberite gdje ga želite spremiti.
Ako ga spremite na iCloud, sljedeći put kad otvorite aplikaciju Pages na svom iPhone ili iPad uređaju, predložak se pojavljuje u upravitelju dokumentima kao datoteka koja se može preuzeti.
Izradite prilagođeni predložak
Kad izrađujete novi predložak, započinjete s postojećim predloškom (Praznim predloškom ili bilo kojim drugim predloškom), unosite promjene te ga spremate kao prilagođeni predložak. Izvorni predložak ostaje nepromijenjen. Prilagođeni predlošci pojavljuju se u kategoriji Moji predlošci unutar izbornika predložaka.
Napomena: Za izradu novih predložaka možete upotrijebiti samo one predloške koji se pojavljuju u izborniku predložaka. Ako želite upotrijebiti prilagođeni predložak koji nije u izborniku predložaka, prvo ga instalirajte.
U aplikaciji Pages odaberite Datoteka > Novo (u izborniku Datoteka na vrhu zaslona) i dvaput kliknite predložak s kojim želite početi.
Učinite nešto od sljedećeg:
Obriši postojeći držač mjesta ili grafiku pozadine: Odaberite objekt koji želite ukloniti te na tipkovnici pritisnite Delete. Ako objekt i dalje nije moguće obrisati, možda ćete ga prvo morati otključati. Ako je objekt u predlošku odjeljka u dokumentu za obradu teksta, odaberite Razmjesti > Rasporedi odjeljaka > Omogući odabir objekata rasporeda (u izborniku Razmjesti na vrhu zaslona).
Izradite držač mjesta za medije: Odaberite sliku ili videozapis, zatim odaberite Formatiraj > Napredno > Definiraj kao Držač mjesta za medije (u izborniku Formatiraj na vrhu zaslona).
Izradite držač mjesta za tekst: Odaberite tekst, zatim odaberite Formatiraj > Napredno > Definiraj kao držač mjesta za tekst (u izborniku Formatiraj na vrhu zaslona).
Dodajte vodeni žig ili pozadinski objekt: U dokumentu za obradu teksta odaberite tekst ili objekt koji želite postaviti na pozadinu, pa odaberite Razmjesti > Rasporedi odjeljaka > Premjesti objekt na raspored odjeljka (iz izbornika Razmjesti na vrhu zaslona). U dokumentu s rasporedom stranica možete dodavati vodene žigove i objekte u pozadini u predloške stranica koji su spremljeni s predloškom.
Dodavanje boje pozadine (samo za dokumente s rasporedom stranica): U
 rubom stupcu Formatiraj kliknite na Pozadina i odaberite opciju ispune.
rubom stupcu Formatiraj kliknite na Pozadina i odaberite opciju ispune.
Odaberite Datoteka > Spremi kao predložak (iz izbornika Datoteka na vrhu zaslona), zatim odaberite opciju:
Dodaj u Izbornik predložaka: Unesite ime predloška i pritisnite Return. Vaš će se predložak prikazati u kategoriji Moji predlošci u izborniku predložaka.
Spremi: Unesite ime predloška i odaberite gdje ga želite spremiti.
Ako ga spremite u iCloud, sljedeći put kad otvorite Pages na svojem iPhone ili iPad uređaju predložak se pojavljuje u upravitelju dokumentima kao datoteka koja se može preuzeti.
Ako ne želite zadržati novi predložak, možete ga izbrisati iz izbornika predložaka (vidjeti zadatak ispod). Ne možete izbrisati predloške koji su standardno uključeni u aplikaciju Pages.
Preimenovanje ili brisanje prilagođenog predloška
U izborniku predložaka pritisnite Control i kliknite na naziv predloška, zatim odaberite Preimenuj ili Obriši.
Ako preimenujete, unesite novi naziv pa pritisnite Return.
Prilagođeni predlošci uvijek se prikazuju u kategoriji Moji predlošci u izborniku predložaka. Ne možete mijenjati raspored predložaka niti možete brisati predloške koji su isporučeni s aplikacijom Pages.
Uređivanje prilagođenog predloška
Nakon što spremite prilagođeni predložak koji ste izradili, ne možete ga uređivati. Međutim, može vam poslužiti kao osnova za novi predložak.
Odaberite Datoteka > Novo, a zatim dvaput kliknite prilagođeni predložak koji želite upotrijebiti kao osnovu za novi predložak.
Prilagođeni predlošci pojavljuju se u kategoriji Moji predlošci unutar izbornika predložaka. Želite li upotrijebiti prilagođeni predložak koji se ovdje ne pojavljuje, najprije morate postaviti prilagođeni predložak (pročitajte gore navedene upute).
Napravite izmjene, odaberite Datoteka > Spremi kao predložak, a zatim odaberite opciju spremanja dokumenta kao novog predloška.
Nakon što izradite novi predložak, stari možete izbrisati.
Na svom iPhone ili iPad uređaju, vlastitim predlošcima upravljate u upravitelju dokumentima.
