
Promjena prikaza dokumenta u aplikaciji Pages na Macu
Možete promijeniti prikaz stranica dokumenta za prikaz više ili manje detalja kako radite u dokumentu, prikaz dokumenta preko cijelog zaslona ili prikaz dviju stranica jedne pored druge.
Možete odabrati kako raditi na više dokumenata stranica Pages odjednom, ili s više otvorenih dokumenata istovremeno na zaslonu ili organiziranih u traku s karticama radi brzog pristupa.
Uvećavanje ili umanjivanje dokumenta
Možda ćete htjeti uvećati (približiti) ili umanjiti (udaljiti) cijeli prikaz dokumenta. Primjerice, uvećajte za fokusiranje na precizno podešavanje lokacije opisa ili umanjite za podešavanje rasporeda u dokumentu.
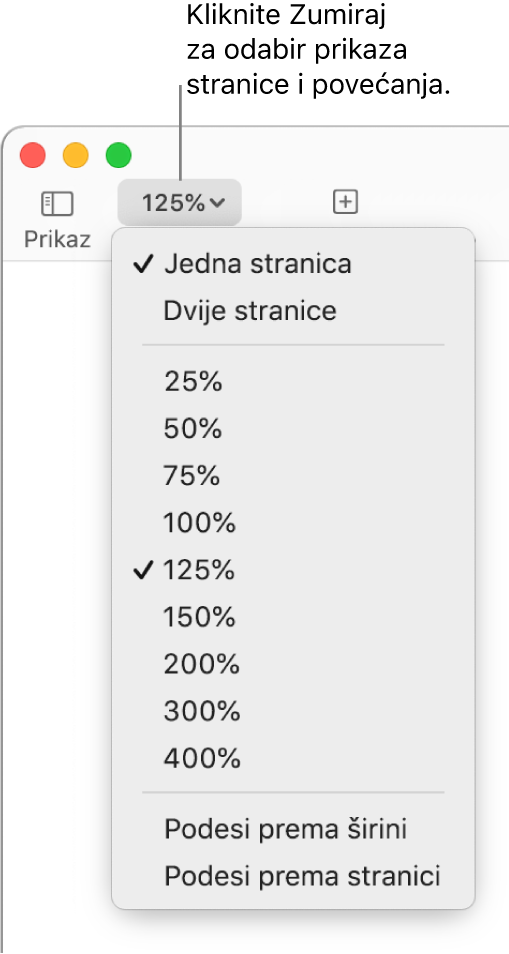
Kliknite na skočni izbornik Zumiranje u alatnoj traci.
Odaberite opciju:
Postotak: Dokument se uvećava ili umanjuje prema određenom postotku.
Podesi širinu ili Podešavanje stranice: Kada je odabrana opcija Jedna stranca, opcija Podesi širinu povećava stranicu za vodoravno ispunjavanje prozora dokumenta. Opcija Podešavanje prema stranici prikazuje cijelu stranicu u prozoru dokumenta u većini slučajeva.
Podešavanje prema širini stranice ili Podesi širenje: Kada je odabrana opcija Dvije stranice, opcija Podešavanje prema širini stranice povećava jednu stranicu za vodoravno ispunjavanje prozora (listajte vodoravno da biste vidjeli obje stranice u proširenom prikazu). Kada je odabrana opcija Podesi širenje, obje stranice u širenju vodoravno ispunjavaju prozor dokumenta.
Podešavanje standardne razine zumiranja
Standardno, dokumenti aplikacije Pages otvaraju se na 125 posto, ali možete promijeniti tu postavku.
Odaberite Pages > Postavke (iz izbornika aplikacije Pages na vrhu zaslona).
Kliknite Općenito na vrhu prozora postavki, zatim kliknite skočni izbornik Standardno zumiranje i odaberite postotak.
Prikaz dokumenta preko cijelog zaslona
Možete proširiti prozor aplikacije Pages tako da vaši dokumenti ispune čitavi zaslon računala.
Učinite jedno od sljedećeg:
Kliknite na zeleni gumb u gornjem lijevom kutu prozora aplikacije Pages.
Odaberite Prikaz > Uđi u puni zaslon (u izborniku Prikaz na vrhu zaslona).
Za prikaz trake s izbornicima aplikacije Pages i drugih kontrola pomaknite pokazivač na vrh zaslona.
Da biste se vratili na obični prikaz, učinite nešto od sljedećeg:
Pomaknite pokazivač na vrh zaslona pa kliknite zelenu tipku.
Odaberite Prikaz > Izađi iz prikaza na cijelom zaslonu.
Pritisnite tipku Esc (Escape) na vašoj tipkovnici.
Napomena: Za otvaranje dokumenata u odvojenim prozorima umjesto u karticama pogledajte Otvaranje dokumenata u odvojenim prozorima u prikazu preko cijelog zaslona u nastavku.
Prikaz stranica dokumenta jedna do druge
Kako radite možete prikazati dvije stranice jednu pored druge, što je posebice od koristi ako vaš dokument koristi suprotne stranice (s određenim lijevim i desnim stranicama).
Kliknite na skočni izbornik Zumiranje u alatnoj traci i odaberite Dvije stranice.
Učinite bilo što od navedenog kako biste prilagodili prikaz stranice:
Podesite stranice u prozoru dokumenta: Kliknite skočni izbornik Zumiraj i odaberite Podesi širenje.
Povećajte ili smanjite veličinu stranica: Kliknite skočni izbornik Zumiraj i odaberite postotak, ili odaberite opciju Podešavanje prema širini stranice, koja zumira jednu stranicu radi horizontalnog ispunjavanja prozora.
Ovisno o postotku zumiranja, možda ćete trebati listati vodoravno dokument da biste vidjeli obje stranice.
Za povratak na prikaz jedne stranice kliknite skočni imenik Zumiraj i odaberite opciju Jedna stranica.
Otvaranje dokumenata u odvojenim prozorima u prikazu preko cijelog zaslona
Kada otvorite više dokumenata u prikazu u cijelom zaslonu, oni se otvaraju u karticama, a ne u zasebnim prozorima. Između dokumenata pomičete se klikom na kartice u traci s karticama. Kako bi svi dokumenti (uključujući prezentacije i tablične dokumente) bili umjesto toga otvoreni u odvojenim prozorima, odaberite Apple izbornik 
Za povratak na prikaz jedne stranice kliknite skočni imenik Zumiraj i odaberite opciju Jedna stranica.
Prikaz otvorenih dokumenata u karticama ili jedan pored drugog
Kada radite u više dokumenata, pomaže ako ih otvorite u karticama umjesto u zasebnim prozorima; na taj način možete se brzo kretati između njih, a da cijeli zaslon ne zauzmete otvorenim dokumentima. Kada želite pregledati dva dokumenta istovremeno, možete jednostavno maknuti dokument izvan kartice.
Na Macu odaberite Apple izbornik

Idite na Prozori, kliknite skočni izbornik “Preferiraj kartice kod otvaranja dokumenata”, zatim odaberite “Uvijek”.
Ova postavka primjenjuje se ne samo na aplikaciju Pages, nego i na dokumente u drugim aplikacijama kao što su TextEdit, Numbers i Keynote.
Idite u aplikaciju Pages
 , zatim otvorite dva ili više dokumenata.
, zatim otvorite dva ili više dokumenata.Kako otvarate dokumente, njihovi se naslovi javljaju u karticama u alatnoj traci aplikacije Pages.
Učinite nešto od sljedećeg:
Pregledajte drugi dokument: Kliknite karticu s nazivom dokumenta.
Zatvorite dokument: Pomaknite pokazivač preko kartice dokumenta, zatim kliknite
 u kutu kartice.
u kutu kartice.Dodajte otvoreni dokument u traku s karticama: Povucite dokument na traku s karticama.
Pomaknite otvoreni dokument izvan trake s karticama: Povucite karticu sa strane prozora aplikacije Pages da biste otvorili dokument u vlastitom prozoru aplikacije Pages.
Napomena: Ako već imate više dokumenata otvorenih u odvojenim prozorima i želite ih spojiti u jedan prozor s karticama, odaberite Prozor > Spoji sve prozore.
