Finder na vašem Macu
Finder je središte vašeg Maca, a predstavlja ga plava ikona s nasmiješenim licem. Možete ga koristiti kako biste organizirali i pristupili gotovo svemu na svom Macu, uključujući dokumente, slike, filmove i sve ostale datoteke koje imate. Za otvaranje prozora Findera kliknite na ikonu Findera ![]() u Docku na dnu zaslona.
u Docku na dnu zaslona.
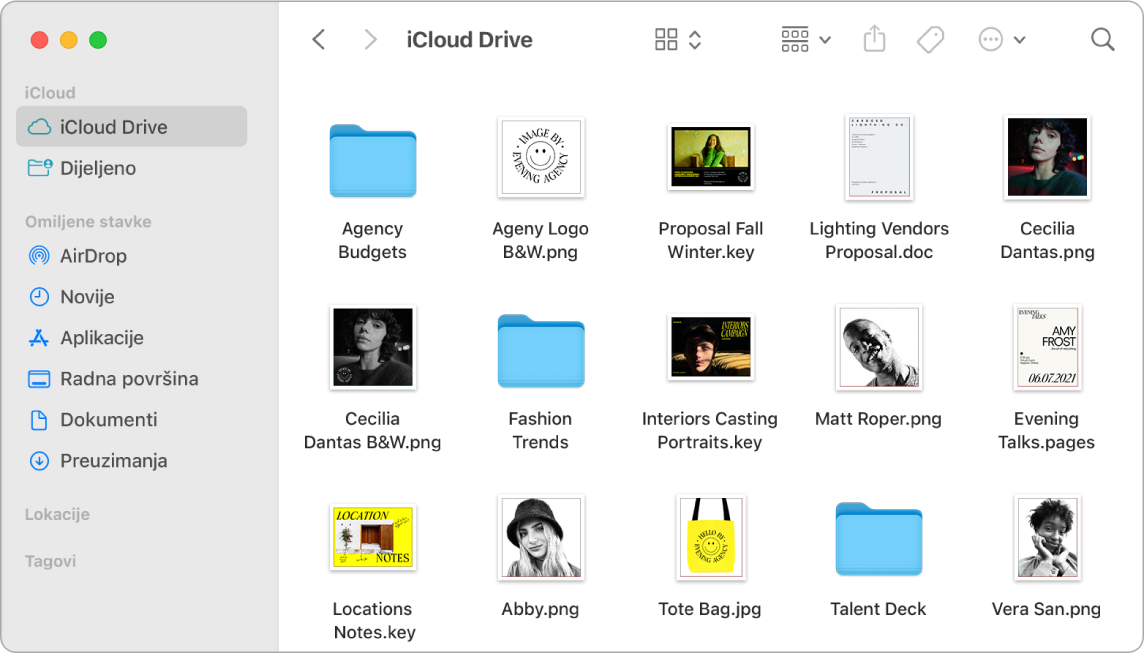
Prozor Findera. Kliknite tipku skočnog izbornika na vrhu prozora Findera za promjenu načina prikaza dokumenata i mapa. Prikažite ih kao ikone, kao popis, u hijerarhijskim stupcima ili u galeriji. Rubni stupac s lijeve strane prikazuje stavke koje često koristite ili želite brzo otvoriti. Za prikaz svojih dokumenata pohranjenih na iCloud Driveu kliknite mapu iCloud Drive u rubnom stupcu, a za prikaz samo dokumenata koje dijelite i koji su s vama podijeljeni, kliknite Dijeljenu mapu. Za promjenu stavki prikazanih u rubnom stupcu odaberite Finder > Postavke.
Organizirajte se. Vaš Mac ima mape koje su već izrađene za uobičajene vrste sadržaja, Dokumente, Slike, Aplikacija, Glazbu i ostalo. Dok stvarate dokumente, instalirate aplikacije i radite nešto drugo, možete napraviti nove mape kako biste i dalje bili organizirani. Za izradu nove mape odaberite Datoteka > Nova mapa. Pogledajte Organizacija datoteka u mape u Uputama za upotrebu sustava macOS.
Sinkronizacija uređaja. Kada spojite uređaj poput iPhonea ili iPada, on se pojavljuje u rubnom stupcu Findera. Dvaput kliknite ikonu uređaja za prikaz opcija za sigurnosno kopiranje, ažuriranje, sinkroniziranje i obnovu svog uređaja.
Prikaz galerije. Pomoću Prikaza galerije možete vidjeti veliki prikaz vaše odabrane datoteke tako da možete vizualno identificirati svoje slike, videozapise i druge dokumente. Prozor pregleda s desne strane prikazuje informacije pomoću kojih možete identificirati datoteku koju želite. Pomoću trake reprodukcije na dnu brzo locirate ono što tražite. Za zatvaranje ili otvaranje prozora Pretpregled pritisnite Shift-Command-P. Za prikaz opcija prozora pregleda u Finderu odaberite Pregled > Prikaži pregled. Za prilagodbu prikazanog odaberite Pregled > Prikaži opcije pregleda, zatim odaberite opcije za svoju vrstu datoteke.
Savjet: Za prikaz naziva datoteka pritisnite Command-J i odaberite “Prikaži naziv datoteke”.
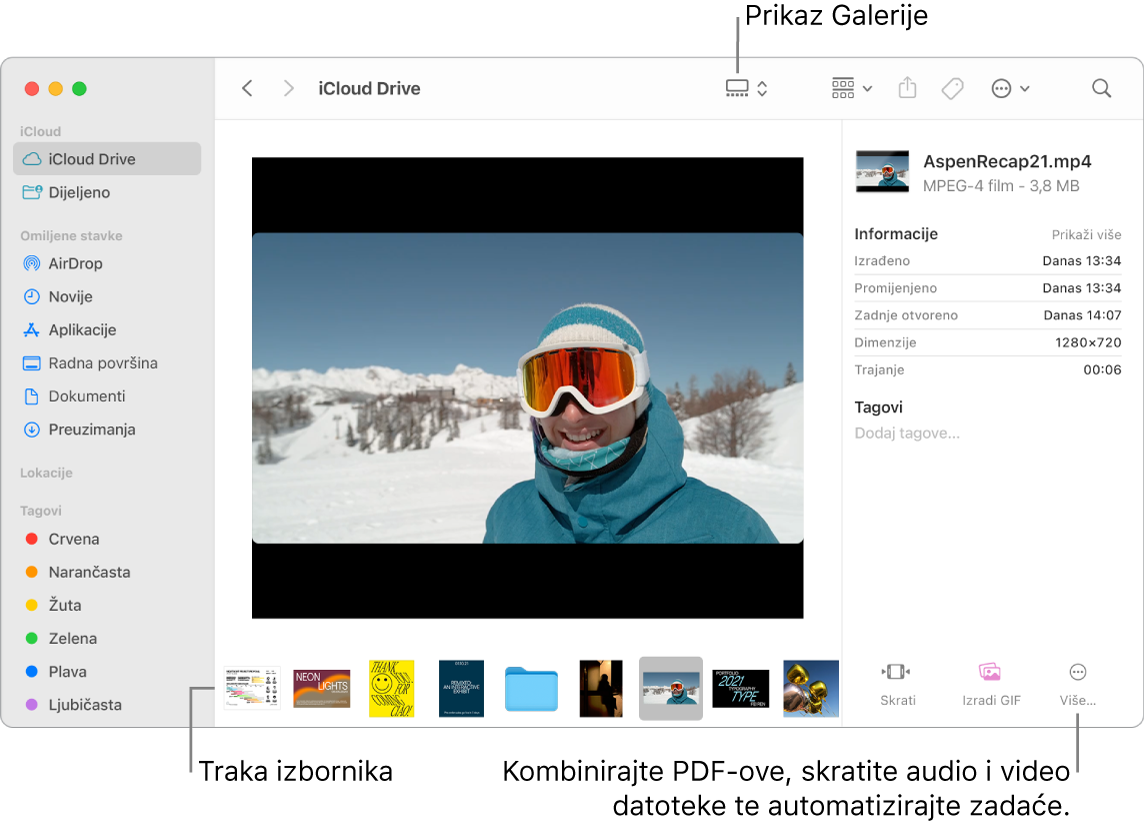
Brzi postupci. U Prikazu galerije kliknite tipku Više ![]() u donjem desnom kutu prozora Findera za prečace za upravljanje i uređivanje datoteka izravno u Finderu. Možete zakrenuti sliku, dodati joj zabilješku ili izrezati sliku u Obilježavanju, kombinirati slike i PDF-ove u jedinstvenu datoteku, skratiti audio i video datoteke, pokretati prečace izrađene aplikacijom Prečaci i izraditi prilagođene radnje putem tijekova rada Automatora (na primjer, izrade vodenog žiga u datoteci). Pogledajte Izvođenje brzih postupaka u Finderu na Macu u Uputama za uporabu sustava macOS.
u donjem desnom kutu prozora Findera za prečace za upravljanje i uređivanje datoteka izravno u Finderu. Možete zakrenuti sliku, dodati joj zabilješku ili izrezati sliku u Obilježavanju, kombinirati slike i PDF-ove u jedinstvenu datoteku, skratiti audio i video datoteke, pokretati prečace izrađene aplikacijom Prečaci i izraditi prilagođene radnje putem tijekova rada Automatora (na primjer, izrade vodenog žiga u datoteci). Pogledajte Izvođenje brzih postupaka u Finderu na Macu u Uputama za uporabu sustava macOS.
Brzi pregled. Odaberite datoteku i pritisnite razmaknicu za otvaranje Brzog pregleda. Koristite tipke na vrhu prozora Brzi pregled za potpisivanje PDF-ova, skraćivanje audio i video datoteka te obilježavanje, zakretanje i izrezivanje slika bez otvaranja odvojene aplikacije. Za više informacija o Brzom pregledu i značajkama obilježavanja pogledajte Pregledavanje i uređivanje datoteka pomoću Brzih postupaka na Macu i Obilježavanje datoteka na Macu u Uputama za uporabu sustava macOS.
Savjet: možete dodati alternativne opise slika koje može pročitati VoiceOver koristeći Obilježavanje u Pregledu ili Brzom pregledu.
Brži dolazak. Izbornik Idi u traci s izbornicima brzi je način dolaska do mapa i lokacija. Umjesto uporabe nekoliko klikova za navigiranje do mape Uslužni programi, odaberite Idi > Uslužni programi. Možete odabrati i Idi > Mapa više razine za povratak na gornju razinu ugniježđenih mapa. Ako znate putanju do određene mape, odaberite Idi > Idi na mapu, zatim utipkajte putanju. Pogledajte Izravan prijelaz na određenu mapu na Macu u Uputama za uporabu sustava macOS.
