
Ispisivanje dokumenata pomoću Maca
S dokumentom otvorenim na Mac računalu, odaberite Datoteka > Ispis ili pritisnite Command-P.
Otvara se dijaloški okvir za ispis s prikazom pregleda vašeg ispisanog dokumenta. Kliknite na strelice poviše pregleda za prelistavanje stranica.
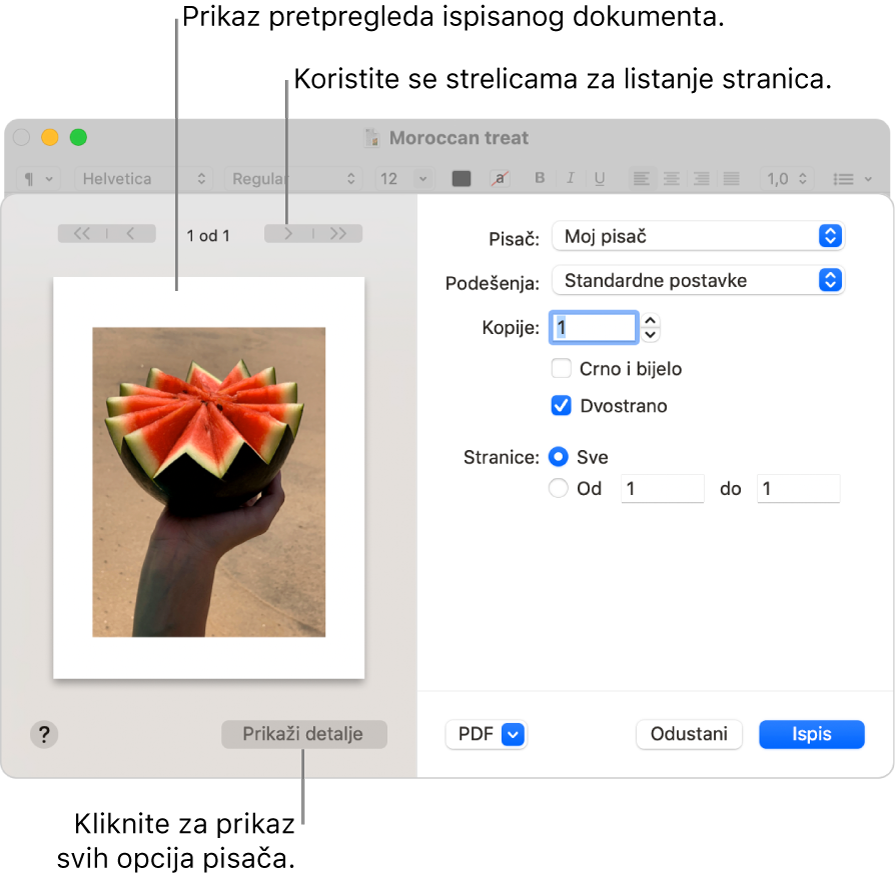
Savjet: da biste vidjeli pregled u punoj veličini u aplikaciji Pregled, kliknite na skočni izbornik PDF, pa odaberite PDF u Pregledu.
Ako ste zadovoljni postavkama dijaloškog okvira Ispis, kliknite na Ispis. U suprotnom, nastavite na 3. korak.
Za podešenje opcija ispisa odaberite bilo koju od sljedećih uobičajenih postavki ispisa (možda ćete morati kliknuti Prikaži detalje da biste vidjeli više opcija ispisa):
Pisač: Odaberite pisač koji želite koristiti. Ako pisač koji želite nije dostupan, možete ga dodati. Pogledajte Dodavanje pisača na popis pisača za korištenje. Ako vidite ikonu kraj pisača koji želite koristiti, možda postoji problem koji trebate riješiti. Pogledajte članak Provjerite radi li pisač ili ima problem.
Podešenja: Odaberite programirano podešenje za pisač koji ćete koristiti s dokumentom. Programirano podešenje je grupa postavki ispisa. U većini slučajeva možete koristiti standardne postavke, ali također možete odabrati grupu postavki koje ste spremili od prethodnog zadatka ispisa. Pogledajte članak Pohrana Mac postavki ispisa za kasniju upotrebu.
Kopije: Odaberite željeni broj kopija. Da biste ispisali sve stranice dokumenta prije negoli započne ispis sljedeće kopije, kliknite Prikaži detalje u skočnom izborniku opcija ispisa, odaberite Upravljanje papirom, a zatim odaberite "Razvrstaj stranice".
C/B (ili crno i bijelo): Odaberite za crno-bijeli ispis, ako vaš pisač ima tu mogućnost.
Dvostrano: Odaberite za ispis na obje stranice papira (ta se opcija također zove dvostrani ispis), ako vaš pisač ima tu mogućnost.
Stranice: Odaberite ispisati sve stranice, jednu stranicu ili raspon stranica.
Orijentacija: Kliknite na tipke za mijenjanje na portretnu ili pejzažnu orijentaciju.
Za detaljnije informacije o opcijama ispisivanja pogledajte članak Podešavanje opcija ispisa za veličinu papira, uvlačenje papira i ostalo.
Možda ćete vidjeti različite opcije u dijaloškom okviru Ispis ovisno o vašem pisaču i aplikaciji koju koristite. Ako se ove upute razlikuju od onoga što vidite, provjerite dokumentaciju za aplikaciju koju koristite tako što ćete kliknuti Pomoć u traci s izbornicima.
Ako ispišete dokument i uočite neočekivane veličine margina ili odrezani tekst, možda postoji konflikt između margina podešenih za veličinu stranice u aplikaciji i područja stranice koje se ne ispisuje podešenog za vaš odabrani pisač. Pokušajte podesiti područje koje se ne ispisuje za veličinu stranice na 0 (nulu). Informacije o podešavanju područja koje se ne ispisuje povezanog s veličinom stranice potražite u članku Ispis na neuobičajenoj veličini papira izradom prilagođene veličina papira.
