
Rad u više površina na Macu
Ako zakrčite radnu površinu svojeg Maca otvorenim prozorima aplikacija, pomoću značajke Mission Control možete izraditi dodatne radne površine koje se nazivaju mjesta kako biste organizirali prozore. Kada radite u nekom prostoru, prikazuju se samo prozori koji se nalaze u tom prostoru.
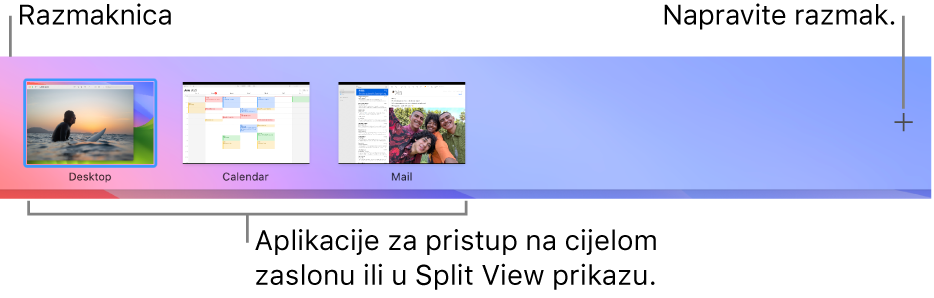
Izrada prostora
Na Macu uđite u Mission Control.
Ako radite s aplikacijama preko cijelog zaslona ili u prikazu Split View, njihove će se minijature prikazati u traci Spaces.
U traci Spaces kliknite na tipku Dodaj
 .
.Možete podesiti najviše 16 prostora.
Kada završite, kliknite na minijaturu za mjesto kako biste je otvorili.
Savjet: napravite jedinstvene prostore dodjelom različitih slika svakoj radnoj površini. Prvo dodijelite Postavke sustava svim radnim površinama, zatim promijenite pozadinu u svakom prostoru.
Pomicanje između prostora
Na Macu učinite jedno od sljedećeg:
Na površini osjetljivoj na dodir s tri ili četiri prsta povucite prema lijevo ili desno. Na mišu Magic Mouse povucite s dva prsta.
Pritisnite tipku Control i tipku sa strelicom udesno ili ulijevo.
Uđite u Mission Control, pomaknite pokazivač na gornji rub zaslona, zatim kliknite razmak u traci Spaces.
Ako vaš Mac ima Touch Bar, možete podesiti opciju u postavkama Tipkovnice za prikaz razmaka u Touch Baru. Zatim samo dodirnite razmak u Touch Baru za otvaranje razmaka.
Premještanje prozora aplikacije iz jednog prostora u drugi
Na Macu učinite jedno od sljedećeg:
Povucite prozor aplikacije koji želite premjestiti do ruba zaslona. Za trenutak prozor prelazi u sljedeći prostor.
Idite na mjesto koje sadrži prozor koji želite pomaknuti, uđite u Mission Control, zatim povucite prozor prema gore do mjesta koje želite upotrebljavati.
Ako povučete prozor na aplikaciju u prikazu preko cijelog zaslona u traci Spaces, možete koristiti aplikacije u prikazu Split View.
Dodjeljivanje aplikacija prostorima
Kad koristite dvije ili više površina, možete dodijeliti aplikaciju (ili Postavke sustava) određenoj površini tako da se uvijek otvara u toj površini.
Na Macu Control-kliknite ikonu aplikacije u Docku.
Možda ćete prvo trebati otvoriti aplikaciju za prikaz njezine ikone u Docku.
Odaberite Opcije, zatim odaberite opciju ispod Dodijeli.
Sve radne površine: Aplikacija se otvara u svakom prostoru.
Ovu radnu površinu: Aplikacija se otvara samo u trenutačnom prostoru. Ako koristite aplikaciju preko cijelog zaslona, pojavljuje se u vlastitom prostoru.
Radna površina na zaslonu [broj]: Aplikacija se otvara u trenutačnom prostoru na određenom zaslonu (ako je dostupno više od jednog zaslona).
Ništa: Aplikacija se otvara u onom prostoru koji u tom trenutku koristite.
Kada se prebacite na aplikaciju, radna površina standardno se automatski prebacuje na prostor koji ima otvorene prozore za aplikaciju. Primjerice, ako izradite novi TextEdit dokument u radnoj površini 3, ali su TextEdit prozori već otvoreni u radnoj površini 2, vaš se novi dokument otvara u radnoj površini 2. Za promjenu te postavke odaberite Apple izbornik 
![]() u rubnom stupcu, idite na Mission Control s desne strane, zatim uključite ili isključite “Kod prijelaza na aplikaciju, prijeđi na Mjesto s otvorenim prozorima za tu aplikaciju”.
u rubnom stupcu, idite na Mission Control s desne strane, zatim uključite ili isključite “Kod prijelaza na aplikaciju, prijeđi na Mjesto s otvorenim prozorima za tu aplikaciju”.
Brisanje površine
Na Macu uđite u Mission Control, zatim pomaknite pokazivač u gornji rub zaslona.
U traci Spaces pomaknite pokazivač iznad mjesta koje želite obrisati, a zatim kliknite tipku Obriši
 koja se pojavljuje.
koja se pojavljuje.Ako prostor sadrži otvorene prozore, oni se premještaju u drugi prostor.
Možete brzo prestati koristiti aplikaciju preko cijelog zaslona ili u prikazu Split View tako da pomaknete pokazivač preko minijature u traci Spaces, a zatim kliknete na tipku za zatvaranje ![]() koja se pojavljuje.
koja se pojavljuje.
