
Korištenje značajki video konferencije na Macu
Ovisno o modelu vašeg Maca možda ćete moći koristiti značajke video konferencije kao što su video efekti, ručno kadriranje, dijeljenje zaslona, Nadsloj prezentera i reakcije dok koristite aplikaciju koja snima video. Ako imate podržani iPhone, također možete koristiti iPhone kao web kameru na Macu uz značajke video konferencije.
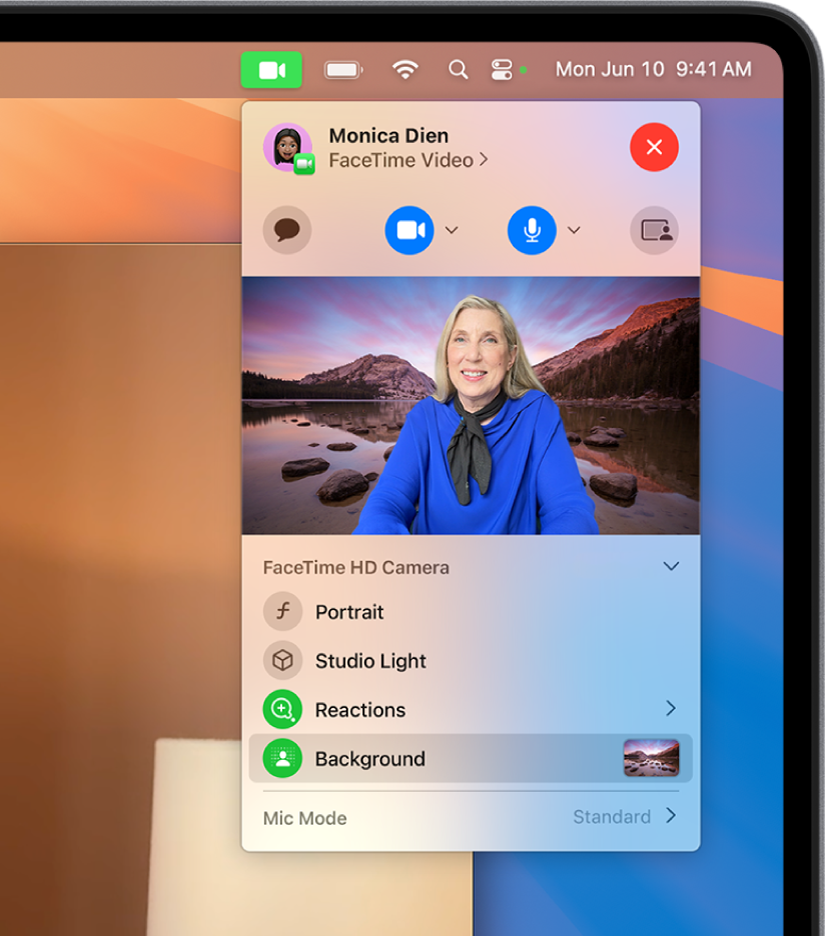
Korištenje video efekata
Idite na aplikaciju koja snima videozapise, kao što je FaceTime.
Kliknite
 u traci s izbornicima, zatim kliknite bilo što od sljedećeg:
u traci s izbornicima, zatim kliknite bilo što od sljedećeg:Portretno: Automatski zamagljuje pozadinu i vizualni fokus stavlja na vas. (Ova je značajka dostupna na računalima Mac s Apple silikonom ili ako koristite Kameru kontinuiteta s iPhoneom XR ili novijim kao kameru). Kliknite
 pored Portreta za korištenje kliznika koji prilagođava količinu zamagljenja pozadine.
pored Portreta za korištenje kliznika koji prilagođava količinu zamagljenja pozadine.Unutar kadra: Pomaže da vi i bilo tko drugi s vama ostane u kadru. Ako koristite iPhone kao web kameru, možete odabrati između opcija Glavni i Ultraširok. (Značajka Unutar kadra dostupna je na zaslonu Apple Studio Display ili ako koristite Kameru kontinuiteta s iPhoneom 11 ili novijim kao kameru).
Studijsko svjetlo: Zamagljuje pozadinu i osvjetljava vaše lice. (Značajka Studijsko svjetlo dostupna je na računalima Mac s Apple silikonom ili Kameri kontinuiteta s iPhoneom 12 ili novijim kao kamerom.) Kliknite
 pored opcije Studijsko svjetlo za korištenje kliznika za prilagodbu intenziteta studijskog svjetla.
pored opcije Studijsko svjetlo za korištenje kliznika za prilagodbu intenziteta studijskog svjetla.Pozadina: Nudi opcije pozadine za uporabu u video pozivima. Kliknite
 pored opcije Pozadina za odabir pozadine kamere. Odaberite iz gradijenata boje i pozadina sustava ili dodajte vlastitu fotografiju.
pored opcije Pozadina za odabir pozadine kamere. Odaberite iz gradijenata boje i pozadina sustava ili dodajte vlastitu fotografiju.
Ručno kadriranje videozapisa
Idite na aplikaciju koja snima videozapise, kao što je FaceTime.
Pričvrstite iPhone na Mac pomoću postolja, zatim koristite iPhone kao web kameru.
Kliknite
 u traci s izbornicima, isključite opciju Unutar kadra, zatim napravite bilo što od sljedećeg:
u traci s izbornicima, isključite opciju Unutar kadra, zatim napravite bilo što od sljedećeg:Zumiraj: Prebacujte između 0.5x i 1x za brzo povećavanje ili smanjenje prikaza (ovisno o vašem modelu). Za preciznije zumiranje dodirnite i zadržite kontrole zumiranja, zatim povucite kliznike udesno ili ulijevo.
Pomicanje prikaza: Kliknite i povucite kursor u pretpregledu za prilagodbu onog što prikazujete u videozapisu.
Ponovno centriranje: Kliknite tipku Ponovno centriraj za automatsku detekciju lica i vaše postavljanje u centar kadra.
Resetiranje kadriranja: Kliknite tipku 0.5x ili 1x u pretpregledu.
Dijeljenje zaslona u video pozivu
Idite na aplikaciju koja snima videozapise, kao što je FaceTime, i uputite poziv.
Kliknite
 u traci s izbornicima, kliknite
u traci s izbornicima, kliknite  , zatim napravite bilo što od sljedećeg:
, zatim napravite bilo što od sljedećeg:Podijelite cijeli zaslon: podijelite svoj cijeli zaslon u video pozivu. Kliknite Dijeli cijeli zaslon.
Podijelite prozor: podijelite jedan prozor aplikacije. Zadržite pokazivač iznad prozora koji želite dijeliti, zatim kliknite Dijeli ovaj prozor.
Podijelite aplikaciju: podijelite sve prozore jedne aplikacije. Zadržite pokazivač iznad prozora aplikacije koju želite podijeliti, zatim kliknite Dijeli sve [naziv aplikacije] prozore.
Kad više ne trebate dijeliti zaslon, kliknite Prekini dijeljenje.
Korištenje Nadsloja prezentera
Ako koristite računalo Mac s Apple silikonom ili Kameru kontinuiteta s uređajem iPhone 12 ili novijim kao web kamerom, možete koristiti Nadsloj prezentera za prilagodbu izgleda svog videozapisa dok dijelite zaslon.
Idite na aplikaciju koja snima videozapise, kao što je FaceTime, i uputite poziv.
Kliknite
 u traci s izbornicima, zatim kliknite
u traci s izbornicima, zatim kliknite  . Odaberite jednu od sljedećih opcija ispod Nadsloja prezentera:
. Odaberite jednu od sljedećih opcija ispod Nadsloja prezentera:Ništa: vaš se video prikazuje u prozoru koji je odvojen od vašeg dijeljenog zaslona.
Malen: Vaš se video prikazuje u pokretnom mjehuriću koji prikazuje izrezani prikaz vas unutar vašeg dijeljenog zaslona.
Velik: Vaš je video najistaknutija značajka u prozoru, a vaš je zaslon kadriran pokraj vas na odvojenom sloju.
Kada ste gotovi s prezentacijom i više ne trebate dijeliti zaslon, kliknite Prekini dijeljenje.
Napomena: Ako ne vidite Nadsloj prezentera kao opciju, aplikacija koju koristite je ne podržava.
Dodavanje reakcija
Kada koristite aplikaciju koja snima video, kao što je FaceTime, možete dodati reakcije koje ispunjavaju kadar kamere sa zabavnim, 3D efektima proširene stvarnosti – uključujući srca, balone, vatromet i ostalo.
Idite na aplikaciju koja snima videozapise, kao što je FaceTime.
Kliknite
 u traci s izbornicima, zatim kliknite
u traci s izbornicima, zatim kliknite  pored Reakcija i odaberite reakciju.
pored Reakcija i odaberite reakciju.Ako ne vidite strelicu, kliknite Reakcije za uključivanje te značajke.
Kliknite reakciju ili gestom ruku generirajte reakciju. Pogledajte članak Korištenje video efekata tijekom FaceTime poziva u Uputama za upotrebu FaceTimea za cijeli popis gesta ruku koje možete koristiti.
Ako koristite Kameru kontinuiteta, možda ćete također moći uključiti Prikaz radnog stola, koji oponaša kameru s gornje strane i prikazuje prikaz odozgo prema dolje vašeg stola. Pogledajte Uključivanje Prikaza radnog stola.
