
Uporaba aplikacija u prikazu Split View na Macu
Mnoge aplikacije na vašem Macu podržavaju način rada Split View, zahvaljujući kojem možete istodobno raditi u dvjema aplikacijama koje se nalaze jedna pokraj druge.
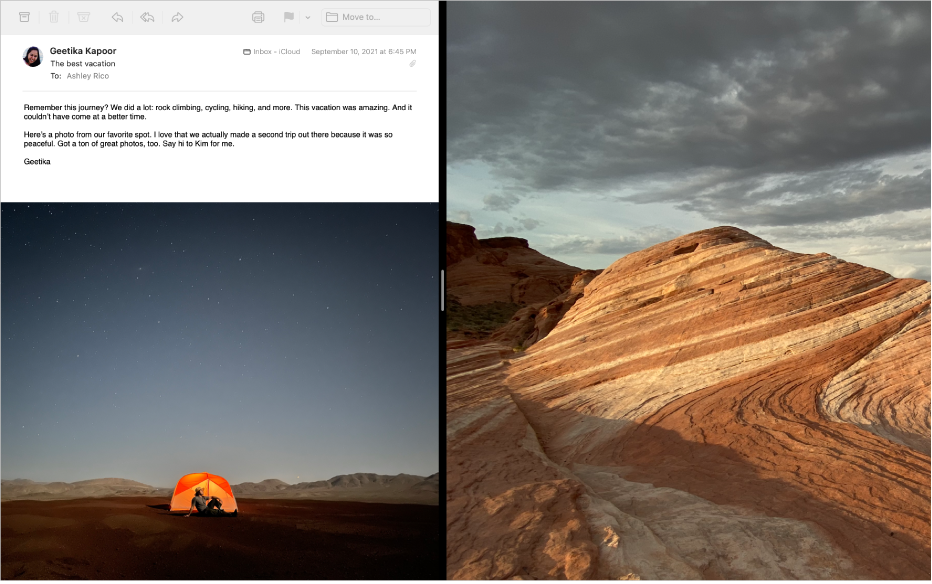
Na Macu pomaknite pokazivač na zelenu tipku u gornjem lijevom kutu prozora, zatim odaberite Popločaj prozor na lijevu stranu zaslona ili Popločaj prozor na desnu stranu zaslona iz izbornika koji se pojavljuje.
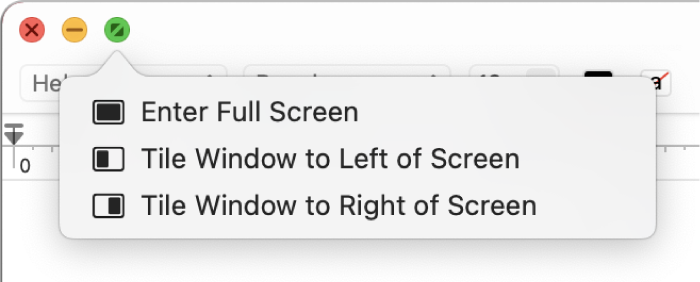
Na drugoj strani zaslona kliknite na drugu aplikaciju s kojom želite raditi.
Split View izrađuje se u novom prostoru radne površine.
U prikazu Split View učinite nešto od sljedećeg:
Prikažite ili sakrijte traku s izbornicima: Pomaknite pokazivač prema ili dalje od vrha zaslona. Ako ste odznačili opciju za skrivanje i prikazivanje trake s izbornicima preko punog zaslona, traka s izbornicima se uvijek prikazuje.
Prikaži ili sakrij Dock: Pomaknite pokazivač prema ili dalje od lokacije Docka.
Prikaz ili skrivanje naslova i alatne trake prozora: Kliknite prozor, zatim pomaknite pokazivač prema ili dalje od vrha zaslona.
Uvećanje jedne strane: Pomaknite pokazivač na traku odvajača koja se nalazi na sredini, a zatim je potegnite lijevo ili desno. Za povratak na izvorne veličine dvaput kliknite na traku odvajača.
Promjena strana: Koristite naslov i alatnu traku prozora za povlačenje prozora na drugu stranu.
Uporaba druge aplikacije na jednoj strani: Kliknite prozor aplikacije, pomaknite pokazivač preko zelene tipke u gornjem lijevom kutu, odaberite Zamijeni opločen prozor, zatim kliknite prozor koji želite koristiti umjesto toga. Ako odlučite ne zamijeniti trenutačni prozor, kliknite radnu površinu kako biste ga vratili.
Premještanje prozora aplikacije na radnu površinu: Kliknite prozor aplikacije, pomaknite pokazivač preko zelene tipke u gornjem lijevom kutu prozora, zatim odaberite Premjesti prozor na radnu površinu. Aplikacija se prikazuje na radnoj površini.
Aplikacija koja je ostala u prikazu Split View sad se prikazuje preko cijelog zaslona u vlastitom prostoru. Kako biste se vratili na nju, pritisnite Control-Strelica prema gore (ili povucite s tri ili četiri prsta) za ulaz u Mission Control, zatim kliknite aplikaciju u traci Spaces.
Uporaba prozora aplikacije preko cijelog zaslona: Kliknite prozor aplikacije, pomaknite pokazivač preko zelene tipke u gornjem lijevom kutu prozora, zatim odaberite Prikaži prozor preko cijelog zaslona.
Aplikacija koja je ostala u prikazu Split View sad se prikazuje preko cijelog zaslona u vlastitom prostoru. Kako biste se vratili na nju, pritisnite Control-Strelica prema gore (ili povucite s tri ili četiri prsta) za ulaz u Mission Control, zatim kliknite aplikaciju u traci Spaces.
Ako upotrebljavate aplikaciju u prikazu preko cijelog zaslona, možete brzo odabrati drugu aplikaciju s kojom ćete raditi u prikazu Split View. Pritisnite Control-Strelica prema gore (ili povucite prema gore s tri ili četiri prsta) kako biste ušli u Mission Control, zatim povucite prozor iz značajke Mission Control na minijaturu aplikacije u cijelom zaslonu u traci Spaces, zatim kliknite minijaturu Split View. Također možete povući minijaturu aplikacije na drugu u traci Spaces.
Za korištenje aplikacija u prikazu Split View na drugim zaslonima, opcija “Zasloni imaju zasebne površine” mora biti uključena u postavkama Radna površina i Dock.
