
Dodavanje efekta označavanja teksta u aplikaciji Keynote na Macu
Možete dodati boju iza bilo kojeg odabranog dijela teksta—pojedinačnih znakova, riječi, ili cijelih paragrafa—da biste stvorili efekt isticanja.
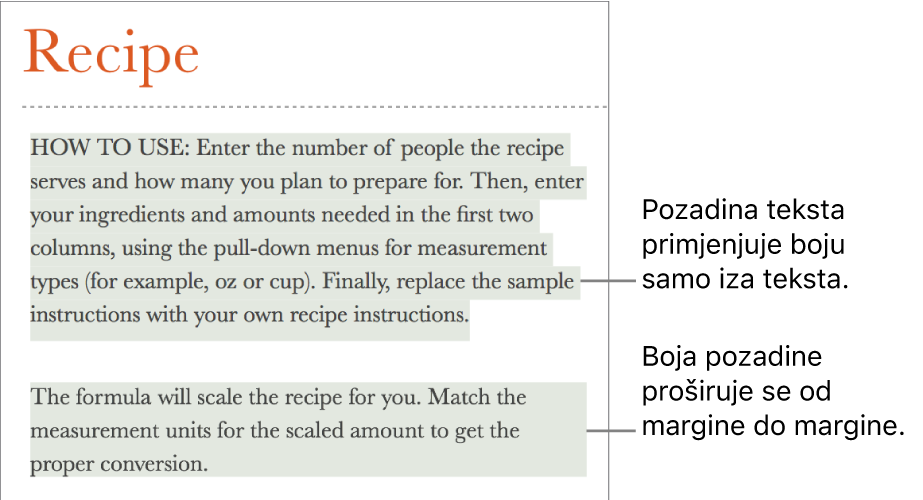
Napomena: Možete također istaknuti tekst za potrebe pregleda koristeći kontrole u izborniku Umetni ili dodavanjem komentara. Ta isticanja ne pojavljuju se u ispisanim prezentacijama. Za dodatne informacije o ovoj vrsti označavanja pogledajte Dodavanje i ispisivanje komentara u aplikaciji Keynote na Macu.
Dodavanje pozadinske boje na tekst
Odaberite tekst koji želite označiti.
Ako se tekst nalazi u tekstualnom okviru ili obliku, klik na tekstualni okvir ili oblik utječe na cijeli tekst koji sadrži.
U
 rubnom stupcu Formatiraj, kliknite karticu Tekst, a zatim kliknite tipku Stil pri vrhu rubnog stupca.
rubnom stupcu Formatiraj, kliknite karticu Tekst, a zatim kliknite tipku Stil pri vrhu rubnog stupca.U odjeljku Font kliknite
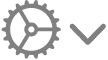 .
.Pokraj Pozadine teksta kliknite na bilo koji izbornik boja s lijeve strane ili kotač boja s desne strane, zatim odaberite boju.
Izbornik boja prikazuje boje koje odgovaraju temi koju koristite. U izborniku boja otvara se prozor boje, u kojem možete odabrati bilo koju boju.
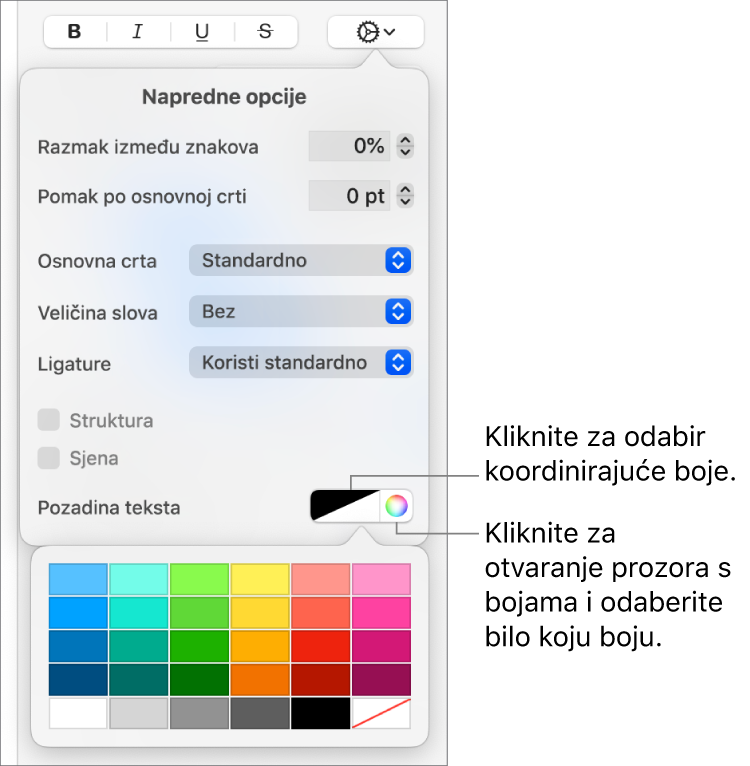
Kliknite bilo gdje na slajdu za zatvaranje kontrola i primjenu boje.
Savjet: Ako često dodajete boje iza teksta, možete izraditi stil znakova koji koristi određenu pozadinsku boju teksta. Onda možete odabrati taj stil iz skočnog izbornika Stilovi znakova kako biste označili tekst tom bojom. Također možete izraditi prečac tipkovnice kako biste primijenili stil znakova.

Uklanjanje pozadinske boje iz teksta
Ako se boja koju želite ukloniti nalazi iza odabranih riječi u retku ili u rečenici, a ne pokriva cijeli paragraf blokom boje, možete upotrijebiti ovu metodu da je uklonite.
Odaberite konkretan tekst ili kliknite unutar teksta.
Ako se otvori komentar, kliknite na Obriši u komentaru. Isticanje je dodano upotrebom izbornika Umetni ili dodavanjem komentara (za dodatne informacije pogledajte vrh stranice). Ako se ne otvori ni jedan komentar, nastavite sa sljedećim koracima.
U
 rubnom stupcu Formatiraj, kliknite karticu Tekst, a zatim kliknite tipku Stil pri vrhu rubnog stupca.
rubnom stupcu Formatiraj, kliknite karticu Tekst, a zatim kliknite tipku Stil pri vrhu rubnog stupca.U odjeljku Font kliknite
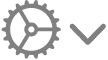 .
.Pokraj Pozadine teksta kliknite izbornik boja s lijeve strane, zatim kliknite na paletu u donjem desnom kutu s dijagonalnom linijom.
Dodavanje pozadinske boje na paragraf
Koristite se ovom metodom kad želite da se boja proteže iza paragrafa.
Kliknite na paragraf (ili odaberite nekoliko paragrafa) kojima želite dodati pozadinsku boju.
Savjet: Ako ne želite da u naknadnim paragrafima bude korištena boja pozadine, dodajte boju nakon što pritisnete Povratak za izradu novog paragrafa, ili dodajte boju kad ste završili s pisanjem.
U rubnom stupcu Formatiraj
 , kliknite karticu Tekst, a zatim kliknite tipku Raspored pri vrhu rubnog stupca.
, kliknite karticu Tekst, a zatim kliknite tipku Raspored pri vrhu rubnog stupca.U odjeljku Pozadina paragrafa napravite nešto od sljedećeg:
Odaberite boju oblikovanu da odgovara vašoj temi: Kliknite na izbornik boja s lijeve strane, zatim odaberite boju.
Odaberite bilo koju boju: Kliknite izbornik boja, zatim odaberite boju u prozoru boje.
Uklanjanje boje pozadine koja je iza paragrafa
Ako je boja koju želite ukloniti blok boje iza jednog ili više paragrafa možete upotrijebiti ovu metodu da je uklonite.
Odaberite paragrafe gdje želite ukloniti pozadinsku boju.
U rubnom stupcu Formatiraj
 , kliknite karticu Tekst, a zatim kliknite tipku Raspored pri vrhu rubnog stupca.
, kliknite karticu Tekst, a zatim kliknite tipku Raspored pri vrhu rubnog stupca.Kliknite strelicu pored Rubovi i pravila.
U odjeljku Pozadina paragrafa, kliknite izbornik boja s lijeve strane, zatim kliknite na paletu u donjem desnom kutu s dijagonalnom linijom.
Ako se boja ne ukloni, možda je riječ o ispuni bojom za tekstualni okvir. Pogledajte Uklanjanje ispune.
