
Mac पर Apple TV ऐप के प्लेबैक को नियंत्रित करें
एक बार जब आप Mac पर Apple TV ऐप में देखना शुरू करते हैं, तो आप प्लेबैक को नियंत्रित कर सकते हैं, सबटाइटल चालू कर सकते हैं, और बहुत कुछ कर सकते हैं।
प्लेबैक नियंत्रित करें
जब आप प्लेबैक के दौरान वीडियो पर पॉइंटर मूव करते हैं, तो प्लेबैक कंट्रोल स्क्रीन पर दिखाई देते हैं।
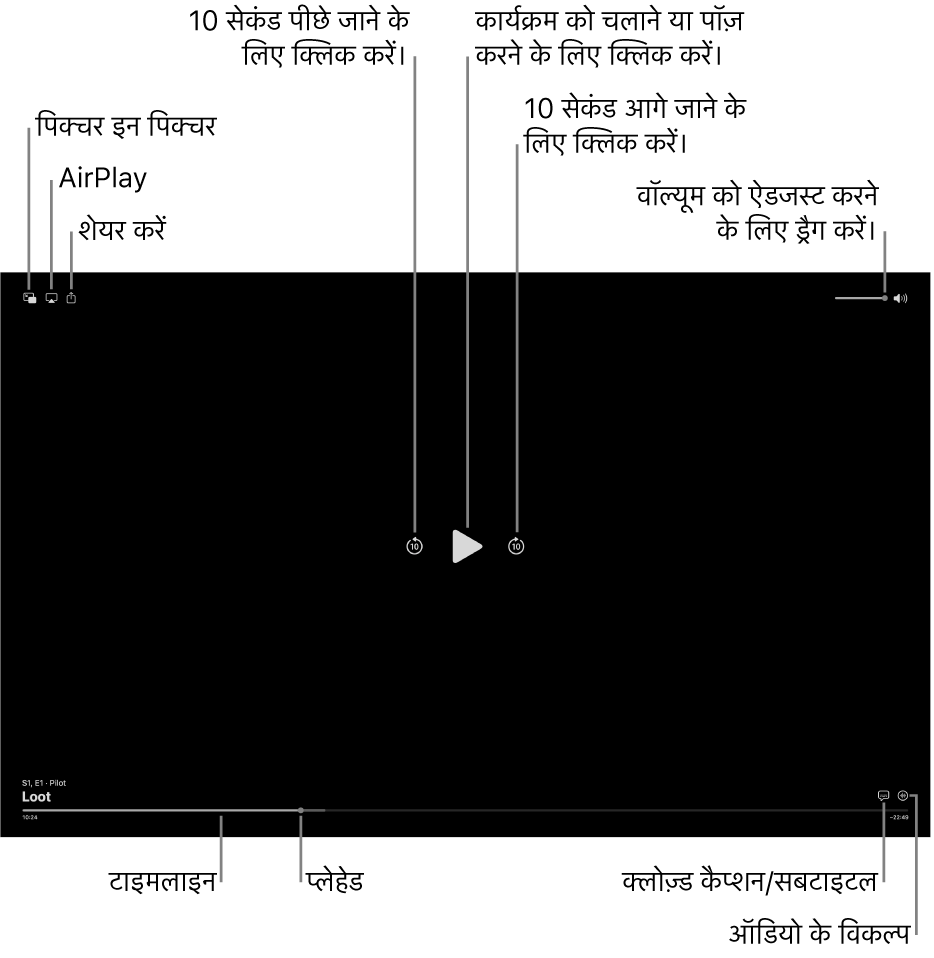
अपने Mac पर Apple TV ऐप
 में प्लेबैक के दौरान, प्लेबैक कंट्रोल दिखाने के लिए पॉइंटर को वीडियो पर मूव करें।
में प्लेबैक के दौरान, प्लेबैक कंट्रोल दिखाने के लिए पॉइंटर को वीडियो पर मूव करें।निम्न में से कोई भी कार्य करें :
चलाएँ या विराम दें :
 या
या  . पर क्लिक करें।
. पर क्लिक करें।10 सेकंड के अंतराल पर पीछे जाएँ या आगे जाएँ स्किप करें :
 या
या  पर क्लिक करें। अगले 10 सेकंड स्किप करने के लिए दोबारा क्लिक करें।
पर क्लिक करें। अगले 10 सेकंड स्किप करने के लिए दोबारा क्लिक करें।रिवाइंड या फ़ास्ट-फ़ॉरवर्ड : सीधे उस स्थान पर स्किप करने के लिए टाइमलाइन पर किसी एक पॉइंट पर क्लिक करें या रिवाइंड करने के लिए प्लेहेड को बाएँ ड्रैग करें या फ़ास्ट-फ़ॉरवर्ड करने के लिए दाएँ ड्रैग करें (या Touch Bar में प्लेबैक नियंत्रण का उपयोग करें)।
वॉल्यूम ऐडजस्ट करें : वॉल्यूम को कम या ज़्यादा करने के लिए वॉल्यूम स्लाइडर पर दाएँ या बाएँ ड्रैग करें।
पिक्चर दृश्य में पिक्चर चालू करें, Apple TV या स्मार्ट TV पर स्ट्रीम करने के लिए AirPlay का उपयोग करें और देखे जा रहे कार्यक्रम को शेयर करें को देखें।
सबटाइटल चालू करें और कैप्शन करना बंद करें
आप सबटाइटल या क्लोज़्ड कैप्शनिंग (यदि उपलब्ध हो) चालू कर सकते हैं या अगर आप डायलॉग का कोई मौक़ा चूक गए हों, तो उन्हें अस्थायी रूप से चालू कर सकते हैं।
अपने Mac पर Apple TV ऐप
 में प्लेबैक के दौरान, प्लेबैक कंट्रोल दिखाने के लिए पॉइंटर को वीडियो पर मूव करें।
में प्लेबैक के दौरान, प्लेबैक कंट्रोल दिखाने के लिए पॉइंटर को वीडियो पर मूव करें।निम्न में से कोई भी कार्य करें :
सबटाइटल चालू करें या क्लोज़्ड कैप्शनिंग बंद करें : निचले-दाएँ कोने में
 पर क्लिक करें, फिर पॉप-अप मेनू से ऑडियो या सबटाइटल विकल्प चुनें (यदि उपलब्ध हो)।
पर क्लिक करें, फिर पॉप-अप मेनू से ऑडियो या सबटाइटल विकल्प चुनें (यदि उपलब्ध हो)।पिछले 10-30 सेकंड के लिए सबटाइटल चालू करें : हर 10-सेकंड बढ़ाने के लिए
 पर क्लिक करें, 30 सेकंड के लिए तीन बार तक।
पर क्लिक करें, 30 सेकंड के लिए तीन बार तक।ऑडियो म्यूट होने पर सबटाइटल चालू करें : वॉल्यूम स्लाइडर को पूरा नीचे ड्रैग करें।
आप ऑडियो को म्यूट करने और सबटाइटल चालू करने के लिए अपने कीबोर्ड पर
 भी दबा सकते हैं।
भी दबा सकते हैं।
कोई ऑडियो भाषा या ऑडियो ट्रैक चुनें
अपने Mac पर Apple TV ऐप
 में प्लेबैक के दौरान, प्लेबैक कंट्रोल दिखाने के लिए पॉइंटर को वीडियो पर मूव करें।
में प्लेबैक के दौरान, प्लेबैक कंट्रोल दिखाने के लिए पॉइंटर को वीडियो पर मूव करें।निचले-दाएँ कोने में
 पर क्लिक करें, फिर पॉप-अप मेनू से एक ऑडियो भाषा या ऑडियो ट्रैक विकल्प चुनें।
पर क्लिक करें, फिर पॉप-अप मेनू से एक ऑडियो भाषा या ऑडियो ट्रैक विकल्प चुनें।
MLS मैच या शुक्रवार रात बेसबॉल के दौरान लाइव स्थानीय रेडियो सुनें (यदि उपलब्ध हो)
अपने Mac पर Apple TV ऐप
 में MLS मैच या Friday Night Baseball गेम के प्लेबैक के दौरान प्लेबैक कंट्रोल दिखाने के लिए पॉइंटर को वीडियो के ऊपर मूव करें।
में MLS मैच या Friday Night Baseball गेम के प्लेबैक के दौरान प्लेबैक कंट्रोल दिखाने के लिए पॉइंटर को वीडियो के ऊपर मूव करें। पर क्लिक करें, फिर पॉप-अप मेनू से ऑडियो ट्रैक विकल्प चुनें :
पर क्लिक करें, फिर पॉप-अप मेनू से ऑडियो ट्रैक विकल्प चुनें :टीवी : टीवी प्रसारण से ऑडियो कमेंट्री चलाएँ।
लोकल रेडियो [बाहरी टीम, भाषा]: गेम देखते समय बाहर की टीम के स्थानीय रेडियो प्रसारण को सुनें (यह विकल्प केवल Friday Night बेसबॉल गेम के लिए उपलब्ध है)।
लोकल रेडियो [घरेलू टीम, भाषा]: मैच या गेम देखते समय घरेलू टीम का रेडियो प्रसारण सुनें।
पिक्चर दृश्य में पिक्चर चालू करें
जब आप अपने कंप्यूटर पर अन्य काम कर रहे हों, तब पृष्ठभूमि में चलने वाले आकार बदलने योग्य छोटे व्यूअर में Apple TV ऐप से आइटम चला सकते हैं।
अपने Mac पर Apple TV ऐप
 में प्लेबैक के दौरान, प्लेबैक कंट्रोल दिखाने के लिए पॉइंटर को वीडियो पर मूव करें।
में प्लेबैक के दौरान, प्लेबैक कंट्रोल दिखाने के लिए पॉइंटर को वीडियो पर मूव करें।ऊपरी-बाएँ कोने में
 पर क्लिक करें।
पर क्लिक करें।आइटम आपकी स्क्रीन के ऊपरी-दाएँ कोने में छोटे व्यूअर में सिमट जाता है।
निम्न में से कोई भी कार्य करें :
व्यूअर को मूव करें : व्यूअर को अपनी स्क्रीन के अन्य कोने में ले जाने के लिए उसे ड्रैग करें।
व्यूअर का आकार बदलें : व्यूअर का आकार बदलने के लिए उसके किसी भी किनारे को ड्रैग करें।
चलाएँ या विराम दें : पॉइंटर को व्यूअर पर मूव करें, फिर
 या
या  पर क्लिक करें।
पर क्लिक करें।Apple TV ऐप में देखने के लिए लौटें : पॉइंटर को व्यूअर पर मूव करें, फिर
 पर क्लिक करें।
पर क्लिक करें।प्लेबैक को रोकें और व्यूअर को बंद करें : पॉइंटर को व्यूअर पर ले जाएँ, फिर
 पर क्लिक करें।
पर क्लिक करें।
Apple TV या स्मार्ट TV पर स्ट्रीम करने के लिए AirPlay का उपयोग करें
अपने Mac पर Apple TV ऐप
 में प्लेबैक के दौरान, प्लेबैक कंट्रोल दिखाने के लिए पॉइंटर को वीडियो पर मूव करें।
में प्लेबैक के दौरान, प्लेबैक कंट्रोल दिखाने के लिए पॉइंटर को वीडियो पर मूव करें। पर क्लिक करें, फिर उस प्लेबैक डिवाइस को चुनें जिसका आप उपयोग करना चाहते हैं।
पर क्लिक करें, फिर उस प्लेबैक डिवाइस को चुनें जिसका आप उपयोग करना चाहते हैं।
अधिक जानकारी के लिए Airplay के साथ ऑडियो और वीडियो स्ट्रीम करें देखें।
देखे जा रहे कार्यक्रम को शेयर करें
अपने Mac पर Apple TV ऐप
 में प्लेबैक के दौरान, प्लेबैक कंट्रोल दिखाने के लिए पॉइंटर को वीडियो पर मूव करें।
में प्लेबैक के दौरान, प्लेबैक कंट्रोल दिखाने के लिए पॉइंटर को वीडियो पर मूव करें। पर क्लिक करें, फिर चुनें कि आप कैसे शेयर करना चाहते हैं।
पर क्लिक करें, फिर चुनें कि आप कैसे शेयर करना चाहते हैं।
स्थानीय ऑडियो चालू या बंद करें
जब आप Apple silicon वाले Mac पर समर्थित कार्यक्रम या फ़िल्म देखते हैं, तो आप AirPods Pro और AirPods Max की मदद से इमर्सिव सराउंड ध्वनि अनुभव बनाने के लिए स्पेशियल ऑडियो चालू कर सकते हैं।
स्थानीय ऑडियो डायनैमिक हेड ट्रैकिंग का उपयोग करता है—आप सही स्थान पर सराउंड साउंड चैनल सुनते हैं, तब भी जब आप अपना सिर घुमाते हैं या अपने कंप्यूटर को मूव करते हैं।
अधिक जानकारी के लिए अपने Mac के साथ AirPods का उपयोग करें देखें।
Mac पर Apple TV ऐप
 में प्लेबैक के दौरान, कंट्रोल सेंटर खोलने के लिए macOS मेनू बार में
में प्लेबैक के दौरान, कंट्रोल सेंटर खोलने के लिए macOS मेनू बार में  पर क्लिक करें।
पर क्लिक करें।पक्का करें कि आपका AirPods Pro या AirPods Max आपके Mac के साथ पेयर हुआ है।
ध्वनि पर क्लिक करें, फिर स्पेशियल ऑडियो के अंतर्गत हेड ट्रैक चुनें।
नोट : स्थानीय ऑडियो केवल Apple silicon वाले Mac पर उपलब्ध है।
फ़ुल स्क्रीन से बाहर निकलें
Mac पर Apple TV ऐप ![]() में प्लेबैक के दौरान, निम्नलिखित में से कोई एक काम करें :
में प्लेबैक के दौरान, निम्नलिखित में से कोई एक काम करें :
फ़ुल स्क्रीन में प्रवेश करें : दृश्य > फ़ुल स्क्रीन में जाएँ चुनें।
फ़ुल स्क्रीन से बाहर निकलें : दृश्य > “फ़ुल स्क्रीन से बाहर निकलें” चुनें।
नुस्ख़ा : आप फ़ुल स्क्रीन में ब्राउज़ करने के लिए Apple TV ऐप में कार्यक्रम ब्राउज़ करते समय दृश्य > फ़ुल स्क्रीन में जाएँ चुन सकते हैं।
