
Mac पर Apple TV ऐप में सब्सक्रिप्शन प्रबंधित करें
Apple TV ऐप में फ़िल्में पेन में Apple TV चैनल का बढ़िया नया फ़िल्म कॉन्टेंट शामिल होता है, साथ ही आपके द्वारा सब्सक्राइब न किए गए और नवीनतम रिलीज़ शामिल हैं। आप अपनी पसंद के आधार पर अनुशंसाएँ खोज सकते हैं या आकर्षक नई रिलीज़, संग्रह और अन्य ऑफ़र ब्राउज़ कर सकते हैं।
जब आप देखी जाने वाली फ़िल्म ढूँढ लें, तो आप इसे देखने का तरीक़ा चुन सकेत हैं यदि यह एकाधिक चैनल पर उपलब्ध है। यदि फ़िल्म तुरंत चलने के लिए उपलब्ध है, तो आपको डिफ़ॉल्ट चैनल पाना होगा जिससे आप इसे उच्चतम-गुणवत्ता संस्करण में देख सकें।
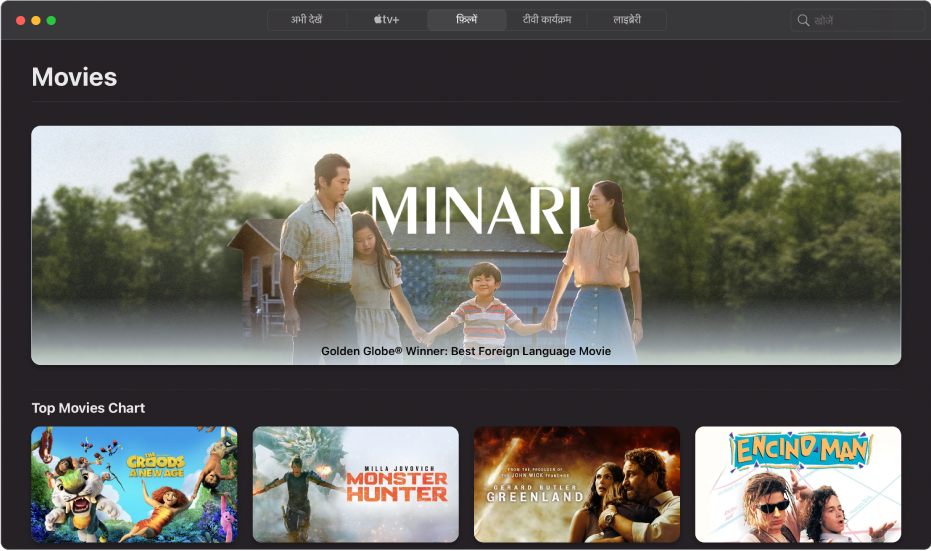
फ़ीचर और अनुशंसित फ़िल्में ब्राउज़ करें
अपने Mac पर Apple TV ऐप
 में, विंडो के ऊपर लाइब्रेरी पर क्लिक करें।
में, विंडो के ऊपर लाइब्रेरी पर क्लिक करें।फ़ीचर्ड फ़िल्में, शैली और संग्रह ब्राउज़ करने के लिए स्क्रोल करें।
सुझाव आपकी रुचि या पिछली बार देखे गए दृश्य या ख़रीदारी और रेंटल हिस्ट्री के आधार पर दिखाई देते हैं (उदाहरण के लिए, यदि आप Shrek 2 पसंद करते हैं)।
किसी श्रेणी में अधिक फ़िल्में देखने के लिए, ट्रैकपैड पर दो उँगलियों से बाईं या दाईं ओर स्वाइप करें या सभी देखें पर क्लिक करें।
प्रीव्यू, रेटिंग, वर्णन और जानकारी देखने के लिए किसी फ़िल्म पर क्लिक करें।
फ़िल्मों पर लौटने के लिए, बैक बटन
 पर क्लिक करें।
पर क्लिक करें।
देखने के लिए कोई फ़िल्म चुनें
अपने Mac पर Apple TV ऐप
 में, विंडो के ऊपर लाइब्रेरी पर क्लिक करें।
में, विंडो के ऊपर लाइब्रेरी पर क्लिक करें।निम्न में से कोई भी कार्य करें:
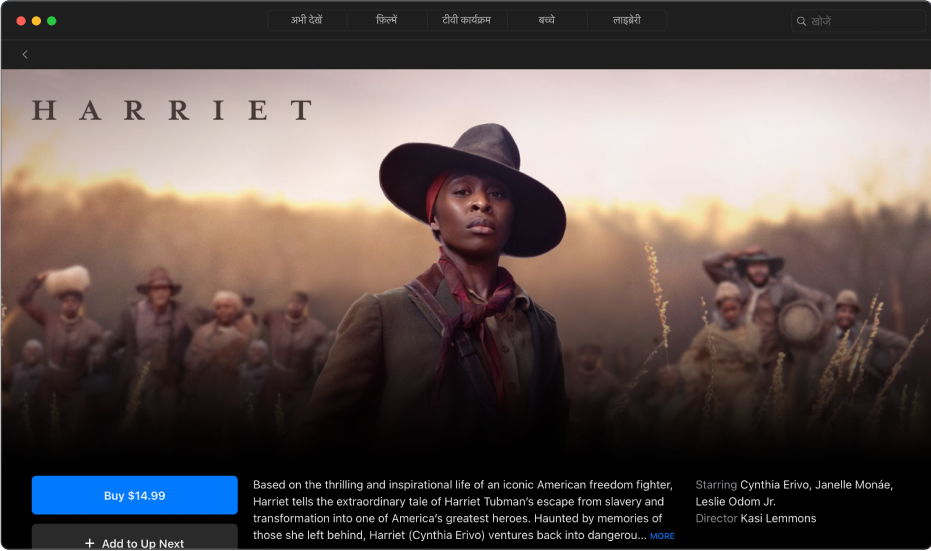
मुफ़्त प्रीव्यू देखें : ट्रेलर तक स्क्रोल करें, फिर उसे चलाने के लिए प्रीव्यू पर क्लिक करें। फ़िल्मों पर लौटने के लिए Esc (एस्केप) कुंजी या बंद करें बटन
 पर क्लिक करें।
पर क्लिक करें।फ़िल्म चलाएँ : यदि फ़िल्म आपके लिए पहले से ही उपलब्ध है, तो तुरंत देखना शुरू करने के लिए फ़िल्म चलाएँ या फिर से चलाएँ पर क्लिक करें। Mac पर Apple TV ऐप में आइटम के ऐक्सेस रोकें देखें।
फ़िल्म ख़रीदें या किराए पर लें : ख़रीदें या किराए पर लें पर क्लिक करें, फिर अपनी पसंद का विकल्प चुनें और अपनी ख़रीदारी या किराए की पुष्टि करें।
कुछ देशों या क्षेत्रों में आप फ़िल्में किराए पर ले सकते हैं। किराए की फ़िल्म देखने की शुरुआत करने के लिए आपके पास 30 दिन हैं। देखना शुरू करने के बाद, आप इसे 48 घंटों के दौरान जितनी बार देखना चाहते हैं उतनी बार चला सकते हैं। किराए की अवधि के दौरान, आप एक बार में किसी एक डिवाइस पर किराए वाली फ़िल्म डाउनलोड कर सकते हैं और उसे दूसरे डिवाइस पर स्ट्रीम भी कर सकते हैं। उदाहरण के लिए, आप अपने iPhone पर डाउनलोड की गई देखना शुरू कर सकते हैं, फिर बाद में अपने Mac पर Apple TV ऐप में वह फ़िल्म पूरी करें। आपका टाइम समाप्त होने पर, फ़िल्म उपलब्ध नहीं रह जाती।
Apple TV+ को सब्सक्राइब करें : सब्सक्रिप्शन बटन पर क्लिक करें, फिर स्क्रीन पर दिखाई देने वाले निर्देशों का पालन करें।
Apple TV चैनल सब्सक्राइब करें : सब्सक्रिप्शन बटन पर क्लिक करें, फिर स्क्रीन पर दिखाई देने वाले निर्देशों का पालन करें।
Dock में आइटम जोड़ें : यदि आप फ़िल्म बाद में देखना चाहते हैं, तो आगामी में जोड़ें पर क्लिक करें ताकि अब देखें में मौजूद आगामी पंक्ति में जोड़ा जा सके।
“आगामी में जोड़ें” बटन “आगामी में” बदल जाता है। इसका मतलब यह है कि आइटम इसमें जोड़ा गया है।
Dock में आइटम हटाएँ : अगला पर क्लिक करें।
अधिक जानकारी पाने के लिए, पंक्ति या आइटम को हाइलाइट करने के लिए स्क्रोल डाउन करें, फिर निम्नलिखित में से कोई एक काम करें :
संबंधित फ़िल्में ब्राउज़ करें : संबंधित पंक्ति में किसी आइटम पर क्लिक करें या पंक्ति पर पॉइंटर ले जाएँ और अधिक आइटम देखने के लिए बाएँ तीर या दाएँ तीर पर क्लिक करें।
कास्ट ऐंड क्रू खोजें : जीवनी से संबंधित जानकारी संबंधित फ़िल्में और टीवी कार्यक्रम देखने के लिए किसी व्यक्ति पर क्लिक करें और अधिक आइटम देखने के लिए बाएँ तीर या दाएँ तीर पर क्लिक करें।
अपने विकल्प देखें : Apple TV ऐप में फ़िल्म देखने के सभी तरीक़े जानने के लिए पंक्ति कैसे देखें तक स्क्रोल करें। इसमें ख़रीदने या किराए पर देने के मूल्य के विकल्प भी शामिल हैं।
अधिक जानकारी देखें : रेटिंग, वर्णन और अन्य जानकारी देखने के लिए, स्क्रीन के नीचे तक स्क्रोल करें।
जब आप कोई फ़िल्म ख़रीदते हैं या किराए पर लेते हैं, तो यह आपके Mac पर उपलब्ध उच्च-गुणवत्ता वाले फ़ॉर्मैट में ऑटोमैटिकली चलती है। इसमें हाई-डेफ़िनिशन (HD) और 4K रेज़ोल्यूशन फ़ॉर्मैट भी शामिल हैं। इन वीडियो में HDR10 में हाई डायनैमिक रेंज (HDR) फ़ीचर भी हो सकते हैं। Apple सहायता आलेख Apple TV ऐप में 4K, HDR, Dolby Vision या Dolby Atmos वाली फ़िल्में ढूँढें देखें।
