
iPhone या iPad पर शॉर्टकट में “ढूँढें” और “फ़िल्टर करें” क्रियाओं में फ़िल्टर मानदंड जोड़ें
अपने शॉर्टकट में ढूँढें या फ़िल्टर क्रिया जोड़ लेने के बाद, क्रिया द्वारा जमा किए गए डेटा सेट को छोटा करने के लिए आप क्रिया में फ़िल्टर पैरामीटर सक्रिय कर सकते हैं।
उदाहरण के लिए, तस्वीरें ढूँढें क्रिया में, आप फ़िल्टर पैरामीटर जैसे “ऐल्बम पोर्ट्रेट है” जोड़ सकते हैं, जो केवल “पोर्ट्रेट” नामक ऐल्बम से तस्वीरें वापस लेता है। सर्च क्राइटेरिया को और अधिक सटीक बनाने के लिए आप अधिक फ़िल्टर पैरामीटर जोड़ सकते हैं - उदाहरण के लिए, “सेल्फ़ी” ऐल्बम को शामिल नहीं करने के लिए, फ़िल्टर विकल्प को “ऐल्बम [है]” से “ऐल्बम [नहीं है]” बदलना और फिर सर्च क्राइटेरिया की सूची से “सेल्फ़ी” चुनना।
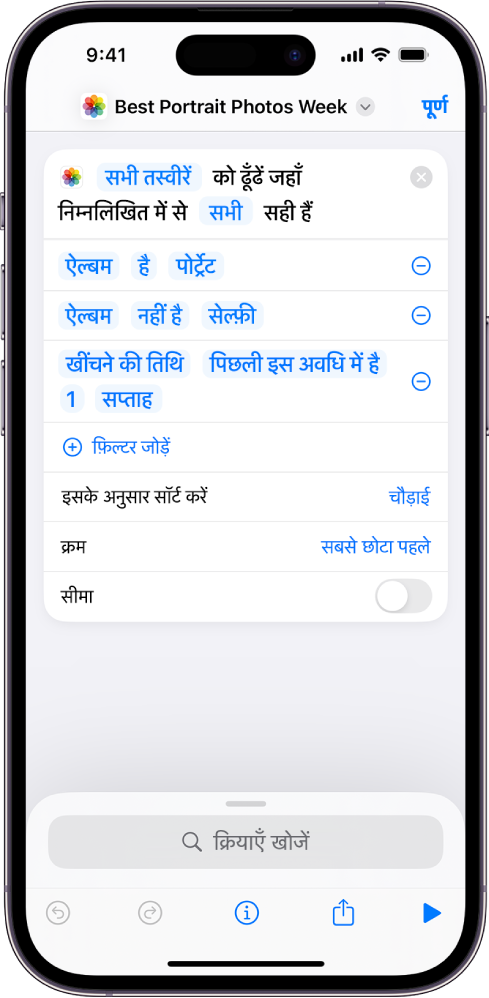
ढूँढें या फ़िल्टर करें क्रिया में फ़िल्टर पैरामीटर जोड़ें
अपने iOS या iPadOS डिवाइस पर मेरे शॉर्टकट
 में आप जिस शॉर्टकट को संशोधित करना चाहते हैं, उस पर
में आप जिस शॉर्टकट को संशोधित करना चाहते हैं, उस पर  टैप करें।
टैप करें।शॉर्टकट एडिटर में,
 टैप करें, सर्च फ़ील्ड में “Find” या “Filter” एंटर करें, सूची में ऐक्शन को टच और होल्ड करें, फिर इसे अपने पसंदीदा पोजिशन पर ड्रैग करें।
टैप करें, सर्च फ़ील्ड में “Find” या “Filter” एंटर करें, सूची में ऐक्शन को टच और होल्ड करें, फिर इसे अपने पसंदीदा पोजिशन पर ड्रैग करें।जोड़े गए Find या Filter ऐक्शन में, Add Filter टैप करें।
एक डिफ़ॉल्ट फ़िल्टरिंग स्ट्रिंग दिखाई देती है—उदाहरण के लिए, “ऐल्बम यानी सभी तस्वीरें।”
किसी भी शब्द पर टैप करें, फिर फ़िल्टरिंग स्ट्रिंग को कस्टमाइज़ करने के लिए सूची में एक विकल्प पर टैप करें।
उदाहरण के लिए, आप ऐल्बम पर टैप कर सकते हैं और चौड़ाई चुन सकते हैं, “है” पर टैप करें और “नहीं है” चुनें, फिर अंतिम मानदंड पर टैप करें और दिखाई देने वाले कीपैड में नंबर दर्ज करें।
अधिक फ़िल्टर पैरामीटर जोड़ने के लिए, स्टेप 2-3 को दुहराएँ।
नोट : जब आप एकाधिक फ़िल्टर मानदंड जोड़ते हैं, तो “सभी” या “कोई भी” विकल्प उपलब्ध हो जाते हैं।
फ़िल्टर पैरामीटर के परिणामों को वर्गीकृत करें और सीमित करें
ढूँढें और फ़िल्टर करें क्रिया में ऐसे पैरामीटर भी शामिल होते हैं जो आपके परिणामों को व्यवस्थित करते हैं और फ़िल्टरिंग ऑपरेशन में जमा परिणामों की संख्या को सीमित करते हैं।
अपने iOS या iPadOS डिवाइस पर शॉर्टकट ऐप ![]() में निम्नलिखित में से कोई एक या दोनों कार्य करें :
में निम्नलिखित में से कोई एक या दोनों कार्य करें :
फ़िल्टर परिणामों को व्यवस्थित करें : “ऐसे सॉर्ट करें” पर टैप करें, प्रदर्शित सूची से एक विकल्प चुनें, फिर प्रदर्शित ऑर्डर मापदंड पर टैप करें, विकल्प (जैसे छोटा सबसे पहले) पर टैप करें।
फ़िल्टर परिणामों को सीमित करें : सीमा चालू करें, फिर प्रदर्शित होने वाली प्राप्त करें [x Items] पंक्ति में, प्लस (+) या माइनस (–) बटन पर टैप करें और परिणामों की अधिकतम संख्या चुनें।
इसके अलावा, आप Limit या प्राप्त करें [x ] आइटम पर टैप करके चलाने के समय पूछें वैरिएबल या Magic वैरिएबल की मदद से यह पैरामीटर सेट कर सकते हैं (शॉर्टकट में क्रिया के आधार पर), जिससे आप शॉर्टकट रन होने पर सीमा में फेर-बदल कर सकते हैं।
नुस्ख़ा : ढूँढें क्रिया का इस्तेमाल पंक्ति में करने के लिए—पहले के आउटपुट को फ़िल्टर करने के लिए दूसरे क्रिया के बिना—दो ढूँढें क्रिया के बीच कुछ नहीं क्रिया डालें। इस प्रकार, दूसरे ढूँढें क्रिया में इनपुट के रूप में “कुछ नहीं” पास होता है, खुद के कॉन्टेंट को दुबारा पाने का संकेत मिलता है।
Find और Filter ऐक्शन में बड़ी मात्रा में कॉन्टेंट या व्यापक क्वेरीज़ के साथ काम करते समय, जब शॉर्टकट विजेट या Apple Watch से रन किया जाता है, तो शॉर्टकट का परफ़ॉर्मेंस प्रभावित हो सकता है। ऐसे मामलों में, शॉर्टकट ऐप पर स्विच करने के लिए ऐप ऐक्शन में निरंतर शॉर्टकट रखें या ऐसे अधिक विशिष्ट फ़िल्टर आज़माएँ जो संभावित परिणामों की संख्या को सीमित करते हैं।
