
दूसरे ऐप से शॉर्टकट सेट अप करें और चलाएँ
क्रिया एक्सटेंशन की मदद से, आप किसी ऐप से शॉर्टकट रन कर सकते है ताकि उस ऐप को छोड़े बिना सामग्री को प्रोसेस कर सकें। ऐसे शॉर्टकट जो क्रिया एक्सटेंशन प्रकार में सेट होते हैं उन्हें शेयर बटन ![]() के माध्यम से दूसरे ऐप से ऐक्सेस किया जा सकता है। शेयर शीट से चलाने पर, शॉर्टकट उस ऐप से इनपुट प्राप्त करता है - जैसे कोई URL या इमेज - जिसमें यह रन हो रहा होता है। होस्ट ऐप का इनपुट आपके शॉर्टकट के पहले क्रिया में पास होता है।
के माध्यम से दूसरे ऐप से ऐक्सेस किया जा सकता है। शेयर शीट से चलाने पर, शॉर्टकट उस ऐप से इनपुट प्राप्त करता है - जैसे कोई URL या इमेज - जिसमें यह रन हो रहा होता है। होस्ट ऐप का इनपुट आपके शॉर्टकट के पहले क्रिया में पास होता है।
उदाहरण के लिए, किसी क्रिया एक्सटेंशन शॉर्टकट का उपयोग करके, आप Safari में किसी पृष्ठ से सभी इमेज को ग्रैब कर सकते हैं, देखी जानी वाली टेक्स्ट फ़ाइल को PDF में रूपांतरित कर सकते हैं या संपादन कर सकते हैं और आपकी तस्वीर लाइब्रेरी में इमेज पर क्रिया कर सकते हैं।
अन्य ऐप्स में शॉर्टकट बटन को सक्षम करें
अन्य ऐप में शॉर्टकट को चलाने के लिए आपको दूसरे ऐप की शेयर शीट में शॉर्टकट बटन सक्षम करना होगा।
शॉर्टकट के अलावा किसी अन्य ऐप में (जैसे कि Safari),
 पर टैप करें।
पर टैप करें।नीचे की पंक्ति में अधिक पर टैप करें।
यदि आपको त्वरित रूप से अधिक नहीं दिखता है तो बाईं ओर स्वाइप करें।
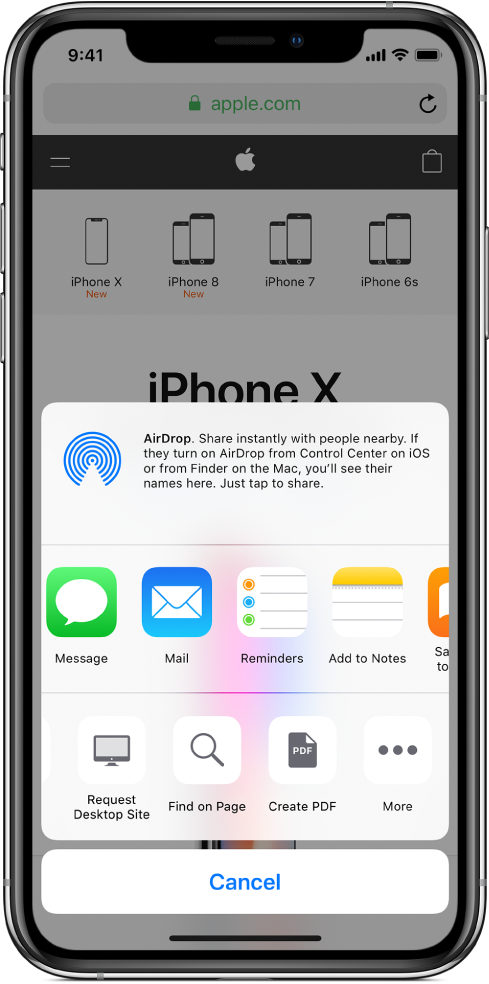
प्रदर्शित सूची में, शॉर्टकट चालू करें।
पूर्ण पर टैप करें।
शॉर्टकट बटन अब शेयर शीट के निचली पंक्ति में उपलब्ध होता है (ऐसे ऐप्स में जिनमें शेयर बटन ![]() होता है)। दूसरे ऐप में किसी विशिष्ट शॉर्टकट को चलाने के बारे में जानकारी के लिए अगला कार्य देखें।
होता है)। दूसरे ऐप में किसी विशिष्ट शॉर्टकट को चलाने के बारे में जानकारी के लिए अगला कार्य देखें।
दूसरे ऐप में शॉर्टकट चलाने के लिए सक्षम करें।
आपके द्वारा अन्य ऐप में शॉर्टकट बटन सक्षम करने के बाद (जैसा कि पिछले टास्क में वर्णित है) आपको वह प्रत्येक शॉर्टकट सेट करना होगा जिसे आप दूसरे ऐप में “क्रिया एक्सटेंशन” प्रकार के तौर पर चलाना चाहते हैं।
शॉर्टकट ऐप लाइब्रेरी में
 शॉर्टकट पर
शॉर्टकट पर  पर टैप करें।
पर टैप करें।शॉर्टकट संपादक में शॉर्टकट खुलता है।
सेटिंग्ज़ खोलने के लिए
 पर टैप करें, फिर Show in Share Sheet चालू करें।
पर टैप करें, फिर Show in Share Sheet चालू करें।"स्वीकृत प्रकार” लेबल वाली एक नई पंक्ति, शॉर्टकट के आधार पर "कुछ भी" या इनपुट प्रकारों की एक सूची के बाद दिखाई देती है। “Anything,” आपको बताता है कि शॉर्टकट सभी प्रकार की सामग्री को स्वीकार करेगा जब आप दूसरे ऐप में शॉर्टकट चलाते हैं।
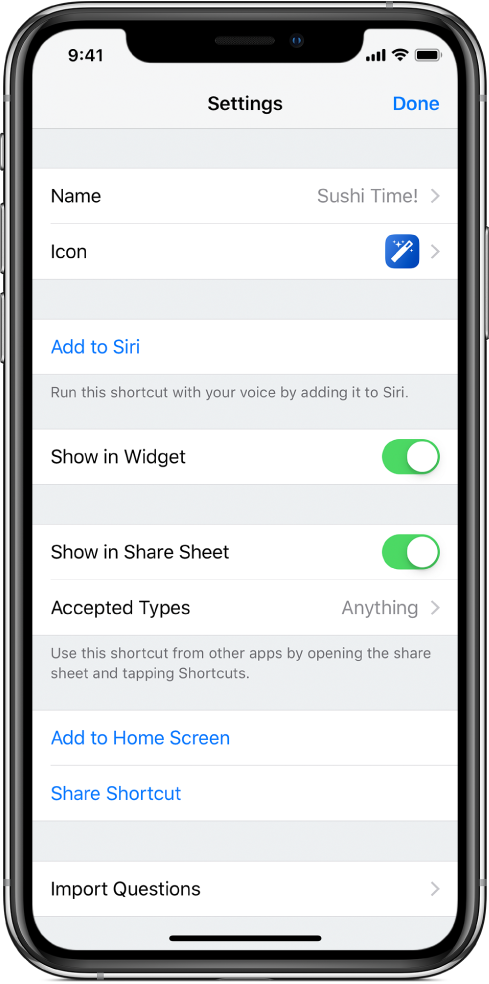
वैकल्पिक : इनपुट के प्रकार को सीमित करने के लिए, “स्वीकृत प्रकार” पंक्ति में
 पर टैप करें, स्वीकृत कॉन्टेंट प्रकार (उदाहरण के लिए संपर्क या फ़ाइल) को हटाने के लिए एक या अधिक पंक्तियों पर टैप करें, फिर सेटिंग्ज़ पर टैप करें।
पर टैप करें, स्वीकृत कॉन्टेंट प्रकार (उदाहरण के लिए संपर्क या फ़ाइल) को हटाने के लिए एक या अधिक पंक्तियों पर टैप करें, फिर सेटिंग्ज़ पर टैप करें।नुस्ख़ा : सभी कॉन्टेंट टाइप को तेजी से अचयनित करने के लिए सभी अचयनित करें पर टैप करें, फिर उस कॉन्टेंट के प्रकार को शामिल करने के लिए एक या अधिक पंक्ति पर टैप करें।
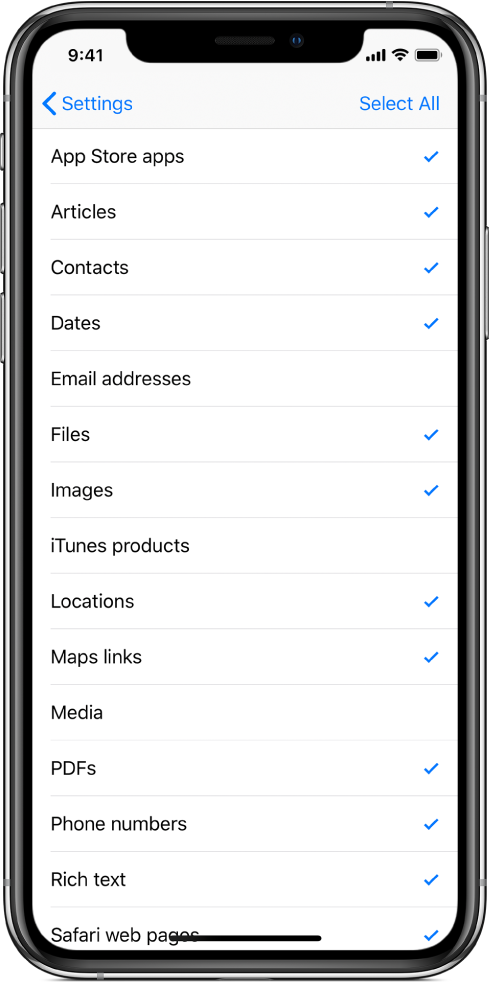
शॉर्टकट द्वारा स्वीकार करने वाली सामग्री को सीमित करके शॉर्कट किसी ऐप में शेयरकरण विकल्पों को स्ट्रीमलाइन करता है, शॉर्टकट को छिपाकर जो ऐप के लिए प्रासंगिक नहीं होते हैं। उदाहरण के लिए, ऐसा शार्टकट जो केवल संपर्को को स्वीकार करता है नक्शा ऐप में शेयरकरण एक्सटेंशन के रूप में दिखाई नहीं देगा। अधिक जानकारी के लिए, क्रिया एक्सटेंशन शॉर्टकट में इनपुट प्रकारों के बारे में देखें।
लाइब्रेरी पर वापस आने के लिए “पूर्ण” पर टैप करें।
अब शॉर्टकट दूसरे ऐप में उपलब्ध होगा। दूसरे ऐप से शॉर्टकट चलाने के विवरणों के लिए अगला कार्य देखें।
अन्य ऐप में शॉर्टकट चलाएँ
आपके द्वारा पहले के दोनों कार्य पूर्ण करने के बाद, आप किसी भी ऐप से शॉर्टकट चला सकते हैं जिसमें शेयर बटन ![]() हो।
हो।
शॉर्टकट (जैसे Safari) के अलावा किसी अन्य ऐप में कॉन्टेंट चयनित करें।
उदाहरण के लिए चलाने के लिए आपके द्वारा योजित शॉर्टकट पर निर्भर करते हुए आप टेक्स्ट या किसी इमेज का ब्लॉक चुन सकते हैं।
 पर टैप करें।
पर टैप करें।बटन पंक्ति में (मोनोक्रोम बटन) में, शॉर्टकट पर टैप करें।
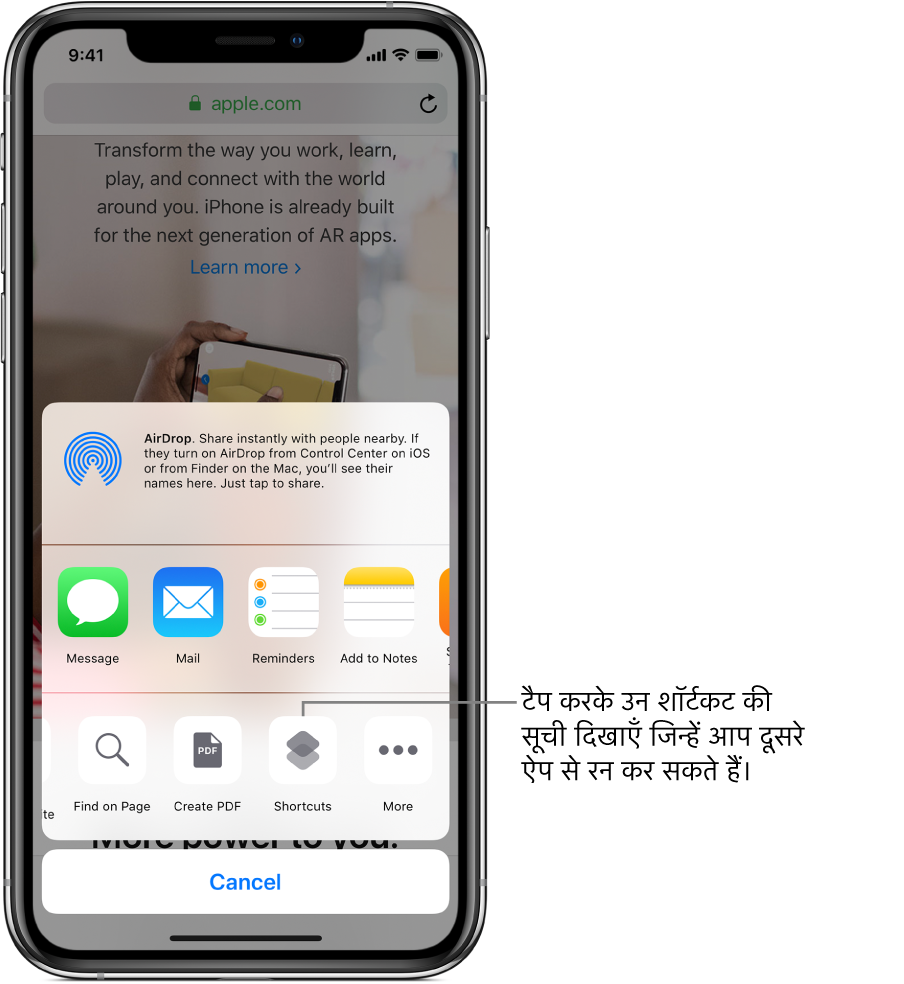
यदि शॉर्टकट बटन त्वरित रूप से दिखाई न दे तो बाईं ओर स्वाइप करें।
शॉर्टकट चलाएँ स्क्रीन में शॉर्टकट बटन को टैप करें।
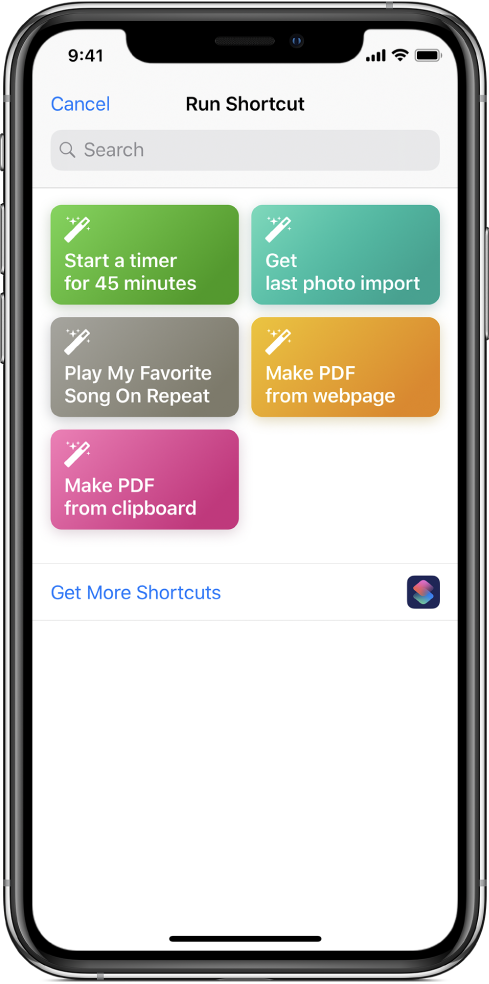
शॉर्टकट संपादक दिखाई देता है जो शॉर्टकट चलाने पर प्रत्येक क्रिया की प्रगति दिखाता है।
