
शॉर्टकट कस्टमाइज़ करें
आप जैसे ही शॉर्टकट बनाते हैं, वे ऑटोमैटिकली संग्रहों में व्यवस्थित हो जाते हैं :
सभी शॉर्टकट : इसमें आपके सभी चार्जर शामिल हैं।
शीट शेयर करें : इसमें वे शॉर्टकट शामिल होते हैं, जो दूसरे ऐप की शेयर शीट में उपलब्ध होते हैं।
Apple Watch : इसमें वे शॉर्टकट शामिल होते हैं, जो आपकी Apple Watch पर उपलब्ध होते हैं।
स्लीप मोड : इसमें आपके स्लीप शेड्यूल के लिए शॉर्टकट शामिल होते हैं।
आप संबंधित शॉर्टकट के कस्टम फ़ोल्डर का उपयोग करते हुए अपने शॉर्टकट आगे और व्यवस्थित कर सकते हैं। जब आप सभी शॉर्टकट देखते हैं, तो आपके कस्टम फ़ोल्डर आपके द्वारा स्क्रोल करने के दौरान सेक्शन के रूप में दिखाई देते हैं।
श्रेणी के आधार पर व्यवस्थित किए गए अपने शॉर्टकट देखें
मेरे शॉर्टकट में
 , निम्न में से कोई एक काम करें :
, निम्न में से कोई एक काम करें : ऊपरी बाएँ कोने में शॉर्टकट पर टैप करें।
स्क्रीन के बाएँ किनारे से स्वाइप करें।
श्रेणीबद्ध सूची दिखाई देती है, जिसमें सभी शॉर्टकट, शेयर शीट, Apple Watch, स्लीप मोड और वह कोई भी कस्टम फ़ोल्डर जिसे आपने बनाया है।
अपने शॉर्टकट व्यवस्थित करने के लिए कस्टम फ़ोल्डर बनाएँ
मेरे शॉर्टकट
 में, ऊपरी-बाएँ कोने में शॉर्टकट पर टैप करें।
में, ऊपरी-बाएँ कोने में शॉर्टकट पर टैप करें।  टैप करें।
टैप करें। फ़ोल्डर के लिए नाम दर्ज करें।
आइकॉन की पंक्ति में, सूची में फ़ोल्डर का प्रतिनिधित्व करने के लिए ग्लिफ़ चुनें।
नुस्ख़ा : सभी उपलब्ध ग्लिफ़ देखने के लिए, कीबोर्ड में पूर्ण पर टैप करें।
जोड़ें पर टैप करें।
आपके द्वारा चुना गया नाम और ग्लिफ़ वाला कस्टम फ़ोल्डर सूची में चार डिफ़ॉल्ट श्रेणियों के नीचे दिखाई देता है।
कस्टम फ़ोल्डर का नाम और रंगरूप संपादित करें
मेरे शॉर्टकट
 में, ऊपरी-बाएँ कोने में शॉर्टकट पर टैप करें।
में, ऊपरी-बाएँ कोने में शॉर्टकट पर टैप करें। फ़ोल्डर सूची में फ़ोल्डर पर टैप करें।
संपादित करें पर टैप करें, फिर संपादन नाम और आइकॉन पर टैप करें।
नया नाम दर्ज करें और नया आइकॉन चुनें।
सहेजें पर टैप करें।
नुस्ख़ा : किसी फ़ोल्डर को तेज़ी से संपादित करने के लिए, फ़ोल्डर सूची में फ़ोल्डर को टच और होल्ड करें, फिर नाम और आइकॉन को संपादित करें चुनें।
कस्टम फ़ोल्डर में शॉर्टकट बनाएँ
मेरे शॉर्टकट
 में, ऊपरी-बाएँ कोने में शॉर्टकट पर टैप करें।
में, ऊपरी-बाएँ कोने में शॉर्टकट पर टैप करें। फ़ोल्डर सूची से फ़ोल्डर चुनें, फिर ऊपर दाएँ कोने में
 टैप करें।
टैप करें।शॉर्टकट एडिटर में खाली, अनताइटल्ड शॉर्टकट दिखाई देता है।
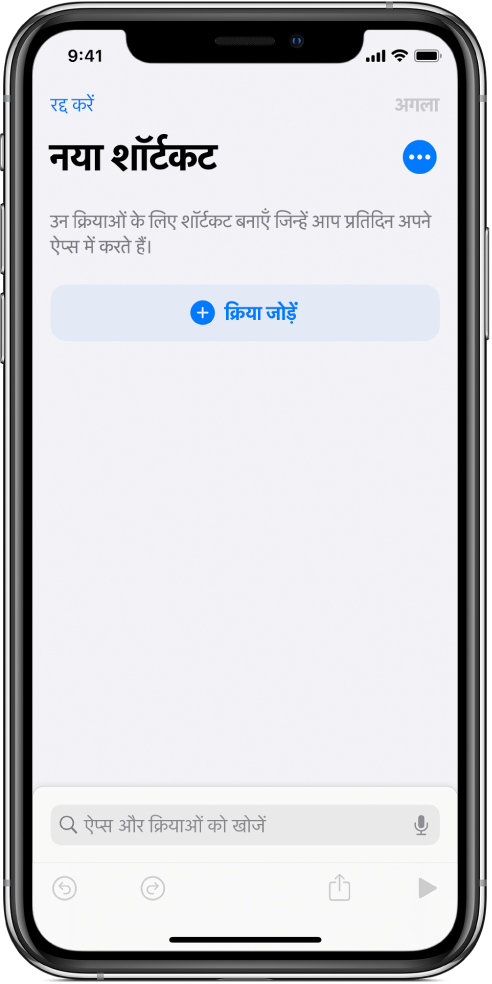
नुस्ख़ा : किसी कस्टम फ़ोल्डर में शॉर्टकट बनाने के लिए, सभी शॉर्टकट सूची में सेक्शन के नाम के आगे ![]() पर टैप करें।
पर टैप करें।
शॉर्टकट बनाना है, तो अधिक जानकारी के लिए कस्टम शॉर्टकट बनाएँ देखें।
शॉर्टकट को कहीं ले जाएँ या हटाएँ
आप शॉर्टकट को अपने द्वारा बनाए गए फ़ोल्डर से कहीं और ले जा सकते हैं या ऑटोमैटिक संग्रह से किसी कस्टम फ़ोल्डर में ले जा सकते हैं।
मेरे शॉर्टकट
 या किसी फ़ोल्डर में, चुनें पर टैप करें।
या किसी फ़ोल्डर में, चुनें पर टैप करें।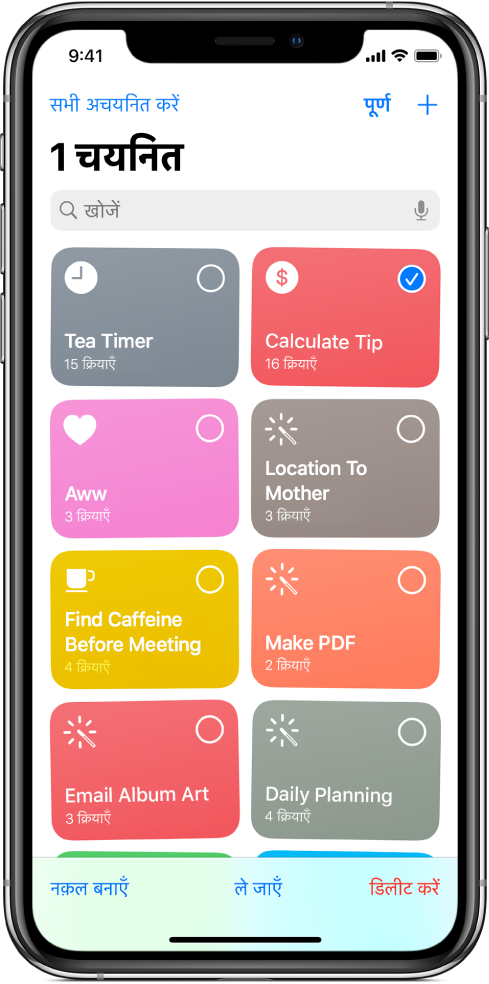
निम्न में से एक करें :
एक या अधिक शॉर्टकट पर टैप करें (चयन दर्शाने के लिए ऊपर-दाएँ कोने में चेकमार्क प्रदर्शित होता है), फिर ले जाएँ पर टैप करें।
शॉर्टकट को टच और होल्ड करें, फिर आगे जाएँ पर टैप करें।
सावधानी : यदि आप डिलीट करें पर टैप करते हैं, तो चुना गया हर एक शॉर्ट गया हटा दिया जाएगा।
निम्न में से एक करें :
चुने गए शॉर्टकट को किसी दूसरे फ़ोल्डर में ले जाएँ : सूची से एक फ़ोल्डर चुनें।
चुने गए शॉर्टकट को नए बनाए गए किसी फ़ोल्डर में ले जाएँ :
 पर टैप करें, फ़ोल्डर का नाम दर्ज करें, फिर जोड़ें पर टैप करें। अधिक जानकारी के लिए अपने शॉर्टकट व्यवस्थित करने के लिए कस्टम फ़ोल्डर बनाएँदेखें।
पर टैप करें, फ़ोल्डर का नाम दर्ज करें, फिर जोड़ें पर टैप करें। अधिक जानकारी के लिए अपने शॉर्टकट व्यवस्थित करने के लिए कस्टम फ़ोल्डर बनाएँदेखें।
जब आप Apple Watch जैसे किसी ऑटोमैटिक संग्रह में शॉर्टकट चुनते हैं, तो हटाएँ विकल्प दिखाई देता है (ले जाएँ विकल्प के बजाए)। हटाएँ पर टैप करने से शॉर्टकट ऑटोमैटिक संग्रह से हट जाते हैं, लेकिन शॉर्टकट सभी शॉर्टकट संग्रह में रह जाते हैं।
नोट : यदि आप अपने Apple ID से साइन इन करते हैं, तो आपके द्वारा ऐप में किया जाने वाला कोई भी परिवर्तन आपके अन्य iOS और iPadOS डिवाइस पर अपडेट हो जाता है। अधिक जानकारी के लिए, iCloud सिंक चालू करें देखें।
