
Mac पर Pages में बॉर्डर और रेखाएँ (लाइन) जोड़ें
आप दस्तावेज़ के मुख्य भाग में अनुच्छेद के ऊपर, नीचे या किनारों पर ठोस, डैश वाली या डॉट वाली रेखा (पंक्ति) जोड़ सकते हैं (यदि टेक्स्ट किसी टेक्स्ट बॉक्स या आकृति में है, तो आप टेक्स्ट के केवल ऊपर या नीचे रेखा जोड़ सकते हैं)। आप एक या अधिक अनुच्छेदों के आसपास पूरी (4-किनारों वाली) बॉर्डर भी तेज़ी से जोड़ सकते हैं और घुमावदार कोने (सीधे कोने के बजाय) चुन सकते हैं।
नोट : यदि टेक्स्ट किसी टेबल सेल में है, तो आप सेल के आस-पास केवल बॉर्डर जोड़ सकते हैं। टेबल सेल की बॉर्डर और बैकग्राउंड बदलें देखें।
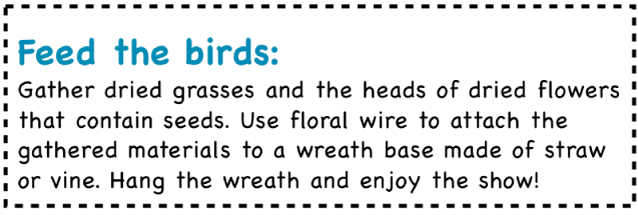
अनुच्छेद में बॉर्डर या रेखा जोड़ें
वह टेक्स्ट चुनें जहाँ आप बॉर्डर या रेखा को जोड़ना चाहते हैं।
“फ़ॉर्मैट”
 साइडबार में सबसे ऊपरी हिस्से के निकट स्थित “लेआउट” बटन पर क्लिक करें।
साइडबार में सबसे ऊपरी हिस्से के निकट स्थित “लेआउट” बटन पर क्लिक करें।अनुच्छेद बॉर्डर नियंत्रणों में रेखा प्रकार पॉप-अप मेनू पर क्लिक करें, फिर रेखा शैली चुनें।
चुने गए प्रत्येक अनुच्छेद के ऊपर नियम दिखाई देता है।
निम्नलिखित में से कोई भी कार्य करें :

एक या अधिक पंक्तियाँ जोड़ें : एक या अधिक स्थिति बटन (रेखा शैली पॉप-अप मेनू ओर रंग वेल के नीचे) पर क्लिक करें ।
पूरी (4-किनारों वाली) बॉर्डर जोड़ें : दाईं ओर के स्थिति बटन (ठोस आयत वाले) पर क्लिक करें। बॉर्डर में गोलाकार कोने जोड़ने के लिए “गोलाकार कोने” चेकबॉक्स चुनें।
अपने टेम्पलेट के साथ समन्वित होने वाला रंग चुनें : रंग चक्र के बाईं ओर रंग वेल पर क्लिक करें, फिर कोई रंग चुनें।
कोई भी रंग चुनें : रंग चक्र पर क्लिक करें और फिर “रंग” विंडो में से रंग चुनें।
रेखा मोटाई बदलें : रेखा रंग नियंत्रण के आगे स्थित मान फ़ील्ड के तीरों पर क्लिक करें।
रेखा या बॉर्डर और टेक्स्ट के बीच मौजूद रिक्ति की मात्रा बदलें : बॉर्डर ऑफ़सेट तीरों पर क्लिक करें।
बॉर्डर या रेखा को तेज़ी से हटाने के लिए बॉर्डर या रेखा वाले टेक्स्ट को चुनें, अनुच्छेद बॉर्डर के नीचे स्थित पॉप-अप मेनू पर क्लिक करें, फिर “कोई नहीं” चुनें।
बॉर्डर या रेखा को हटाएँ
बॉर्डर और रेखाएँ विभिन्न तरीके से बनाई जा सकती हैं, इसलिए यदि आप सुनिश्चित नहीं हैं कि इसे कैसे जोड़ा गया था, तो आप उसे हटाने के लिए इन विधियों का उपयोग करके देख सकते हैं।
चुनने के लिए पंक्ति या बॉर्डर पर क्लिक करें।
निम्नलिखित में से कोई एक कार्य करें :
यदि चयन हैंडल रेखा के अंत में दिखाई देते हैं, तो इसका अर्थ है कि : उसे आकृति के रूप में जोड़ा गया था। अपने कीबोर्ड पर “डिलीट” क्लिक करें
यदि चयन हैंडल बॉर्डर के चारों ओर दिखाई देते हैं, तो इसका अर्थ है कि : उसे आकृति के रूप में जोड़ा गया था। दाईं ओर के साइडबार के शीर्ष पर स्थित “शैली” टैब पर क्लिक करें, फिर बॉर्डर के दाईं ओर के पॉपअप मेनू पर क्लिक करें, फिर “बॉर्डर नहीं” चुनें।
नोट : यदि आप बॉर्डर के कोनों पर या लाइन के अंत में एक छोटा x देखते हैं, तो इसका अर्थ है कि आकृति लॉक है। उसे हटाने से आपको पहले उसे अनलॉक करना होगा।
यदि लाइन के अंत में कोई चयन हैंडल दिखाई नहीं देता है, तो इसका अर्थ है कि : उसे रेखा के रूप में जोड़ा गया था। रेखा के ऊपर के टेक्स्ट को चुनें, फिर दाईं ओर के फ़ॉर्मैट
 साइडबार के शीर्ष के निकट के लेआउट बटन पर क्लिक करें। यदि अनुच्छेद बॉर्डर सेक्शन के पॉप-अप मेनू में “कुछ नहीं” लिखा है, तो रेखा के नीचे का टेक्स्ट चुनें। पॉपअप मेनू पर क्लिक करें, फिर “कुछ नहीं” चुनें।
साइडबार के शीर्ष के निकट के लेआउट बटन पर क्लिक करें। यदि अनुच्छेद बॉर्डर सेक्शन के पॉप-अप मेनू में “कुछ नहीं” लिखा है, तो रेखा के नीचे का टेक्स्ट चुनें। पॉपअप मेनू पर क्लिक करें, फिर “कुछ नहीं” चुनें।यदि बॉर्डर के चारों ओर कोई चयन हैंडल दिखाई नहीं देता है, तो इसका अर्थ है कि : उसे बॉर्डर के रूप में जोड़ा गया था। बॉर्डर के अंदर के टेक्स्ट को चुनें, फिर दाईं ओर के फ़ॉर्मैट
 साइडबार के शीर्ष के निकट के लेआउट बटन पर क्लिक करें। अनुच्छेद बॉर्डर सेक्शन में रेखा प्रकार पॉप-अप मेनू पर क्लिक करें, फिर “कुछ नहीं” चुनें।
साइडबार के शीर्ष के निकट के लेआउट बटन पर क्लिक करें। अनुच्छेद बॉर्डर सेक्शन में रेखा प्रकार पॉप-अप मेनू पर क्लिक करें, फिर “कुछ नहीं” चुनें।
यदि आप उपरोक्त में से किसी भी विधि का उपयोग करके बॉर्डर या नियम को चुन नहीं सकते हैं या उसे डिलीट नहीं कर सकते हैं, तो संभव है कि वह टेम्पलेट के बैकग्राउंड पर रखा गया कोई सेक्शन लेआउट ऑब्जेक्ट हो। उसे चयन योग्य बनाने के लिए “व्यवस्थित करें” > सेक्शन लेआउट > “लेआउट ऑब्जेक्ट को चयन योग्य बनाएँ” चुनें (अपनी स्क्रीन के शीर्ष पर स्थित “व्यवस्थित करें” मेनू से)।
आप पृष्ठ के आस-पास बॉर्डर भी जोड़ सकते हैं, फिर आप बॉर्डर को सेक्शन लेआउट ऑब्जेक्ट के रूप में सेट कर सकते हैं ताकि वह आपके दस्तावेज़ के सभी पृष्ठों पर दिखाई दे। अधिक जानने के लिए पृष्ठ के आस-पास बॉर्डर जोड़ें देखें।
