Mac के लिए Numbers यूज़र गाइड
- स्वागत है
- Numbers 14.2 में नया क्या है
-
- Numbers का उपयोग शुरू करें
- इमेज, चार्ट और अन्य ऑब्जेक्ट का परिचय
- स्प्रेडशीट बनाएँ
- स्प्रेडशीट खोलें या बंद करें
- टेम्पलेट वैयक्तिक बनाएँ
- शीट उपयोग करें
- परिवर्तनों को पहले जैसा करें या फिर करें
- अपनी स्प्रेडशीट सहेजें
- स्प्रेडशीट ढूँढें
- स्प्रेडशीट डिलीट करें
- स्प्रेडशीट को प्रिंट करें
- शीट बैकग्राउंड बदलें
- Numbers के लिए Touch Bar
-
- Numbers के साथ iCloud का उपयोग करें
- Excel या टेक्स्ट फ़ाइल इंपोर्ट करें
- Excel या किसी दूसरे फ़ाइल फ़ॉर्मैट में एक्सपोर्ट करें
- स्प्रेडशीट फ़ाइल आकार घटाएँ
- बड़ी स्प्रेडशीट को पैकेज फ़ाइल के रूप में सहेजें
- स्प्रेडशीट का पिछला संस्करण रीस्टोर करें
- स्प्रेडशीट को मूव करें
- स्प्रेडशीट को लॉक करें
- स्प्रेडशीट को पासवर्ड से संरक्षित करें
- कस्टम टेम्पलेट बनाएँ और प्रबंधित करें
- कॉपीराइट

Mac पर Numbers में सेल को ऑटोफ़िल करें
आप सेल या पंक्ति या कॉलम को तेज़ी से समान फ़ॉर्मूला, डेटा या डेटा के तार्किक अनुक्रम से भर सकते हैं—उदाहरण के लिए संख्याओं, वर्णों या तिथियों का अनुक्रम।
सेल को ऑटोमैटिकली भरें
निम्न में से कोई एक कार्य करें :
संलग्न सेल के कॉन्टेंट से एक या अधिक सेल में ऑटोफ़िल करें : कॉन्टेंट वाले वे सेल चुनें जिन्हें आप कॉपी करना चाहते हैं, फिर पीला ऑटोफ़िल हैंडल (एक बिंदु) दिखाई देने तक पॉइंटर को चुनी गई बॉर्डर पर मूव करें। जहाँ आपको कॉन्टेंट जोड़ना है उन सेल तक हैंडल ड्रैग करें।
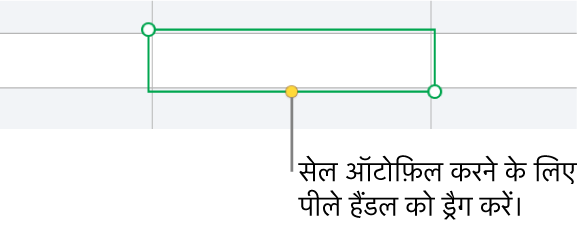
चयनित सेल से जुड़ा कोई भी डेटा, सेल फ़ॉर्मैट, फ़ॉर्मूला या भरण जोड़ा जाता है, किंतु टिप्पणियाँ नहीं जोड़ी जाती हैं। ऑटोफ़िल द्वारा पहले से मौजूद डेटा आपके द्वारा जोड़े जा रहे मान से बदल दिया जाता है।
नुस्ख़ा : कीबोर्ड की मदद से सेल को तेज़ी से (सन्निकट सेल के कॉन्टेंट से) ऑटोफ़िल करने के लिए आप ऑटोफ़िल चालू करने हेतु कमांड-बैकस्लैश (\) भी दबा सकते हैं, फिर पीली बॉर्डर को विस्तारित करने के लिए तीर कीज़ को दबा सकते हैं। पूरा करने पर रिटर्न दबाएँ
सेल में क्रमित कॉन्टेंट या अटैच सेल की बनावट से ऑटोफ़िल करें : अपनी वांछित पंक्ति या कॉलम को भरने के लिए शृंखला के पहले दो आइटम को उस पंक्ति या कॉलम के पहले दो मुख्य भाग सेल में टाइप करें (हेडर या फ़ुटर सेल में नहीं), उदाहरण के लिए, A और B टाइप करें। ये सेल चुनें, पीले रंग का ऑटोफ़िल हैंडल (एक डॉट) दिखाई देने तक चयन की बॉर्डर पर पॉइंटर मूव करें, फिर अपने वांछित सेल को भरने के लिए हैंडल को उन सेल पर ड्रैग करें।
मानों के बनावट का उपयोग करके सेल का ऑटोफ़िल कर सकते हैं। उदाहरण के लिए यदि दो चयनित सेल में 1 और 4 हैं, सटे हुए दो सेल पर ड्रैग किए जाने पर 7 और 10 मान जोड़ दिए जाते हैं (मान 3 और बढ़ा दिए जाते हैं)।
नोट : Numbers मेनू बार से ऑटोफ़िल करने के लिए ऐसे सेल चुनें जिन्हें आप ऑटोफ़िल करना चाहते हैं, टेबल > “सेल को ऑटोफ़िल करें” चुनें, फिर कोई ऑटोफ़िल विकल्प चुनें। हो सकता है कि चुने गए सेल के आधार पर कुछ ऑटोफ़िल विकल्प उपलब्ध न हों।
ऑटोफ़िल, समूह में सेल के बीच विद्यमान संबंध को सेट नहीं करता है। ऑटोफ़िल के बाद सेल को एक दूसरे से स्वतंत्र रूप से बदला जा सकता है।
जैसे ही सेल का ऑटोफ़िल किया जाता है, कोई भी फ़ॉर्मूला जो इन सेल से संबद्ध होता है वह नए मान का उपयोग करने के लिए ऑटोमैटिकली अपडेट हो जाता है।
