
Mac पर यूज़र, अतिथि और समूह का सेटअप करें
यदि आपके Mac के एकाधिक यूज़र हैं, तो आपको हर व्यक्ति के लिए खाते का सेटअप करना चाहिए ताकि हर व्यक्ति को प्रभावित किए बिना सेटिंग और विकल्प निजीकृत कर सकें। आप अन्य यूज़र की फ़ाइलों या सेटिंग तक पहुँच के बिना कभी-कभार यूज़र को अतिथि के रूप में लॉग इन कर सकते हैं। आप अपने Mac पर ऐसे समूह भी बना सकते हैं जिनमें यूज़र खाते शामिल हों। इन कार्यों को करने के लिए आपको अपने Mac का ऐडमिनिस्ट्रेटर होना चाहिए।
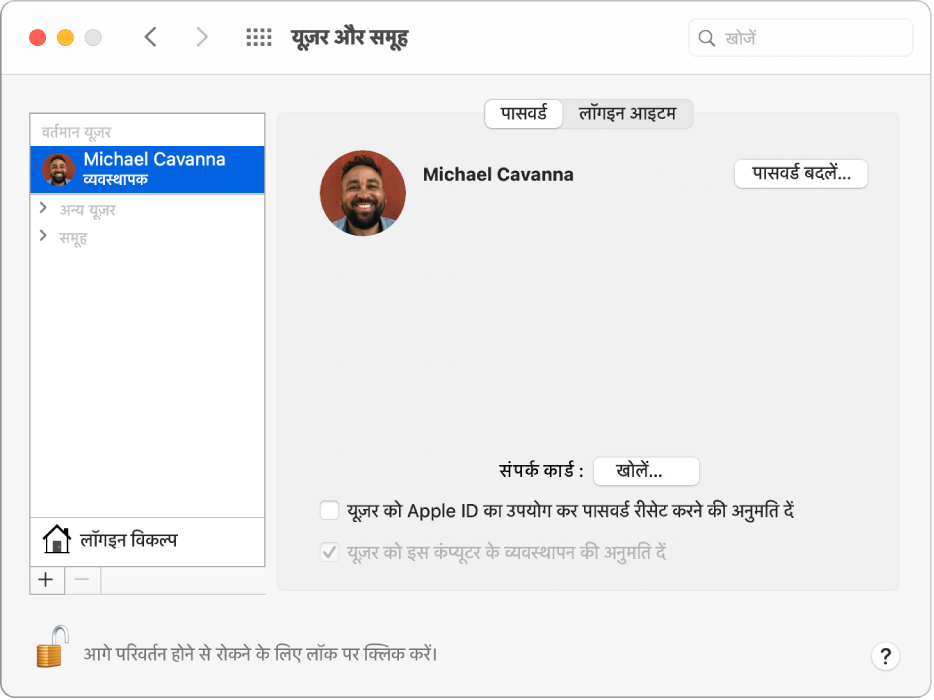
यूज़र जोड़ें
अपने Mac पर Apple मेनू

 पर क्लिक करें।
पर क्लिक करें।मेरे लिए यूज़र और समूह प्राथमिकता खोलें
निचले बाएँ कोने में मौजूद लॉक यदि अनलॉक
 है, तो इस पर क्लिक करें, ताकि यह प्राथमिकता पेन को अनलॉक करे।
है, तो इस पर क्लिक करें, ताकि यह प्राथमिकता पेन को अनलॉक करे।यूज़र की सूची के नीचे जोड़ें बटन
 पर क्लिक करें।
पर क्लिक करें।नया खाता पॉप-अप मेनू पर क्लिक करें, फिर यूज़र का प्रकार चुनें।
ऐडमिनिस्ट्रेटर : ऐडमिनिस्ट्रेटर अन्य यूज़र को जोड़ सकता और उन्हें प्रबंधित कर सकता, ऐप्स इंस्टॉल कर सकता और सेटिंग्ज़ बदल सकता है। जब आप पहली बार अपना Mac सेटअप करते हैं, तो आपके द्वारा बनाए जाने वाला यूज़र ऐडमिनिस्ट्रेटर होता है। आपके Mac के एकाधिक ऐडमिनिस्ट्रेटर हो सकते हैं। आप एक नया ऐडमिनिस्ट्रेटर बना सकते हैं और मानक यूज़र को ऐडमिनिस्ट्रेटर में बदल सकते हैं। ऐडमिनिस्ट्रेटर के लिए ऑटोमैटिक लॉगइन सेटअप न करें। यदि आप ऐसा करते हैं, तो कोई व्यक्ति आसानी से आपके Mac को रीस्टार्ट कर सकता है और ऐडमिनिस्ट्रेटर के विशेषाधिकारों से ऐक्सेस प्राप्त कर सकता है। अपने Mac को सुरक्षित रखने के लिए ऐडमिनिस्ट्रेटर के नाम और पासवर्ड शेयर न करें।
मानक : मानक यूज़र को ऐडमिनिस्ट्रेटर द्वारा सेटअप किया गया है। मानक यूज़र ऐप्स इंस्टॉल कर सकते और स्वयं अपनी सेटिंग्ज़ बदल सकते हैं, लेकिन वे अन्य यूज़र को जोड़ या अन्य यूज़र की सेटिंग्ज़ को बदल नहीं सकते हैं।
केवल शेयरिंग केवल शेयरिंग हेतु यूज़र दूर से शेयर की गई फ़ाइलों तक पहुँच प्राप्त कर सकते हैं, लेकिन कंप्यूटर पर सेटिंग में लॉगइन या बदवाल नहीं कर सकते हैं। यूज़र को अपनी शेयर की गई फ़ाइलों या स्क्रीन तक पहुँच की अनुमति देने के लिए, आपको फ़ाइल शेयरिंग, स्क्रीन शेयरिंग या शेयरिंग प्राथमिकताओं के दूरस्थ प्रबंधन पेन में सेटिंग्ज़ को बदल सकते हैं। देखें फ़ाइल शेयरिंग का सेट अप करें और अन्य Mac के स्क्रीन को शेयर करें।
प्रत्येक प्रकार के यूज़र के विकल्पों के बारे में अधिक जानकारी के लिए, संवाद के निचले-बाएँ कोने में सहायता बटन पर क्लिक करें।
नए यूज़र के लिए पूरा नाम दर्ज करें। खाता नाम ऑटोमैटिकली उत्पन्न होता है। किसी अलग खाता नाम का उपयोग करने के लिए, उसे अभी दर्ज करें-आप इसे बाद में नहीं बदल सकते।
यूज़र के लिए पासवर्ड दर्ज करें, फिर सत्यापित करने के लिए उसे दोबारा दर्ज करें। यूज़र को अपना पासवर्ड याद रखने में सहायता करने के लिए पासवर्ड संकेत दर्ज करें।
यूज़र बनाएँ पर क्लिक करें।
आपके द्वारा बनाए गए यूज़र के प्रकार के आधार पर, आप निम्न में से कोई भी कार्य कर सकते हैं:
ऐडमिनिस्ट्रेटर के लिए "यूज़र को इस कंप्यूटर का व्यवस्थापन करने की अनुमति दें" चुनें।
ऐडमिनिस्ट्रेटर के लिए “यूज़र को Apple ID का उपयोग करके पासवर्ड रीसेट करने की अनुमति दें” चुनें।
यूज़र आपकी फ़ाइलें साझा या आपकी स्क्रीन साझा कर सकते हैं या नहीं, यह निर्दिष्ट करने के लिए शेयरिंग प्राथमिकताओं का उपयोग करें।
Apple की गोपनीयता नीति के बारे में जानकारी पाने के लिए, Apple की गोपनीयता नीति वेबसाइट देखें।
यदि आपके Mac या Magic Keyboard में Touch ID है, तो नया यूज़र Mac में लॉगइन करने के बाद फ़िंगरप्रिंट जोड़ सकता है।
समूह बनाएँ
समूह एकाधिक यूज़र को समान अधिकार रखने की अनुमति देता है। उदाहरण के लिए, समूह के सभी सदस्यों को पहुँच देने के लिए, आप किसी फ़ोल्डर या फ़ाइल के लिए समूह हेतु विशेष पहुँच अधिकार दे सकते हैं। आप अपने सभी शेयर किए गए फ़ोल्डर के लिए, समूह हेतु विशेष पहुँच अधिकार भी निर्धारित कर सकते हैं।
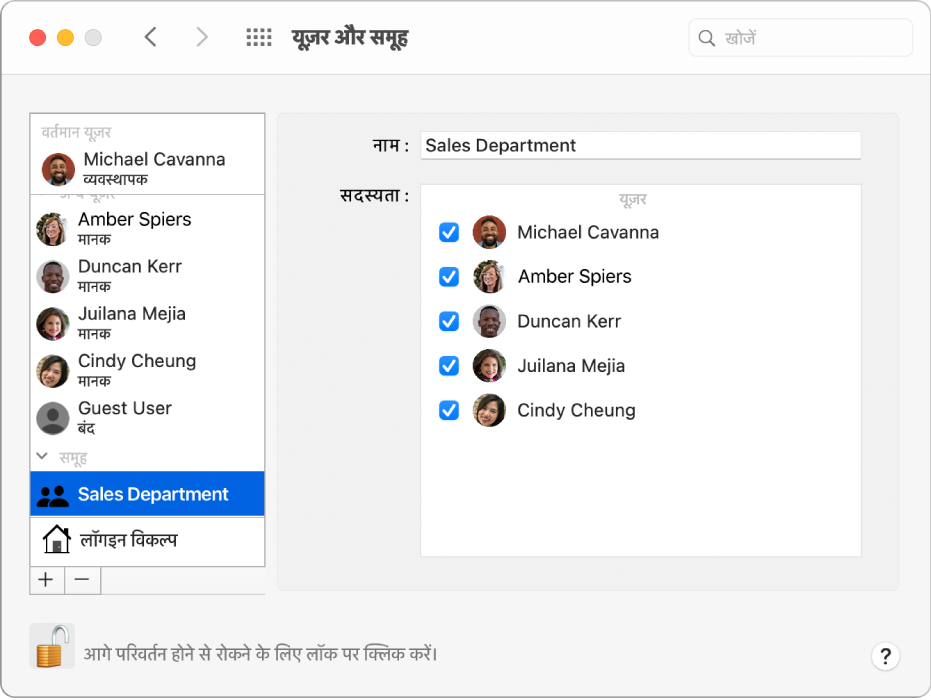
अपने Mac पर Apple मेनू

 पर क्लिक करें।
पर क्लिक करें।मेरे लिए यूज़र और समूह प्राथमिकता खोलें
निचले बाएँ कोने में मौजूद लॉक यदि अनलॉक
 है, तो इस पर क्लिक करें, ताकि यह प्राथमिकता पेन को अनलॉक करे।
है, तो इस पर क्लिक करें, ताकि यह प्राथमिकता पेन को अनलॉक करे।यूज़र की सूची के नीचे जोड़ें बटन
 पर क्लिक करें।
पर क्लिक करें।नया खाता पॉप-अप मेनू पर क्लिक करें, फिर समूह चुनें।
समूह को नाम दें, फिर समूह बनाएँ पर क्लिक करें।
प्रत्येक उपयोगकर्ता और समूह को चुनें जिन्हे आप नए समूह में जोड़ना चाहते हैं।
यह निर्दिष्ट करने के लिए कि क्या समूह के सदस्य आपकी फ़ाइलें साझा या आपकी स्क्रीन साझा कर सकते हैं शेयरिंग प्राथमिकताओं का उपयोग करें।
किसी मानक यूज़र को ऐडमिनिस्ट्रेटर में बदलें
अपने Mac पर Apple मेनू

 पर क्लिक करें।
पर क्लिक करें।मेरे लिए यूज़र और समूह प्राथमिकता खोलें
निचले बाएँ कोने में मौजूद लॉक यदि अनलॉक
 है, तो इस पर क्लिक करें, ताकि यह प्राथमिकता पेन को अनलॉक करे।
है, तो इस पर क्लिक करें, ताकि यह प्राथमिकता पेन को अनलॉक करे।यूज़र की सूची में मानक यूज़र या प्रबंधित यूज़र को चुनें, फिर "इस कंप्यूटर के व्यवस्थापन के लिए यूज़र को अनुमति दें" को चुनें।
अन्य यूज़र को अतिथि के रूप में लॉगइन करने दें।
आप अन्य लोगों को अपने Mac को अस्थायी रूप से गेस्ट यूज़र के रूप में उपयोग करने दें सकते हैं उन्हें व्यक्तिगत यूज़र के रूप में जोड़े बिना।
अतिथियों को लॉगइन करने के लिए पासवर्ड की आवश्यकता नहीं होती है।
गेस्ट यूज़र या कंप्यूटर की सेटिंग्ज़ को बदल नहीं सकते हैं।
शेयरिंग प्राथमिकताओं में दूरस्थ लॉग इन चालू होने पर अतिथि दूर से लॉग इन नहीं कर सकते हैं।
अतिथि द्वारा बनाई गई फ़ाइलों को अस्थायी फ़ोल्डर में स्टोर किया जाता है, लेकिन अतिथि के लॉग आउट होने पर यह फ़ोल्डर और इसके कॉन्टेंट को डिलीट कर दिया जाता है।
यदि आप अपना Mac खो देते हैं, तो उसे ढूँढने में आपकी सहायता करने के लिए, अतिथि ऐक्सेस, “मेरा ऐप ढूँढें” सुविधा के साथ कार्य करता है। आप अतिथि के रूप में लॉगिन करके यह पता लगा सकते हैं कि आपका Mac किसी को मिल गया है या नहीं और फिर इंटरनेट ऐक्सेस करने के लिए Safari का उपयोग कर सकते हैं। लापता Mac, डिवाइस या आइटम का पता लगाने के लिए Find My ऐप को सेटअप करें देखें।
नोट : FileVault चालू होने पर, अतिथि Safari ऐक्सेस कर सकते हैं, लेकिन आपकी एंक्रिप्टेड डिस्क या फ़ाइलें बनाएँ का ऐक्सेस नहीं प्राप्त कर सकते।
अपने Mac पर Apple मेनू

 पर क्लिक करें।
पर क्लिक करें।मेरे लिए यूज़र और समूह प्राथमिकता खोलें
निचले बाएँ कोने में मौजूद लॉक यदि अनलॉक
 है, तो इस पर क्लिक करें, ताकि यह प्राथमिकता पेन को अनलॉक करे।
है, तो इस पर क्लिक करें, ताकि यह प्राथमिकता पेन को अनलॉक करे।यूज़र की सूची में गेस्ट यूज़र को चुनें।
"अतिथियों को इस कंप्यूटर पर लॉगइन करने की अनुमति दें" को चुनें।
यदि आप चाहते हैं, तो गेस्ट यूज़र को वयस्क वेबसाइट ऐक्सेस करने से रोकने के लिए “वयस्क वेबसाइट सीमित करें” चुनें।
अतिथियों को आपके शेयर किए गए फ़ोल्डरों को नेटवर्क पर दूसरे कंप्यूटर से उपयोग करने दें, "गेस्ट यूज़र को शेयर किए गए फ़ोल्डर्स से कनेक्ट करने की अनुमति दें" को चुनें ।
लॅाग इन अनुभव को कस्टमाइज़ करें
यदि आप ऐडमिनिस्ट्रेटर हैं, तो आप निर्दिष्ट कर सकते हैं कि लॅागइन विंडो अन्य सभी यूज़र को कैसे दिखती है।
अपने Mac पर Apple मेनू

 पर क्लिक करें, फिर लॉगइन विकल्प पर क्लिक करें।
पर क्लिक करें, फिर लॉगइन विकल्प पर क्लिक करें।मेरे लिए लॉगिन विकल्प पेन खोलें
निचले बाएँ कोने में मौजूद लॉक यदि अनलॉक
 है, तो इस पर क्लिक करें, ताकि यह प्राथमिकता पेन को अनलॉक करे।
है, तो इस पर क्लिक करें, ताकि यह प्राथमिकता पेन को अनलॉक करे।"स्वचालित लॉग इन" पॉप-अप मेनू पर क्लिक करें, फिर यूज़र चुनें, या बंद चुनें।
यदि आप कोई यूज़र चुनते हैं, तो जब भी Mac शुरू होता है, तो वह यूज़र ऑटोमैटिकली लॉगइन होता है। यदि आप बंद चुनते हैं, तो स्टार्टअप पर Mac लॉग इन विंडो को खोलता है जो सभी यूज़र को दिखाता है। अगली बार Mac को पुनरारंभ करते समय स्वचालित लॉग इन प्रभावी होता है।
नोट : स्वचालित लॉग इन किसी को भी इसे पुनर्प्रारंभ करके आपके Mac का उपयोग करने की अनुमति देता है। यदि ऑटोमैटिक लॉगइन सक्षम है, तो सुनिश्चित करें कि आपका Mac किसी ऐडमिनिस्ट्रेटर को ऑटोमैटिकली लॉगइन नहीं करता है। जब FileVault चालू है, तो स्वचालित लॉग इन अक्षम है।
जो विकल्प आप चाहते हैं उसको चुनें। यदि आपका कोई प्रश्न हैं, तो विस्तृत जानकारी के लिए सहायता बटन
 पर क्लिक करें।
पर क्लिक करें।
नए यूज़र को अपनी शेयर की गई फ़ाइलों या स्क्रीन तक पहुँच की अनुमति देने के लिए, आपको फ़ाइल शेयरिंग, स्क्रीन शेयरिंग या शेयरिंग प्राथमिकताओं के दूरस्थ प्रबंधन पेन में सेटिंग्ज़ को बदल सकते हैं। देखें फ़ाइल शेयरिंग का सेट अप करें और अन्य Mac के स्क्रीन को शेयर करें।
शेयरिंग प्राथमिकताओं को खोलने के लिए Apple मेनू 
![]() पर क्लिक करें।
पर क्लिक करें।
