
किसी अन्य कंप्यूटर या डिवाइस से Mac को जानकारी ट्रांसफ़र करें
यदि आपने जानकारी को पहली बार सेटअप करते हुए आपने Mac को सेटअप करने पर स्थानांतरित नहीं किया है, तो किसी भी समय अपने दस्तावेज़, ऐप्स, यूज़र खाते और सेटिंग्ज़ ट्रांस्फ़र करने के लिए आप माइग्रेशन सहायक का उपयोग करें। आप Mac या कंप्यूटर से या Time Machine बैकअप से अपनी जानकारी को ट्रांसफ़र कर सकते हैं।
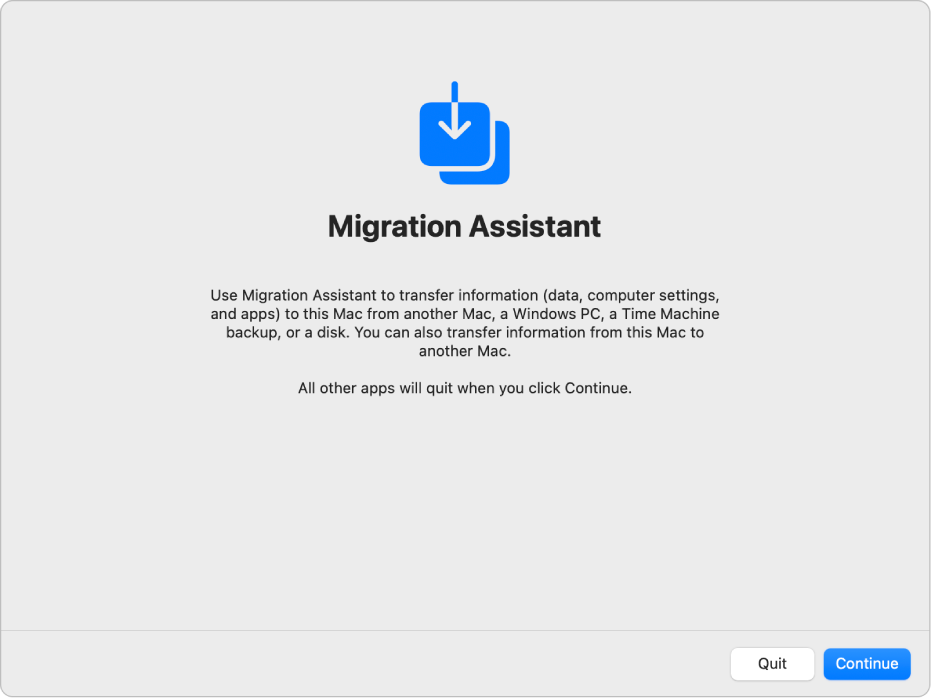
शुरू करने से पहले
प्रत्येक Mac कंप्यूटर पर सभी उपलब्ध macOS सॉफ़्टवेयर अपडेट इंस्टॉल करें। macOS अपडेट और ऐप्स प्राप्त करें देखें।
सुनिश्चित करें कि दोनों कंप्यूटरों में वाई-फ़ाई चालू है और वे एक-दूसरे के पास हैं।
अगर आप किसी लैपटॉप कंप्यूटर का इस्तेमाल कर रहे हैं, तो उसे पावर से कनेक्ट करें।
अगर आपने एंटीवायरस सॉफ़्टवेयर, फ़ायरवॉल सॉफ़्टवेयर या VPN सॉफ़्टवेयर इंस्टॉल कर रखा है, तो वह सॉफ़्टवेयर बंद करें।
माइग्रेशन सहायक खोलें
अपने Mac पर Apple मेनू

 पर क्लिक करें। (आपको नीचे स्क्रोल करना पड़ सकता है।)
पर क्लिक करें। (आपको नीचे स्क्रोल करना पड़ सकता है।)ट्रांसफ़र या रीसेट करें पर क्लिक करें, फिर माइग्रेशन सहायक खोलें पर क्लिक करें।
जारी रखें पर क्लिक करें, अपना पासवर्ड दर्ज करें, फिर ठीक पर क्लिक करें।
Mac से जानकारी ट्रांस्फ़र करें
आसानी से माइग्रेशन करने के बारे में अधिक जानकारी के लिए Apple सहायता आलेख माइग्रेशन सहायक की मदद से एक नए Mac में ट्रांसफ़र करें देखें।
अपने नए Mac में, माइग्रेशन सहायक खोलें।
आप अपनी जानकारी किस तरह से ट्रांसफ़र करना चाहते हैं? पूछे जाने पर, “Mac, टाइम मशीन बैकअप या स्टार्टअप डिस्क से” चुनें, फिर जारी रखें पर क्लिक करें।
अपने पुराने Mac में, माइग्रेशन सहायक खोलें।
आप अपनी जानकारी किस तरह से ट्रांसफ़र करना चाहते हैं? पूछे जाने पर, “दूसरे Mac पर” चुनें, फिर जारी रखें पर क्लिक करें।
अपने नए Mac पर, “इस Mac पर जानकारी ट्रांसफ़र करें” विंडो में अपना पुराना Mac चुनें, फिर जारी रखें पर क्लिक करें।
अपने पुराने Mac पर, यह सत्यापित करें कि वहाँ प्रदर्शित कोड आपके नए Mac के कोड से मेल खाता है, फिर जारी रखें पर क्लिक करें।
अपने नए Mac पर, आपको जो आइटम अपने नए Mac पर ट्रांसफ़र करने हैं, उनके आगे मौजूद चेकबॉक्स चुनें।
ऐप्लिकेशन : अपने नए Mac पर ऐप्स ट्रांसफ़र करें। असंगत ऐप या नवीनतम संस्करण पहले ही से इंस्टॉल होने वाले ऐप्स को ट्रांस्फ़र नहीं किया जा सकता है या संभवतः उपयोग नहीं किया जा सकता है।
यूज़र खाते: आपके द्वारा ट्रांसफ़र किए जाने वाले प्रत्येक यूज़र खाते के नाम के आगे वाला चेकबॉक्स चुनें। यूज़र के दस्तावेज़, तस्वीरें, फ़िल्में, डेस्कटॉप, डाउनलोड फ़ोल्डर इत्यादि सहित ट्रांसफ़र करने के लिए विशिष्ट जानकारी चुनना है, तो चेकबॉक्स के आगे
 पर क्लिक करें।
पर क्लिक करें।अन्य फ़ाइलें और फ़ोल्डर : दस्तावेज़ और फ़ाइलें ट्रांसफ़र करें।
सिस्टम और नेटवर्क : सिस्टम और नेटवर्क सेटिंग्ज़ ट्रांसफ़र करें। जो जानकारी ट्रांसफ़र करना है उसे चुनने के लिए चेकबॉक्स के बग़ल में
 पर क्लिक करें।
पर क्लिक करें।
किसी अतिरिक्त ऑनस्क्रीन निर्देशों का पालन करें, फिर हस्तांतरण शुरू करने के लिए जारी रखें पर क्लिक करें।
हस्तांतरण पूरा होने पर, अगर समस्या हुई थी तो माइग्रेशन सारांश दिखाया जाता है, उदाहरण के लिए यदि दस्तावेज़ ट्रांसफ़र नहीं किया जा सका या असंगत सॉफ़्टवेयर का पता चला था।
माइग्रेशन सहायक से निकलने के लिए पूर्ण पर क्लिक करें।
कंप्यूटर से जानकारी ट्रांस्फ़र करें
आप एक कंप्यूटर से अपने Mac पर विंडो 10 या इसके बाद के संस्करण का इस्तेमाल करते हुए वायर्ड या वायरलेस नेटवर्क पर जानकारी ट्रांसफ़र कर सकते हैं। आसानी से माइग्रेशन करने के बारे में अधिक जानकारी के लिए Apple सहायता आलेख माइग्रेशन सहायक की मदद से PC से Mac में ट्रांसफ़र करें देखें।
पक्का करें कि आपके कंप्यूटर का Bluetooth चालू हो।
अपने PC पर अपने Mac के macOS संस्करण के लिए Windows माइग्रेशन सहायक डाउनलोड और इंस्टॉल करें।
किसी भी खुले हुए Windows ऐप्स को छोड़ें।
Windows माइग्रेशन सहायक खोलें, फिर ऑनस्क्रीन निर्देशों का अनुपालन करें।
माइग्रेट करने के लिए जानकारी की सूची तैयार करने के लिए आपके कंप्यूटर पर ड्राइव को Mac द्वारा स्कैन किए जाने के बाद, ट्रांसफ़र होने वाली जानकारी चुनें या अचयनित करें।
वर्तमान यूज़र खाता : ऐसे किसी भी डेटा को अचयनित करें जिसे आप लॉग-इन किए गए यूज़र के लिए ट्रांसफ़र नहीं करना चाहते हैं, जिसमें यूज़र की तस्वीरें, फ़िल्में, संगीत, डेस्कटॉप, दस्तावेज़, डाउनलोड, ईमेल सेटिंग्ज़ (POP और IMAP खातों से) आदि इसमें शामिल हैं।
नोट : यदि आप एक से ज़्यादा यूज़र को ट्रांसफ़र करना चाहते हैं, तो आपको उनमें से हर एक यूज़र के तौर पर लॉगइन करना होगा और Windows माइग्रेशन सहायक को दोबारा रन करना होगा।
कंप्यूटर सेटिंग्स: सेटिंग्स चेकबॉक्स चुनें (यूज़र खाते में)। डेस्कटॉप तस्वीर, चयनित भाषा और स्थान ट्रांसफ़र हुआ। नेटवर्क सेटिंग्स और पासवर्ड ट्रांसफ़र नहीं होते हैं।
अतिरिक्त शेयर की हुई फ़ाइलें, ऐप्स, अन्य फ़ाइलें और दस्तावेज़, और आदि: अन्य फ़ाइल चेकबॉक्स चुनें। जो जानकारी ट्रांस्फ़र करना है उसे चुनने के लिए आप चेकबॉक्स के बगल में
 पर क्लिक कर सकते हैं।
पर क्लिक कर सकते हैं।
ट्रांस्फ़र शुरू करने के लिए, जारी रखें पर क्लिक करें।
माइग्रेशन सहायक से निकलने के लिए पूर्ण पर क्लिक करें।
यह जानने के लिए कि आपके द्वारा ट्रांसफ़र जानकारी आपके Mac पर कहाँ स्थित है, मैंने अपने PC से जो फ़ाइल ट्रांसफ़र की थीं, वे फ़ाइल Mac पर कहाँ हैं? देखें
Time Machine बैकअप या अन्य स्टोरेज से डिवाइस जानकारी ट्रांस्फ़र करें
आप अन्य डिस्क से जानकारी को अपने Mac पर, अपने Mac से कनेक्टेड डिस्क पर, समान नेटवर्क पर किसी डिस्क पर, या Thunderbolt केबल का उपयोग करके आपके Mac से कनेक्टेड OS X 10.8 या इससे पहले के संस्करण वाले Mac पर ट्रांस्फ़र कर सकते हैं।
यदि आप Thunderbolt केबल का उपयोग कर रहें हैं, तो केबल कंप्यूटर से कनेक्ट करें, उस Mac को पुनर्प्रारंभ करते हुए जिसमें कि जानकारी है T की को दबाए रखें, फिर निम्न चरणों को उस Mac पर फ़ॉलो करें जिस पर आप जानकारी को ट्रांसफ़र करना चाहते हैं।
अपने Mac पर Apple मेनू

 पर क्लिक करें। (आपको नीचे स्क्रोल करना पड़ सकता है।)
पर क्लिक करें। (आपको नीचे स्क्रोल करना पड़ सकता है।)ट्रांसफ़र या रीसेट करें पर क्लिक करें, फिर माइग्रेशन सहायक खोलें पर क्लिक करें।
जारी रखें पर क्लिक करें, फिर Time Machine बैकअप या अन्य डिस्क से जानकारी ट्रांसफ़र करने के लिए ऑनस्क्रीन निर्देशों का अनुपालन करें।
स्थानांतरित करने के लिए जानकारी चुनें।
ऐप्लिकेशन : अपने नए Mac पर ऐप्स ट्रांसफ़र करें। असंगत ऐप या नवीनतम संस्करण पहले ही से इंस्टॉल होने वाले ऐप्स को ट्रांस्फ़र नहीं किया जा सकता है या संभवतः उपयोग नहीं किया जा सकता है।
यूज़र खाते: आपके द्वारा ट्रांसफ़र किए जाने वाले प्रत्येक यूज़र खाते के नाम के आगे वाला चेकबॉक्स चुनें। यूज़र के दस्तावेज़, तस्वीरें, फ़िल्में, डेस्कटॉप, डाउनलोड फ़ोल्डर इत्यादि सहित ट्रांसफ़र करने के लिए विशिष्ट जानकारी चुनना है, तो चेकबॉक्स के आगे
 पर क्लिक करें।
पर क्लिक करें।अन्य फ़ाइलें और फ़ोल्डर : दस्तावेज़ और फ़ाइलें ट्रांसफ़र करें।
सिस्टम और नेटवर्क : सिस्टम और नेटवर्क सेटिंग्ज़ ट्रांसफ़र करें। जो जानकारी ट्रांसफ़र करना है उसे चुनने के लिए चेकबॉक्स के बग़ल में
 पर क्लिक करें।
पर क्लिक करें।
किसी अतिरिक्त ऑनस्क्रीन निर्देशों का पालन करें, फिर हस्तांतरण शुरू करने के लिए जारी रखें पर क्लिक करें।
हस्तांतरण पूरा होने पर, अगर समस्या हुई थी तो माइग्रेशन सारांश दिखाया जाता है, उदाहरण के लिए यदि दस्तावेज़ ट्रांसफ़र नहीं किया जा सका या असंगत सॉफ़्टवेयर का पता चला था।
माइग्रेशन सहायक से निकलने के लिए पूर्ण पर क्लिक करें।
