
Touch Bar का प्रयोग करें
यदि आपके Mac में Touch Bar है, तो आप सेटिंग्ज़ समायोजित करने के लिए सीधे Touch Bar पर परिचित संकेतों का उपयोग कर सकते हैं, use Siri का उपयोग कर सकते हैं, फंक्शन कीज़ ऐक्सेस कर सकते हैं और ऐप्स में कार्य कर सकते हैं।
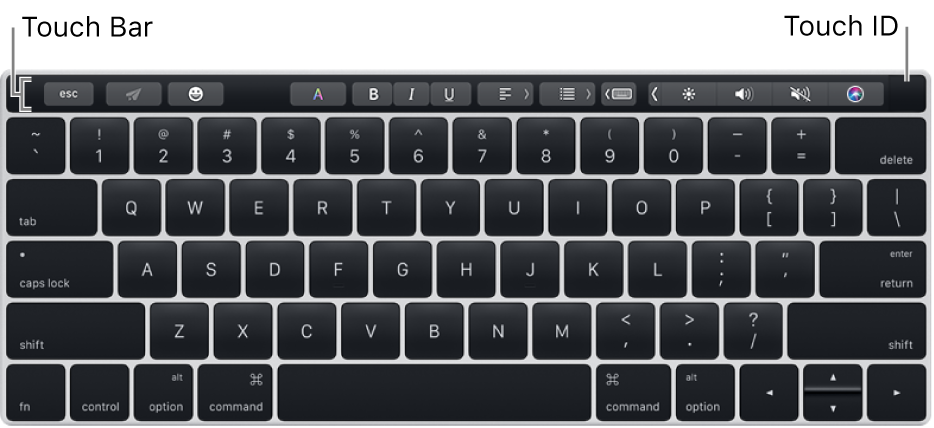
Touch Bar में Touch ID होती है, जिसकी मदद से आप अपने Mac और कुछ पासवर्ड-सुरक्षित आइटम को अनलॉक कर सकते हैं, वेब पर ख़रीदारी करने के लिए Apple Pay का उपयोग कर सकते हैं, और iTunes Store, App Store और iBooks Store से आइटम ख़रीद सकते हैं। Touch ID सेट अप करना सीखने के लिए, देखें Touch ID का अपने Mac में उपयोग करें।
Touch Bar के आधारभूत तत्व
Touch Bar की दाईं ओर स्थित Control Strip आपको कॉमन सेटिंग्ज़ को समायोजित करने की अनुमति देता है—जैसे कि ब्राइटनेस और वॉल्यूम —और Siri से पूछने की अनुमति देता है। अतिरिक्त सेटिंग्ज़ और विशेषताओं का उपयोग करने के लिए आप इसे विस्तारित कर सकते हैं। Touch Bar में उपलब्ध दूसरे बटन आपके द्वारा उपयोग किए जा रहे ऐप या टास्क पर निर्भर करते हैं।
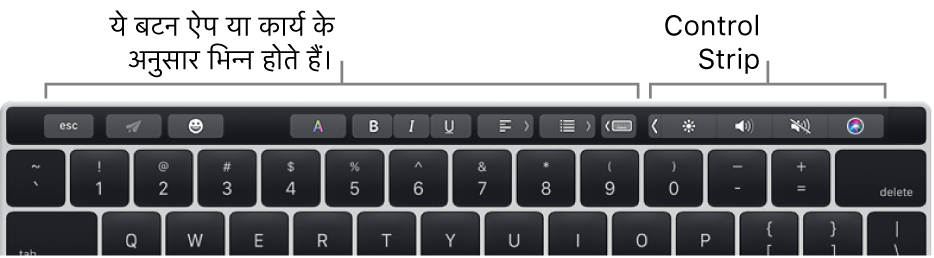
ब्राइटनेस और वॉल्यूम कम या ज़्यादा करें या Siri से कहें : Control Strip में बटन टैप करें। ब्राइटनेस या वॉल्यूम के लिए, आप शीघ्रता से बटन पर बाएँ या दाएँ फ़्लिक करें।
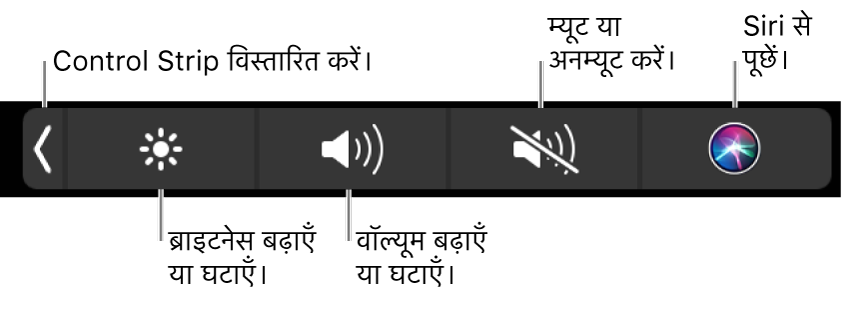
Control Strip विस्तारित करें : टैप करें
 , या कीबोर्ड पर Fn-की दबाएँ (यदि Control Strip विस्तारित करने के लिए कीबोर्ड प्राथमिकताएँ में “Fn-कुंजी दबाएँ” विकल्प है)।
, या कीबोर्ड पर Fn-की दबाएँ (यदि Control Strip विस्तारित करने के लिए कीबोर्ड प्राथमिकताएँ में “Fn-कुंजी दबाएँ” विकल्प है)।फैले हुए Control Strip में बटनों पर टैप करके अतिरिक्त सेटिंग्ज़ और macOS विशेषताओं का उपयोग करें जैसे Mission Control और Launchpad, या वीडियो या संगीत प्लेबैक नियंत्रित करें। कुछ सेटिंग्ज़ के लिए—जैसे कि डिस्प्ले ब्राइटनेस—आप सेटिंग बदलने के लिए आप बटन को टच करके दबाए रख सकते हैं।
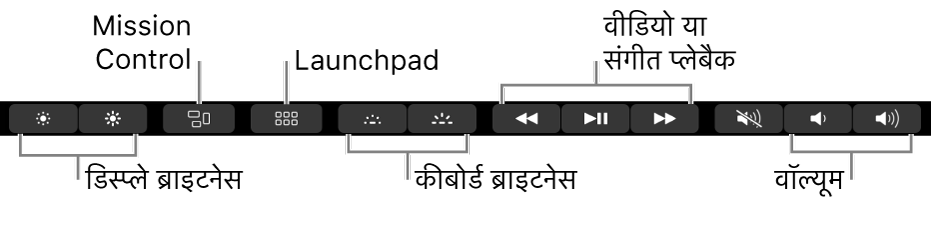
Control Strip को समेटने के लिए,
 पर टैप करें.
पर टैप करें.अन्य बटनों का उपयोग करें : ऐप में जो कार्य आप कर रहे हैं उसे तेज़ी से करने के लिए बटनों पर टैप करें। प्रत्येक ऐप अलग-अलग होता है, देखें कि आप क्या-क्या कर सकते हैं। उदाहरण के लिए, यहाँ दिखाया गया है कि Touch Bar कैसा दिखाई देता है जब आप Finder में कोई फ़ाइल चुनते हैं :

और यहाँ दिखाया गया है कि यह कैस दिखता है जब आप “तस्वीरें” ऐप में कोई तस्वीर देखते हैं :

कुछ ऐप्स में Touch Bar में बटन जोड़ने के लिए, देखें Touch Bar अनुकूलित करें।
अपने टेक्स्ट में ईमोजी जोड़ें : टैप करें
 , फिर उस ईमोजी पर टैप करें जिसका उपयोग आप करना चाहते हैं।
, फिर उस ईमोजी पर टैप करें जिसका उपयोग आप करना चाहते हैं।
टाइपिंग सुझाव
जब आप टेक्स्ट टाइप करते हैं, तो Touch Bar ऐसे शब्दों या वाक्यों को दिखा सकता है जिसका इस्तेमाल आप आगे (जिसे टाइपिंग सुझाव कहते हैं) कर सकते हैं जिससे आप समय की बचत कर सकते हैं।
टाइपिंग सुझाव दिखाएँ:
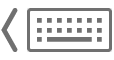 टैप करें।
टैप करें।
टाइपिंग सुझावों का इस्तेमाल करें: एक शब्द, वाक्य या इमोजी टैप करें। वर्तनी सुधारों को नीले रंग से दिखाया गया है।

टाइपिंग सुझाव छिपाएँ : Touch Bar में
 टैप करें।
टैप करें।
यदि आप Touch Bar में ![]() नहीं पाते हैं तो, देखें > Touch Bar अनुकूलित करें चुनें, फिर “टाइपिंग सुझाव दिखाएँ” क्लिक चुनें। या Apple मेनू > सिस्टम प्राथमिकताएँ चुनें, कीबोर्ड पर क्लिक करें, टेक्स्ट पर क्लिक करें फिर “Touch Bar टाइपिंग सुझाव” चुनें।
नहीं पाते हैं तो, देखें > Touch Bar अनुकूलित करें चुनें, फिर “टाइपिंग सुझाव दिखाएँ” क्लिक चुनें। या Apple मेनू > सिस्टम प्राथमिकताएँ चुनें, कीबोर्ड पर क्लिक करें, टेक्स्ट पर क्लिक करें फिर “Touch Bar टाइपिंग सुझाव” चुनें।
रंग
ऐसे ऐप्स में जहाँ आप टेक्स्ट या ऑब्जेक्ट का रंग बदल सकते हैं, आप Touch Bar के उपयोग से कोई रंग, शेड या मॉडल (जैसे RGB या HSB) चुन सकते हैं.

रंग चुनें :
 को स्पर्श करके रखें और फिर अपनी उँगली को किसी रंग पर स्लाइड करें।
को स्पर्श करके रखें और फिर अपनी उँगली को किसी रंग पर स्लाइड करें।
एक शेड चुनें :
 पर टैप करें, किसी रंग को स्पर्श करके रखें और फिर अपनी उँगली को किसी शेड पर स्लाइड करें।
पर टैप करें, किसी रंग को स्पर्श करके रखें और फिर अपनी उँगली को किसी शेड पर स्लाइड करें।एक मॉडल चुनें :
 पर टैप करें, बाईं ओर रंग सूची पर टैप करें और फिर किसी रंग मॉडल पर टैप करें। अपने सहेजे गए कस्टम रंग का उपयोग करने के लिए “स्वॉच” पर टैप करें।
पर टैप करें, बाईं ओर रंग सूची पर टैप करें और फिर किसी रंग मॉडल पर टैप करें। अपने सहेजे गए कस्टम रंग का उपयोग करने के लिए “स्वॉच” पर टैप करें।
मॉडल का मान बदलने के लिए स्लाइडर का उपयोग करें, जैसे ह्यू या सैचुरेशन। “स्वॉच” में अपने बदलाव सहेजने के लिए, रंग पर टैप करें (a + दिखाई देता है), फिर उस पर पुनः टैप करें (एक चेकमार्क दिखाई देता है)।
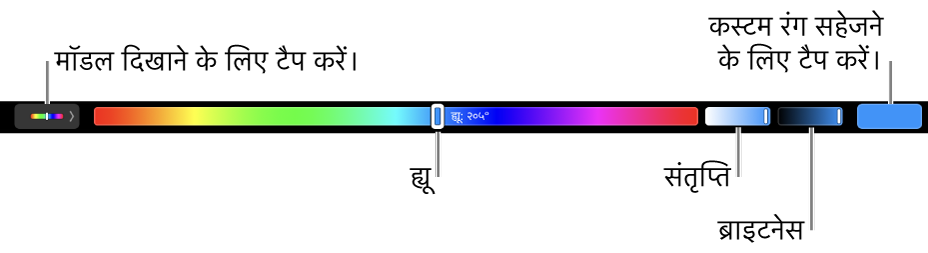
रंग छिपाएँ या रंग मान : Touch Bar में
 टैप करें।
टैप करें।
फ़ंक्शन की
अनेक macOS कीबोर्ड शॉर्टकट फंक्शन-कीज़ (F1 से F12) का उपयोग करते हैं। उदाहरण के लिए, यदि आपने Dashboard सक्षम किया है, तो आप इसे देखने के लिए F12 का उपयोग कर सकते हैं। फंक्शन-कीज़ Touch Bar में उपलब्ध होते हैं।
फंक्शन-कीज़ का उपयोग करें : कीबोर्ड पर Fn-की दबाए रखें (यदि कीबोर्ड प्राथमिकताएँ में “Fn-की दबाएँ” विकल्प फंक्शन-कीज़ दिखाने के लिए सेट किया हुआ है), फिर Touch Bar में फंक्शन-की टैप करें।

यदि कीबोर्ड शॉर्टकट में कोई संशोधक शामिल है जैसे विकल्प या कमांड, तो संशोधक-की के साथ Fn-की दबाए रखें। उदाहरण के लिए, Dock ले जाने हेतु कंट्रोल-F3 का उपयोग करने के लिए, Fn और कंट्रोल-की एकसाथ दबाए रखें, फिर Touch Bar में F3 पर टैप करें।
Touch Bar अनुकूलित करें
कुछ ऐप्स के लिए आप Touch Bar इस प्रकार अनुकूलित कर सकते हैं जिससे इसमें उन ऐप्स में मौजूद आपके पसंदीदा कार्य के लिए बटन शामिल हो जाते हैं। आप यह भी बदल सकते हैं कि Control Strip में कौन सा बटन दिखाई दे।
ऐप में देखें > Touch Bar अनुकूलित करें चुनें।
Touch Bar में जोड़ें, पुनर्व्यवस्थित करें या हटाएँ।
वर्तमान ऐप और Control Strip के परिवर्तन बटनों के बीच आने-जाने के लिए, Touch Bar टैप करें। (आप सभी ऐप्स के लिए बटन अनुकूलित नहीं कर सकते हैं।)
बटन जोड़ें : टैकपैड या माउस की मदद से बटन को स्क्रीन से Touch Bar तक ड्रैग करें; Touch Bar के बटन हल्का हिलते हैं।
बटनों को पुनर्व्यवस्थित करें : बटन ड्रैग करने के लिए Touch Bar पर अपनी उँगली का उपयोग करें।
बटन हटाएँ : ट्रैकपैड का माउस की मदद से किसी बटन को Touch Bar से स्क्रीन तक ड्रैग करें।
जब आप प्रक्रिया पूरी कर लें, स्क्रीन पर पूर्ण पर क्लिक करें या Touch Bar में पूर्ण पर टैप करें।
आप सिस्टम प्राथमिकताएँ में भी Control Strip अनुकूलित कर सकते हैं। Apple मेनू > सिस्टम प्राथमिकताएँ चुनें, कीबोर्ड पर क्लिक करें, कीबोर्ड पर क्लिक करें, फिर “Control Strip अनुकूलित करें” पर क्लिक करें।
Touch Bar के लिए विकल्प सेट करें
आप ऐसे विकल्प सेट कर सकते हैं जो Touch Bar में प्रदर्शित होने वाले अवयवों को बदलते हैं। उदाहरण के लिए, ऐप बटन और फैले Control Strip दिखाने के बदले, आप Touch Bar को केवल फैले हुए Control Strip या केवल ऐप बटन दिखाने के लिए सेट कर सकते हैं। आप यह भी बदल सकते हैं कि जब आप कीबोर्ड पर Fn कुंजी दबाएँ तो क्या हो।
Apple मेनू > सिस्टम प्राथमिकताएँ चुनें, कीबोर्ड पर क्लिक करें, फिर कीबोर्ड पर क्लिक करें।
विकल्प सेट करें।
Touch Bar में दिखाई देता है : पॉप-अप मेनू पर क्लिक करें फिर विकल्प चुनें (Control Strip के साथ ऐप कंट्रोल, फैला हुआ Control Strip या ऐप कंट्रोल)।
इसके लिए Fn-कुंजी दबाएँ : पॉप-अप मेनू पर क्लिक करें, फिर विकल्प चुनें (Control Strip विस्तारित करें, ऐप नियंत्रण दिखाएँ, Control Strip दिखाएँ या F1, F2 आदि कुंजियाँ दिखाएँ)।
उपलब्ध विकल्प इस बात पर निर्भर करता है कि “Touch Bar दिखाएँ” विकल्प में आप क्या दिखाते हैं।
विशिष्ट ऐप्स के लिए Touch Bar में फंक्शन-कीज़ (F1, F2 इत्यादि) हमेशा दिखाने के लिए, Apple मेनू > सिस्टम प्राथमिकताएँ चुनें, कीबोर्ड पर क्लिक करें, शॉर्टकट पर क्लिक करें, बाईं ओर सूची में फंक्शन-कीज़ चुनें, फिर दाईं ओर ऐप्स जोड़ें।
