
הוספת הערות למסמך PDF ב״תצוגה מקדימה״ ב‑Mac
על אף שאינך יכול/ה לערוך את המלל במסמך PDF ב״תצוגה מקדימה״, תוכל/י להשתמש בכלי הסימון כדי לספק משוב או כדי לכתוב משהו שברצונך לזכור. כלי העריכה בסרגל הכלים "סימון" הינם אידאליים לשיתוף פעולה - ניתן להשתמש בהם להצעת שינויים ב-PDF ולתגובה על הצעות.
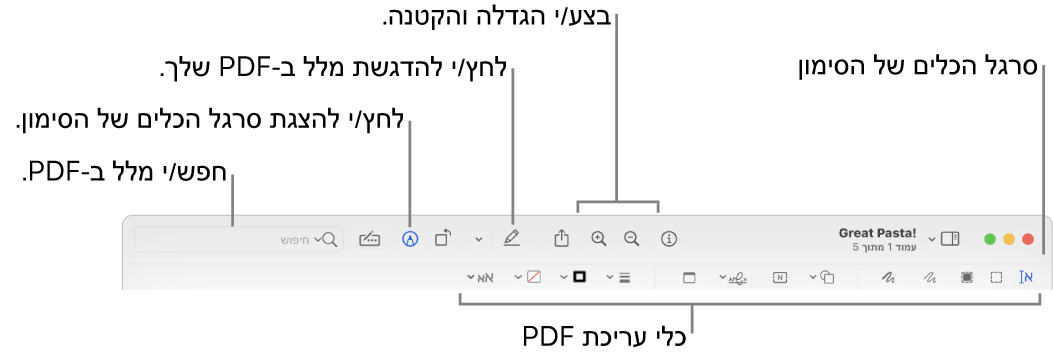
יש לעבור אל היישום ״תצוגה מקדימה״
 ב-Mac.
ב-Mac.יש לפתוח את ה-PDF שברצונך להוסיף לו הערות.
יש ללחוץ על
 (אם סרגל הכלים ״סימון״ אינו מוצג).
(אם סרגל הכלים ״סימון״ אינו מוצג).יש להשתמש בכלים בסרגל הכלים כדי לסמן את ה-PDF.
הערה: כדי לשמור קובץ PDF וכדי לאפשר עריכה של הערות בשלב מאוחר יותר, יש לבחור באחת מהאפשרויות הבאות: ״קובץ״ > ״שמירה״, ״קובץ״ > ״ייצוא״, או ״קובץ״ > ״ייצוא לקובץ PDF״. (קובצי PDF נשמרים עם הערות שניתנות לעריכה גם כאשר הם נשמרים אוטומטית.) כדי לשמור קובץ PDF ולהשטיח את ההערות (כדי למנוע את עריכתן), יש לבחור ב״קובץ״ > ״הדפס״, ואז לבחור ב״שמור כ-PDF״.
כלי
תיאור
בחירת מלל

יש לבחור מלל להעתקה או למחיקה. ראה/י בחירה והעתקה של מלל במסמך PDF.
בחירה מלבנית

בחר/י אזור מלבני בתמונה להעתקה או למחיקה.
בחירת מלל להסרה

יש לבחור במלל כדי להסתיר אותו לצמיתות. ניתן לשנות את ההסתרה במהלך העריכה, אך לאחר סגירת המסמך, ההסתרה הופכת להיות קבועה.
שרבוט

שרבט צורה תוך שימוש בקו אחד.
אם הציור שלך יזוהה כצורה סטנדרטית, הוא יוחלף בצורה זו; כדי להשתמש בצורה שלך במקום זאת, בחר/י אותה מהלוח שמוצג.
ציור

צייר/י צורה תוך שימוש בקו אחד. לחץ/י חזק יותר באצבעך על משטח המגע כדי לצייר קו עבה יותר וכהה יותר.
כלי זה מופיע רק במחשבים עם משטח מגע מסוג Force Touch.
צורות

לחץ/י על צורה וגרור/י אותה למיקום הרצוי. לשינוי גודלה של הצורה, השתמש/י בידיות האחיזה הכחולות. אם יש לצורה ידיות אחיזה ירוקות, השתמש/י בהן כדי לשנות אותה.
כדי לסובב צורה, יש למקם את המצביע מעליה, להניח בקלילות את האגודל ואצבע על משטח המגע ולסובב אותם זה סביב זה, כמו בסיבוב מכסה של צנצנת. ניתן גם להקיש תוך לחיצה על Shift כדי לבחור צורות מרובות ולסובב אותן ביחד.
כדי להדגיש או להגדיל אזור בעמוד, יש ללחוץ על
 ואז ללחוץ על אחד מהכלים הבאים:
ואז ללחוץ על אחד מהכלים הבאים:הדגשה
 : גרור/י את ההדגשה למקום הרצוי. כדי לשנות את גודלו של האזור, השתמש/י בנקודות האחיזה הכחולות.
: גרור/י את ההדגשה למקום הרצוי. כדי לשנות את גודלו של האזור, השתמש/י בנקודות האחיזה הכחולות.הגדלה/הקטנה

מלל

הקלד/י את המלל ואז גרור/י את תיבת המלל למקום הרצוי.
חתום

אם מפורטות חתימות, לחץ/י על אחת מהן, ולאחר מכן גרור/י אותה למיקום הרצוי. כדי לשנות את גודלו של האזור, השתמש/י בנקודות האחיזה הכחולות.
כדי ליצור חתימה חדשה, לחץ/י על הכלי “חתימה”, לחץ/י על האפשרות ״צור/י חתימה״ אם היא מוצגת ואז לחץ/י על הדרך שבה ברצונך ליצור את החתימה:
באמצעות משטח המגע: לחץ/י על המלל כשתתבקש/י לעשות זאת, חתום/י על משטח המגע עם האצבע, לחץ/י על מקש כלשהו כשסיימת לחתום ולאחר מכן לחץ/י על ״סיום״. אם התוצאה אינה מוצאת חן בעיניך, לחץ/י על ״נקה״ לביצוע ניסיון נוסף.
אם משטח המגע שלך תומך בכך, הקש/י ביתר חוזקה באצבעך על משטח המגע כדי לחתום בקו עבה יותר וכהה יותר.
באמצעות המצלמה המובנית ב‑Mac: החזק/י את חתימתך (על נייר לבן) מול המצלמה כך שהחתימה תהיה מקבילה לקו הכחול בחלון. כאשר החתימה תופיע בחלון, לחץ/י על ״סיום״. אם התוצאה אינה מוצאת חן בעיניך, לחץ/י על ״נקה״ לביצוע ניסיון נוסף.
באמצעות ה-iPhone או ה-iPad: לחץ/י על ״בחר התקן״ כדי לבחור התקן (אם זמין אחד יותר). במכשיר, השתמש/י באצבע או ב‑Apple Pencil (ב‑iPad) כדי לחתום. אם התוצאה אינה מוצאת חן בעיניך, הקש/י על ״נקה״ לביצוע ניסיון נוסף. לסיום, הקש/י על ״סיום״
המכשירים שלך חייבים לעמוד בתנאי המערכת של ״המשכיות״. מאמר תמיכה של Apple: מאפיינים ודרישות של ״המשכיות״ במכשירי ב-Apple.
אם נעשה שימוש ב-VoiceOver, קורא המסך המובנה ב-Mac, ניתן להוסיף תיאור של חתימה, אם יצרת חתימה. זה שימושי במיוחד אם יצרת מספר חתימות, ועליך לציין לקורא את החתימה הספציפית שבה ברצונך להשתמש. לפני לחיצה או הקשה על “סיום”, לחץ/י על התפריט הקופצני ״תיאור״ ולאחר מכן בחר/י תיאור, למשל “ראשי תיבות”. לחלופין, בחר/י “מותאם אישית״ על-מנת ליצור תיאור משלך. ברגע שמסמך ה-PDF מוכן לחתימה, נווט/י לרשימת החתימות באמצעות VoiceOver. כשתשמע/י את התיאור של החתימה שבה ברצונך להשתמש, לחץ/י על VO-מקש הרווח כדי לבחור אותה.
אם הינך משתמש/ת ב-iCloud Drive, החתימות שלך זמינות בשאר מחשבי ה-Mac שלך שמופעל בהם iCloud Drive.
כדי למחוק חתימה יש להעביר מעליה את המצביע וללחוץ על
 (מימין לחתימה). החתימה כבר לא תהיה זמינה לשימוש בכל יישום שבו ניתן להוסיף חתימה.
(מימין לחתימה). החתימה כבר לא תהיה זמינה לשימוש בכל יישום שבו ניתן להוסיף חתימה.למידע נוסף, מילוי טופס PDF.
הערה

הקלד/י את המלל שלך. על-מנת לשנות את צבע ההערה, לחץ/י עליה תוך הקשה על Control ובחר/י צבע. כדי להזיז את ההערה, יש לגרור אותה למיקום אחר.
סגנון צורה

שנה/י את העובי והסוג של הקווים היוצרים את הצורה, והוסף/י צל.
צבע לגבולות

שנה/י את הצבע של הקווים היוצרים את הצורה.
צבע המילוי

שנה/י את הצבע הממלא את הצורה.
סגנון מלל

שנה/י את הגופן או את הסגנון והצבע של הגופן.
חיתוך

הסתרת חלק מתמונה. יש לגרור את ידיות האחיזה הפינתיות עד שרק החלק שברצונך להשאיר יוצג בתוך גבולות המסגרת. ניתן גם לגרור את המסגרת כדי לשנות את מיקומה. ברגע שתהיה/י מוכן/ה, לחץ/י על ״חתוך״.
