
שימוש ב‑Dock ב‑Mac
ה‑Dock במכתבת ה‑Mac הוא מקום נוח לגישה ליישומים ומאפיינים שסביר שתשתמש/י בהם באופן יום יומי – לדוגמה, Launchpad ו״פח האשפה״.

ה‑Dock יכול להציג עד שלושה יישומים שהיו בשימוש לאחרונה שאינם מוצגים בממילא, ותיקייה לפריטים שאת/ה מוריד/ה מהאינטרנט. כברירת מחדל, ה‑Dock ממוקם לאורך הקצה התחתון של המסך, אך ניתן להגדיר שהוא יוצג במקום זאת לאורך הקצה הימני או השמאלי.
פתיחת פריטים ב‑Dock
ב‑Dock ב‑Mac, בצע/י פעולה כלשהי מהפעולות הבאות:
פתיחת יישום: לחץ/י על צלמית היישום. לדוגמה, כדי לפתוח את ה‑Finder, לחץ/י על צלמית ה‑Finder
 ב‑Dock.
ב‑Dock.פתיחת קובץ ביישום: גרור/י את הקובץ מעל צלמית היישום. לדוגמה, על‑מנת לפתוח מסמך שיצרת ב‑Pages, גרור/י אותו אל מעל צלמית Pages ב‑Dock.
הצגת פריט ב‑Finder: לחץ/י על צלמית הפריט תוך כדי החזקה של מקש Command.
מעבר ליישום הקודם והסתרה של היישום הנוכחי: לחץ/י תוך כדי החזקה של מקש Option על הצלמית של היישום הנוכחי.
מעבר ליישום אחר והסתרה של כל שאר היישומים: לחץ/י תוך כדי החזקה של המקשים Option-Command על צלמית היישום שאליו ברצונך לעבור.
ביצוע פעולות אחרות בפריטים ב‑Dock
ב‑Dock ב‑Mac, בצע/י פעולה כלשהי מהפעולות הבאות:
הצגת תפריט קיצורי דרך של פעולות: לחץ/י על פריט תוך החזקת מקש Control כדי להציג את תפריט קיצור הדרך שלו, ואז בחר/י פעולה, כגון ״הצג אחרונים״, או לחץ/י על שם קובץ כדי לפתוח את הקובץ.
סיום מיידי של יישום: אם יישום מסוים מפסיק להגיב, לחץ/י על צלמית היישום תוך הקשה על Control, ואז בחר ״סיים מיידית״ (שינויים שלא נשמרו עלולים להימחק).
הוספה, הסרה או סידור מחדש של פריטים ב‑Dock
ב‑Mac, בצע/י פעולה כלשהי מהפעולות הבאות:
הוספת פריט ל‑Dock: גרור/י יישומים לימינו של הקו שמפריד את היישומים שהיו בשימוש לאחרונה (או מעליו). גרור/י קבצים ותיקיות לשמאלו של הקו האחר שמפריד את היישומים שהיו בשימוש לאחרונה (או מתחתיו). קיצור עבור הפריט ממוקם ב‑Dock.
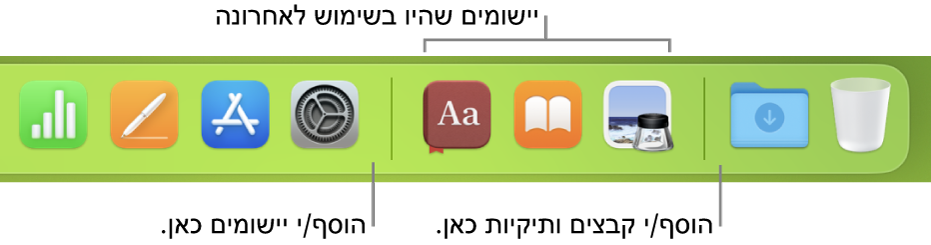
בעת גרירת תיקיה ל‑Dock, ניתן לצפות בה כערימה. כברירת-מחדל, קיימת ב‑Dock תיקיית הורדות. ראה/י שימוש בתיקיות ב‑Dock.
הסרת פריט מה‑Dock: גרור/י את הפריט מחוץ ל‑Dock עד שתראה/י את האפשרות ״הסר״. רק הכינוי יוסר; הפריט עצמו יישאר ב‑Mac.
אם הסרת בטעות צלמית של יישום מה‑Dock, ניתן להחזיר אותה בקלות (היישום אינו נעלם מה‑Mac). פתח/י את היישום כדי שהצלמית שלו תופיע שוב ב‑Dock. לחץ/י על צלמית היישום תוך החזקת מקש Control ובחר/י ״אפשרויות״ > ״שמור ב‑Dock״.
סידור מחדש של פריטים ב‑Dock: גרור/י פריט למיקום חדש.
טיפ: אם את/ה משתמש ב‑Handoff, צלמית Handoff של היישום המשמש אותך ב‑iPhone, ב‑iPad, ב‑iPod touch או ב‑Apple Watch מופיעה בסמוך לקצה השמאלי של ה‑Dock.
התאמת ה‑Dock לטעמך האישי
ב‑Mac, יש לבחור בתפריט Apple

 בסרגל הצד. (ייתכן שיהיה צורך לגלול מטה.)
בסרגל הצד. (ייתכן שיהיה צורך לגלול מטה.)מצד שמאל, מתחת ל‑Dock, יש לשנות את האפשרויות הרצויות.
לדוגמה, ניתן לשנות את האופן שבו פרטים מופיעים ב‑Dock, להתאים את הגודל של ה‑Dock, למקם אותו לאורך הקצה הימני או השמאלי של המסך או אפילו להסתיר אותו.
ניתן לקבל מידע נוסף לגבי האפשרויות בלחיצה על הכפתור ״עזרה״
 בתחתית החלון.
בתחתית החלון.
טיפ: כדי לשנות במהירות את הגודל של ה‑Dock, אפשר גם להניח את הסמן מעל לקו המפריד של ה‑Dock עד שהוא הופך לחץ כפול, ואז ללחוץ ולגרור את הסמן כלפי מעלה או מטה. לפתיחת תפריט קיצור עם פעולות נוספות ניתן ללחוץ על הקו המפריד תוך החזקת המקש Control.
ניתן להשתמש בקיצורי מקלדת לניווט ב‑Dock. יש ללחוץ על Fn-Control-F3 כדי לעבור אל ה-Dock. לאחר מכן, יש להשתמש במקשי החצים שמאל וימין כדי לעבור בין האייקונים. לחץ/י על Return כדי לפתוח פריט.
תג אדום המופיע על צלמית ב‑Dock מציין שעליך לבצע פעולה או מספר פעולות ביישום או ב״הגדרות המערכת״. לדוגמה, תג אדום על הצלמית של ״דואר״ ב‑Dock מציין שיש לך הודעות דוא״ל חדשות לקרוא.
