
יצירת מסמכים ועבודה עם מסמכים ב‑Mac
ניתן להשתמש ביישומי macOS - כגון Pages או ״עורך המלל״ - או ביישומים מתוך Mac App Store כדי ליצור דו״חות, מאמרים, גיליונות עבודה, תרשימים פיננסיים, מצגות ועוד.
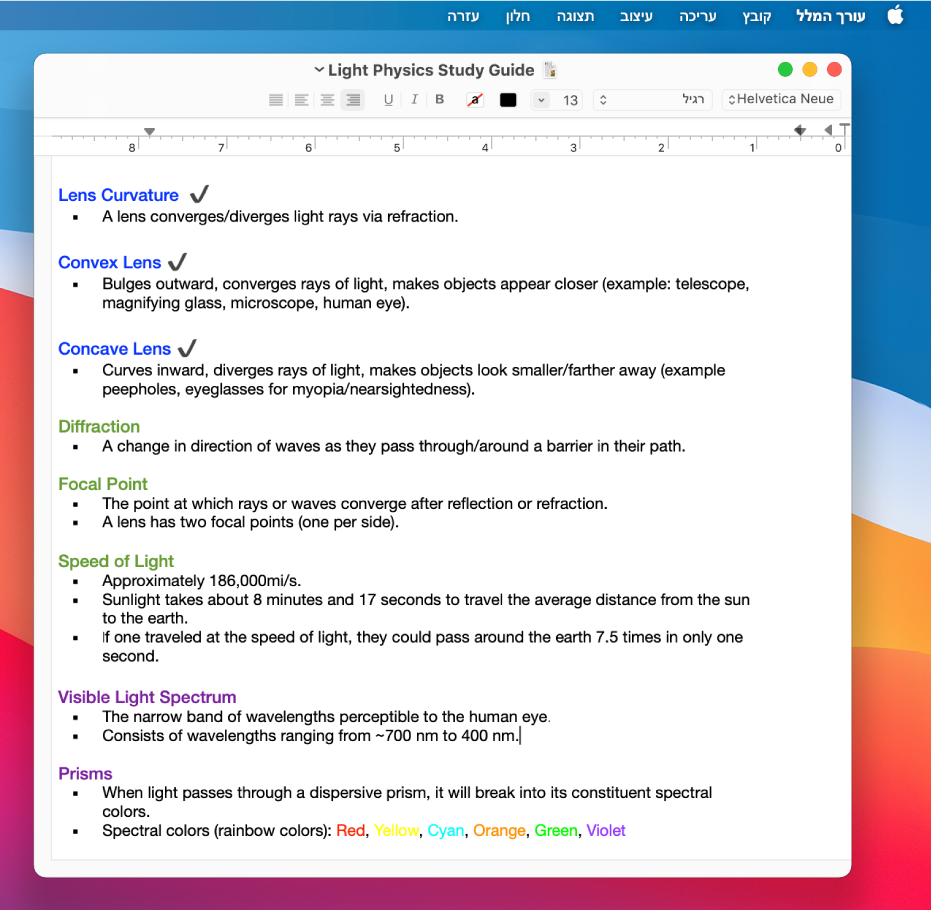
יצירת מסמכים
ב‑Mac, פתח/י יישום שניתן ליצור בו מסמכים.
למשל, פתח/י את ״עורך המלל״ כדי ליצור מסמך במלל פשוט, במלל עשיר או ב‑HTML.
לחץ/י על “מסמך חדש” בתיבת הדו-שיח ״פתיחה״, או בחר/י ״קובץ״ > ״חדש״.
מחשבי Mac רבים מגיעים עם יישומי Apple הבאים, שבאמצעותם ניתן ליצור גיליונות עבודה, מצגות, דוחות ועוד. אם יש לך שאלות לגבי אופן השימוש ביישום, חפש/י את התשובות בעזרה המובנית של היישום.
Pages: צור/י מכתבים, דוחות, עלונים, פוסטרים ועוד. היישום Pages כולל תבניות רבות המאפשרות ליצור מסמכים יפהפיים בקלות.
Numbers: צור/י גליונות אלקטרוניים כדי לארגן ולהציג את הנתונים שלך. התחל/י את התהליך בבחירת מבנה, ולאחר מכן שנה/י אותה כרצונך—הוסף/י נוסחאות, תרשימים, תמונות ועוד.
Keynote: צור/י מצגות משכנעות הכוללות תמונות, מדיה, תרשימים, אנימציה ועוד.
אם Pages, Numbers או Keynote אינם מותקנים ב‑Mac שלך, תוכל/י להשיג אותם ב‑App Store.
הם זמינים גם עבור מכשירי iOS ו-iPadOS (ב‑App Store) וב‑iCloud.com.
עיצוב מסמכים
קיימות כמה דרכים לעבוד עם מלל ולעצב אותו במסמכים ב‑Mac:
שינוי גופנים וסגנונות: במסמך, בחר/י ״עיצוב״ > ״הצג גופנים״, ״עיצוב” > ״גופן״ < ״הצג גופנים״ או ״עיצוב״ > ״סגנון”. ראה/י עיצוב מלל במסמכים עם גופנים.
שינוי צבעים: במסמך, בחר/י ״עיצוב״ > ״הצג צבעים״, או ״עיצוב״ > ״גופן״ < ״הצג צבעים״. ראה/י שימוש בצבעים במסמכים.
הקשת תווים מסוגים שונים: ניתן להקיש תווים עם סימני הטעמה או סימנים דיאקריטיים.
בדיקת איות: במרבית היישומים, האיות נבדק תוך כדי הקלדה, ושגיאות מתוקנות באופן אוטומטי. ניתן לבטל מאפיינים אלה או להשתמש באפשרויות אחרות. ראה/י בדיקת איות ודקדוק.
היישומים השונים עשויים לספק דרכים נוספות לעיצוב ולעבודה עם מלל, תמונות ואובייקטים. כדי ללמוד עוד על יישום, בחר/י ״עזרה״ בשורת התפריטים תוך כדי עבודה ביישום.
שמירת מסמכים
יישומים רבים ב‑Mac מבצעים שמירה של מסמכים באופן אוטומטי בעודך עובד/ת. ניתן לשמור מסמך בכל עת.
שמירת מסמך: במסמך, בחר/י ״קובץ״ > ״שמור״, הקלד/י שם, בחר/י את מקום שמירת המסמך (כדי לראות יותר מיקומים, לחץ/י על הכפתור חץ מטה
 ) ולאחר מכן לחץ/י על ״שמור״.
) ולאחר מכן לחץ/י על ״שמור״.בעת שמירת המסמך, ניתן להוסיף תגים ב‑Finder שיעזרו לך למצוא אותו מאוחר יותר. ייתכן שתוכל/י לשמור את המסמך ב‑iCloud Drive כך שהוא יהיה זמין במחשבים ובמכשירי ה-iOS וה-iPadOS שלך שהוגדרו לשימוש ב‑iCloud Drive.
שמירת מסמך בשם אחר: במסמך, בחר/י ״קובץ״ > ״שמור בשם״ והקלד/י שם חדש. אם האפשרות ״שמור בשם״ אינה מופיעה, הקש/י והחזק/י את מקש Option ולאחר מכן פתח/י שוב את תפריט ״קובץ״.
שמירת מסמך כעותק: במסמך, בחר/י ״קובץ״ > ״שכפל״ או ״קובץ״ > ״שמור בשם״.
ניתן גם לשמור מסמך כ-PDF ולשלב קבצים מרובים ב‑PDF יחיד.
חיפוש מסמכים
קיימות כמה דרכים לחיפוש מסמכים ב‑Mac:
שימוש ב‑Spotlight: פתח/י את Spotlight
 והקש/י את שם המסמך בשדה החיפוש. ניתן גם להשתמש ב‑Spotlight לציון קריטריונים על-מנת לצמצם את תוצאות החיפושים.
והקש/י את שם המסמך בשדה החיפוש. ניתן גם להשתמש ב‑Spotlight לציון קריטריונים על-מנת לצמצם את תוצאות החיפושים. שימוש בתגים: אם תייגת מסמך, לחץ/י על צלמית ה-Finder
 ב‑Dock על-מנת לפתוח חלון של ה-Finder ולאחר מכן לחץ/י על התג בסרגל הצד של ה-Finder. ראה/י שימוש בתגים לארגון קבצים.
ב‑Dock על-מנת לפתוח חלון של ה-Finder ולאחר מכן לחץ/י על התג בסרגל הצד של ה-Finder. ראה/י שימוש בתגים לארגון קבצים. שימוש בתיקיה ״אחרונים״r: בסרגל הצד של חלון Finder, לחץ/י על ״אחרונים״.
שימוש בתפריט ״פריטים אחרונים״: אם עבדת לאחרונה על מסמך, בחר/י בתפריט Apple

ביישומים מסוימים, ניתן לפתוח מסמכים אחרונים על-ידי בחירה ב"קובץ" > "פתח אחרונים" ולאחר מכן במסמך המסוים.
