
שימוש ב‑Touch Bar ב‑Mac
אם ה-Mac שלך כולל Touch Bar, תוכל/י להשתמש במחוות מוכרות - כגון הקשה, החלקה או הסטה - ישירות ב‑Touch Bar כדי לשנות הגדרות, להשתמש ב‑Siri, לגשת למקשי פונקציה ולבצע משימות ביישומים שונים.
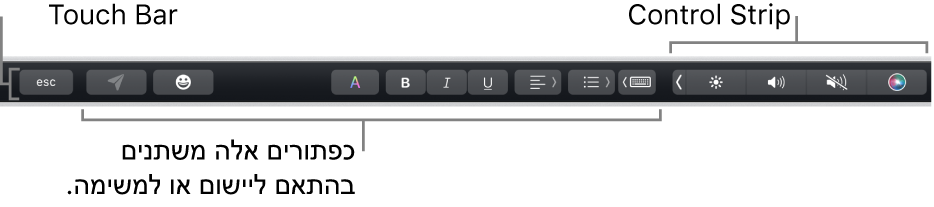
Control Strip
ה‑Control Strip ממוקם בקצהו הימני של ה‑Touch Bar ומאפשר לך להשתמש ב‑Siri או לשנות בקלות הגדרות נפוצות - ניתן להקיש על הכפתורים או, עבור הגדרות כמו שינוי בהירות ועוצמת קול, להחליק במהירות שמאלה או ימינה על‑גבי הכפתורים. כדי לגשת לכפתורים נוספים, ניתן גם להרחיב את ה‑Control Strip.
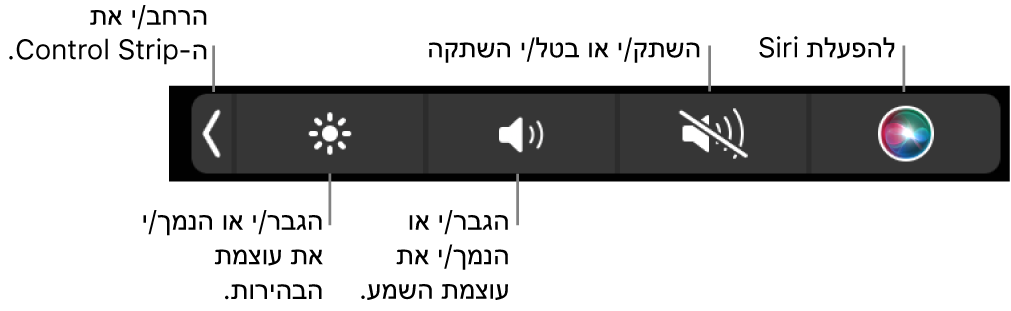
הרחבת Control Strip: יש להקיש על
 .
.בהתאם לדגם של ה‑Mac שלך ולאופן שבו ביצעת התאמה אישית של ה‑Touch Bar, ניתן גם ללחוץ לחיצה ממושכת על מקש Fn או על המקש גלובוס
 במקלדת כדי להרחיב את ה‑Control Strip.
במקלדת כדי להרחיב את ה‑Control Strip.שימוש בכפתורים של ה‑Control Strip: הקש/י על הכפתורים לשינוי הגדרות או לשליטה בהפעלת וידאו או מוזיקה. בהגדרות מסוימות - כגון בהירות הצג - ניתן לגעת ולהחזיק את הכפתור בכדי לשנות את ההגדרה.

כיווץ Control Strip: יש להקיש על
 .
.
כפתורי יישומים
שאר הכפתורים של ה‑Touch Bar תלויים ביישום שבחזית או במשימה המבוצעת. כל יישום שונה - נסה/י את ה‑Touch Bar כדי ללמוד מה אפשר לעשות.
לדוגמה, אלו הכפתורים הזמינים להקשה ב‑Touch Bar כאשר בוחרים קובץ ב‑Finder:

ניתן להשתמש ב‑Touch Bar כדי להוסיף במהירות אמוג׳י למלל ביישומים מסוימים. יש להקיש על ![]() , להחליק כדי לגלול בין סמלי האמוג׳י (המאורגנים לפי קטגוריה, כמו ״בשימוש תדיר״ או ״סמיילי ואנשים״) ואז להקיש על האמוג׳י המבוקש.
, להחליק כדי לגלול בין סמלי האמוג׳י (המאורגנים לפי קטגוריה, כמו ״בשימוש תדיר״ או ״סמיילי ואנשים״) ואז להקיש על האמוג׳י המבוקש.
טיפ: ביישומים מסוימים, ניתן להתאים אישית את ה‑Touch Bar כדי להוסיף כפתורים למשימות נפוצות.
הצעות הקלדה
בעת הקלדת מלל ב‑Mac, ה‑Touch Bar יכול להציג מילים או ביטויים שיתכן שתרצה/י להשתמש בהם בהמשך המשפט (נקראים הצעות הקלדה), כדי לעזור לך לחסוך זמן.
הצגת הצעות הקלדה: יש להקיש על
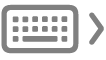 .
.
שימוש בהצעות הקלדה: הקש/י על מילה, ביטוי או אמוג׳י. תיקוני איות מוצגים בכחול.

הסתרת הצעות הקלדה: הקש/י על
 ב‑Touch Bar.
ב‑Touch Bar.
אם ![]() לא מוצג ב‑Touch Bar, בחר/י ״תצוגה״ > ״התאמה אישית של ה‑Touch Bar״, ולאחר מכן בחר/י ״הצג הצעות הקלדה״. לחלופין, יש לבחור בתפריט Apple
לא מוצג ב‑Touch Bar, בחר/י ״תצוגה״ > ״התאמה אישית של ה‑Touch Bar״, ולאחר מכן בחר/י ״הצג הצעות הקלדה״. לחלופין, יש לבחור בתפריט Apple 
![]() בסרגל הצד (ייתכן שיהיה צורך לגלול מטה), ללחוץ על ״הגדרות Touch Bar״ ולהפעיל את ״הצגת הצעות הקלדה״.
בסרגל הצד (ייתכן שיהיה צורך לגלול מטה), ללחוץ על ״הגדרות Touch Bar״ ולהפעיל את ״הצגת הצעות הקלדה״.
צבעים
ביישומים שבהם ניתן לשנות את הצבע של המלל או של אובייקטים מסוימים, ניתן להשתמש ב‑Touch Bar על‑מנת לבחור צבע, צללית או מצב (כגון RGB או HSB).

בחירת צבע: גע/י והחזק/י את
 , ולאחר מכן החלק/י את האצבע לצבע.
, ולאחר מכן החלק/י את האצבע לצבע.
בחירת צללית: הקש/י על
 , גע/י והחזק צבע ולאחר מכן ולאחר מכן החלק/י את אצבעך לצללית.
, גע/י והחזק צבע ולאחר מכן ולאחר מכן החלק/י את אצבעך לצללית.בחירת מצב או צבע מותאם אישית: הקש/י על
 , הקש/י על רשימת הצבעים משמאל ולאחר מכן הקש/י על מצב צבע, כגון RGB. על‑מנת להשתמש בצבע מותאם אישית ששמרת, הקש/י על ״דגימות״.
, הקש/י על רשימת הצבעים משמאל ולאחר מכן הקש/י על מצב צבע, כגון RGB. על‑מנת להשתמש בצבע מותאם אישית ששמרת, הקש/י על ״דגימות״.
השתמש/י במחוונים של מצב מסוים לשינוי ערכים, כגון גוון או רוויה. לשמירת השינויים שלך ב״דגימות״, הקש/י על הצבע (יופיע a +), ולאחר מכן הקש/י עליו שוב (יופיע סימן ביקורת).
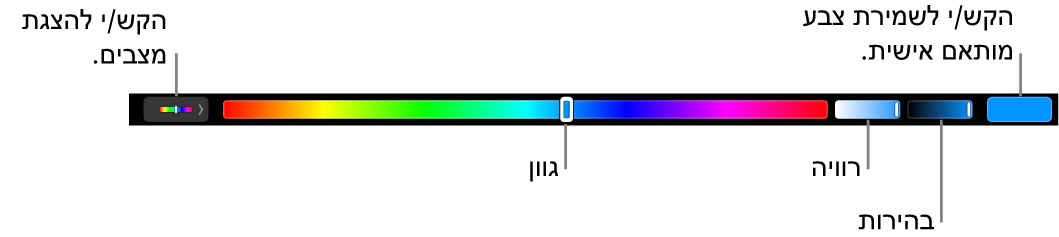
הסתרת צבעים או ערכי צבעים: הקש/י על
 ב‑Touch Bar.
ב‑Touch Bar.
מקשי פונקציה
בקיצורי מקלדת רבים ב‑macOS נעשה שימוש במקשי פונקציה (F1 עד F12), למשל F11 מציג את המכתבה. ב-Mac עם Touch Bar, מקשי הפונקציה הם כפתורים ב-Touch Bar במקום מקשי מקלד פיזיים.
כדי להציג את מקשי הפונקציה ב‑Touch Bar, ללחוץ לחיצה ממושכת על מקש Fn או על המקש גלובוס
 (בהתאם לדגם של ה‑Mac שלך) במקלדת.
(בהתאם לדגם של ה‑Mac שלך) במקלדת.חשוב לבצע התאמה אישית של ה‑Touch Bar בהגדרות ״מקלדת״ כדי שמקשי הפונקציה יוצגו בעת לחיצה ממושכת עליהם.

הקשה על מקש פונקציה ב-Touch Bar.
אם קיצור מקלדת כולל מקש צירוף, כגון Option או Command, יש ללחוץ לחיצה ארוכה על מקש Fn או על מקש הגלובוס
 עם מקש הצירוף. לדוגמה, כדי להשתמש ב‑Fn-Control-F3 למעבר ל‑Dock, יש ללחוץ לחיצה ארוכה על מקש Fn או על מקש הגלובוס
עם מקש הצירוף. לדוגמה, כדי להשתמש ב‑Fn-Control-F3 למעבר ל‑Dock, יש ללחוץ לחיצה ארוכה על מקש Fn או על מקש הגלובוס  תוך לחיצה על מקש Control ואז להקיש על F3 ב‑Touch Bar.
תוך לחיצה על מקש Control ואז להקיש על F3 ב‑Touch Bar.
ניתן לעיין במאמר התמיכה של Apple שימוש במקשי הפונקציות ב‑MacBook Pro עם Touch Bar.
