
ביטול הנעילה של ה‑Mac ואישור בקשות עם Apple Watch
כאשר הינך עונד/ת את ה-Apple Watch, ניתן להשתמש בו על-מנת לבטל את נעילת ה-Mac או לאשר בקשות של יישומים, מבלי שתצטרך/י להקליד סיסמה.
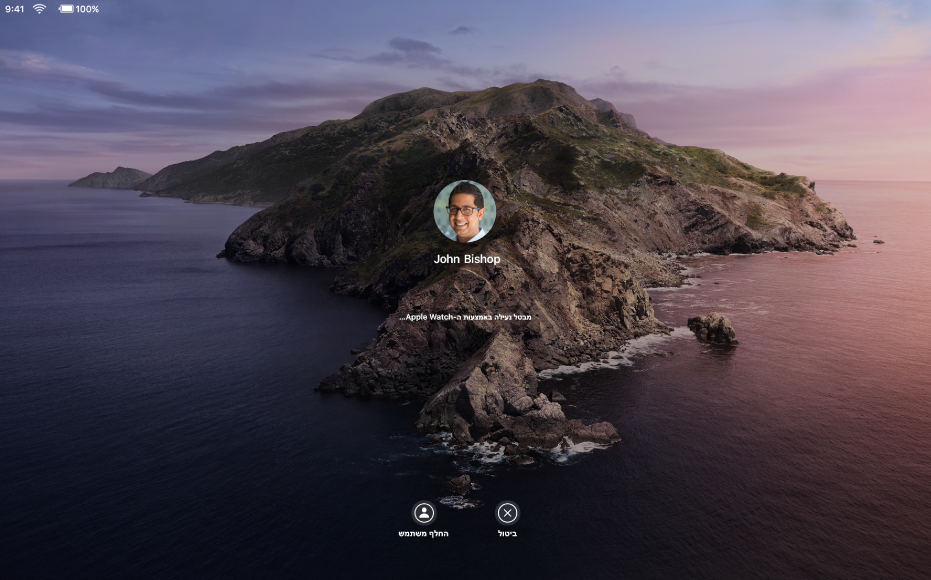
הערה: על-מנת להשתמש במאפיינים הללו, ודא/י שהתחברת עם אותו Apple ID ב-Mac (בדגמים מאמצע 2013 ואילך) וב-Apple Watch, שהאפשרות אימות דו-גורמי מופעלת עבור ה-Apple ID ושה-Apple Watch אינו נעול.
הפעלת האפשרות לאישור בקשות וביטול נעילה באופן אוטומטי עם Apple Watch
בחר/י בתפריט Apple
 > ״העדפות המערכת״ ולחץ/י על ״אבטחה ופרטיות״.
> ״העדפות המערכת״ ולחץ/י על ״אבטחה ופרטיות״.לחץ/י על "כללי" ובחר/י "השתמש/י ב-Apple Watch כדי לבטל את נעילת היישומים וה-Mac" (זמין במכשירי Apple Watch עם watchOS 6).
אם מערכת ההפעלה ב-Apple Watch היא watchOS בגירסה 3, 4 או 5, בחר/י “אפשר/י ל-Apple Watch לבטל את נעילת ה-Mac”. (אינך יכול/ה לאשר בקשות של יישומים.)
ייתכן שכדי שתוכל/י לבחור אפשרות, יהיה עליך ללחוץ על צלמית המנעול ![]() בחלק התחתון של החלונית ולהקליד שם וסיסמה של מנהל מערכת.
בחלק התחתון של החלונית ולהקליד שם וסיסמה של מנהל מערכת.
ביטול נעילת ה-Mac
הער/י את ה-Mac ממצב לא פעיל על ידי הקשה על כל מקש במקלדת, או במחשב נייד, על ידי הדלקת הצג. המסך מציין שנעילת ה-Mac מבוטלת.
אישור בקשות של יישומים
כאשר יישום מצריך אימות ב-Mac - למשל כדי להציג סיסמאות, לבטל נעילה של פתקים או העדפות ולאשר התקנות של יישומים - מוצגת על הצג של ה-Apple Watch בקשת אישור מה-Mac.
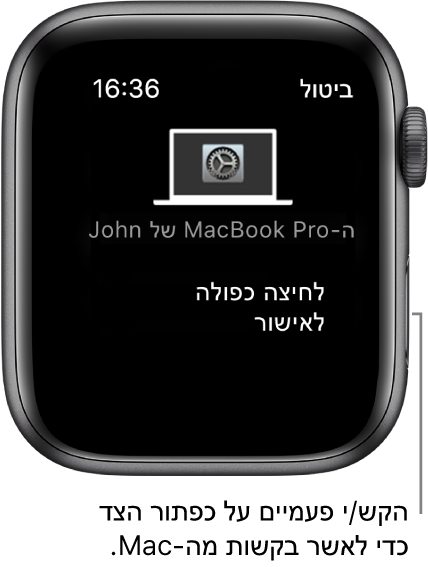
לחץ/י פעמיים על כפתור הצד של ה-Apple Watch כדי לאשר את הבקשה.
אם אינך בטוח/ה שה-Mac תומך בביטול נעילה באופן אוטומטי ובאישור בקשות עם ה-Apple Watch, בחר/י בתפריט Apple > ״אודות Mac זה״ ולחץ/י על ״דוח המערכת״. בסרגל הצד, לחץ/י על ״רשת״, לחץ/י על ״רשת אלחוטית״ ולאחר מכן חפש/י מימין את הכיתוב ״ביטול נעילה אוטומטי: נתמך”.
אם את/ה מנהל המערכת עבור משתמש אחר ב-Mac, באפשרותך להתחבר לחשבון המשתמש שלו ולהפעיל עבורו את האפשרויות ״ביטול נעילה אוטומטי״ או “אישור עם Apple Watch”, כל עוד ב-Apple ID שלו מופעל אימות דו-גורמי וב-Apple Watch שלו מותקנת הגירסה הנדרשת של מערכת ההפעלה watchOS.
