המדריך למשתמש ב-iPhone
- המדריך למשתמש ב‑iPhone
- מה חדש ב‑iOS 13
- דגמי iPhone נתמכים
-
- הוצאה ממצב שינה וביטול נעילה
- כוונון עוצמת הקול
- שינוי הצלצולים ודפוסי הרטט
- גישה למאפיינים ממסך הנעילה
- פתיחת יישומים במסך הבית
- צילום או הקלטת מסך
- שינוי או נעילה של כיוון המסך
- שינוי תמונת הרקע
- הנגשת הפריטים המוצגים על המסך
- חיפוש ב‑iPhone
- השתמש/י ב‑AirDrop כדי לשלוח פריטים
- ביצוע פעולות מהירות
- שימוש ב״מרכז הבקרה״ והתאמה אישית שלו
- הצגה וארגון של תצוגת ״היום״
- טעינה וניטור של הסוללה
- המשמעות של צלמיות המצב
- נסיעות עם ה‑iPhone
-
- מחשבון
- מצפן
-
- הצגת תמונות וסרטים
- עריכת תמונות וסרטים
- עריכת תמונות Live Photo
- עריכת תמונות במצב ״פורטרט״
- ארגון תמונות באלבומים
- חיפוש ב״תמונות״
- שיתוף תמונות וסרטים
- הצגת זיכרונות
- חיפוש אנשים ב״תמונות״
- דפדוף בתמונות לפי מיקום
- השימוש ב״תמונות iCloud״
- שיתוף תמונות באמצעות ״אלבומים משותפים״ ב-iCloud
- שימוש ב״זרם התמונות שלי״
- ייבוא תמונות וסרטים
- הדפסת תמונות
- קיצורים
- מניות
- טיפים
- מזג אוויר
-
- מבוא ל-CarPlay
- חיבור ל-CarPlay
- שימוש ב-Siri
- שימוש בפקדים המובנים במכונית
- קבלת הוראות פניה-אחר-פניה
- שינוי תצוגת המפה
- ביצוע שיחות
- ניגון מוסיקה
- הצג את לוח השנה
- שליחה וקבלה של הודעות טקסט
- ניגון פודקאסטים
- האזנה לספרי שמע
- האזנה לכתבות חדשותיות
- לקבל שליטה על הבית
- שימוש ביישומים אחרים עם CarPlay
- שינוי סדר צלמיות במסך ״הבית״ של CarPlay
- שינוי הגדרות ב‑CarPlay
-
-
- תחילת השימוש במאפייני נגישות
-
-
- הפעלה ותרגול של VoiceOver
- שינוי ההגדרות של VoiceOver
- לימוד המחוות של VoiceOver
- הפעלת ה-iPhone באמצעות המחוות של VoiceOver
- שליטה ב-VoiceOver באמצעות החוגה
- שימוש במקלדת המסך
- כתיבה באמצעות האצבע
- שימוש ב‑VoiceOver עם Magic Keyboard
- הקלדה בכתב ברייל על המסך באמצעות VoiceOver
- שימוש בצג ברייל
- התאמת מחוות וקיצורי מקלדת
- שימוש ב‑VoiceOver עם מכשיר הצבעה
- שימוש ב-VoiceOver ביישומים
- הגדלה
- ״זכוכית מגדלת״
- תצוגה וגודל המלל
- תנועה
- הקראת תוכן
- תיאורי שמע
-
- זכויות יוצרים
קריאת ספרים ביישום ״ספרים״ ב-iPhone
ביישום ״ספרים״ ![]() , השתמש/י בכרטיסיות ״בקריאה כעת״ ו״ספריה״ בתחתית המסך כדי להציג את הספרים שלך שכרגע בקריאה, את הספרים שברצונך לקרוא, את אוסף הספרים שלך ועוד.
, השתמש/י בכרטיסיות ״בקריאה כעת״ ו״ספריה״ בתחתית המסך כדי להציג את הספרים שלך שכרגע בקריאה, את הספרים שברצונך לקרוא, את אוסף הספרים שלך ועוד.
״בקריאה כעת״: הקש/י על אפשרות זו כדי לגשת לספרים ולספרי השמע שעוד לא סיימת לקרוא. גלול/י מטה כדי לראות את הספרים וספרי השמע שהוספת לאוסף ״רוצה לקרוא״ ודוגמאות לקריאה מספרים שהורדת. תוכל/י גם לקבוע יעדי קריאה יומיים או שנתיים ולעקוב אחרי ההתקדמות שלך.
״ספרייה״: הקש/י כדי לראות את כל הספרים, ספרי השמע, הסדרות ומסמכי ה-PDF שהורדת מ״חנות הספרים״ או שהוספת ידנית לספריה. כדי לראות את הספרים שלך ממוינים לפי אוספים, כגון ״רוצה לקרוא״, ״הדגימות שלי״, ״ספרי שמע״ ו״סיימתי״, הקש/י על ״אוספים״.
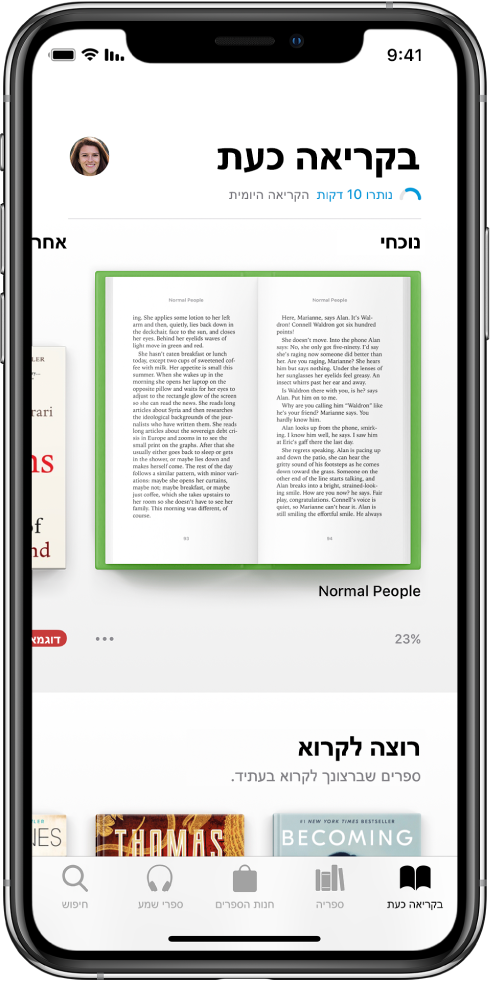
קריאת ספר
הקש/י על הכרטיסייה ״ספרייה״ או ״בקריאה״, ואז הקש/י על כריכה כדי לפתוח ספר. שימוש במחוות ובפקדים לניווט כך:
העברת עמוד: הקש/י על העמוד השמאלי או החלק/י משמאל לימין.
חזרה לעמוד הקודם: הקש/י על העמוד הימני או החלק/י מימין לשמאל.
מעבר לעמוד מסוים: הקש/י על העמוד והזז/י את המחוון שבתחתית המסך ימינה או שמאלה. לחלופין, הקש/י על
 , הקש/י מספר עמוד, ואז הקש/י על מספר העמוד בתוצאות החיפוש.
, הקש/י מספר עמוד, ואז הקש/י על מספר העמוד בתוצאות החיפוש.סגירת ספר: הקש/י על אמצע העמוד כדי להציג את הפקדים, ואז הקש/י על
 .
.
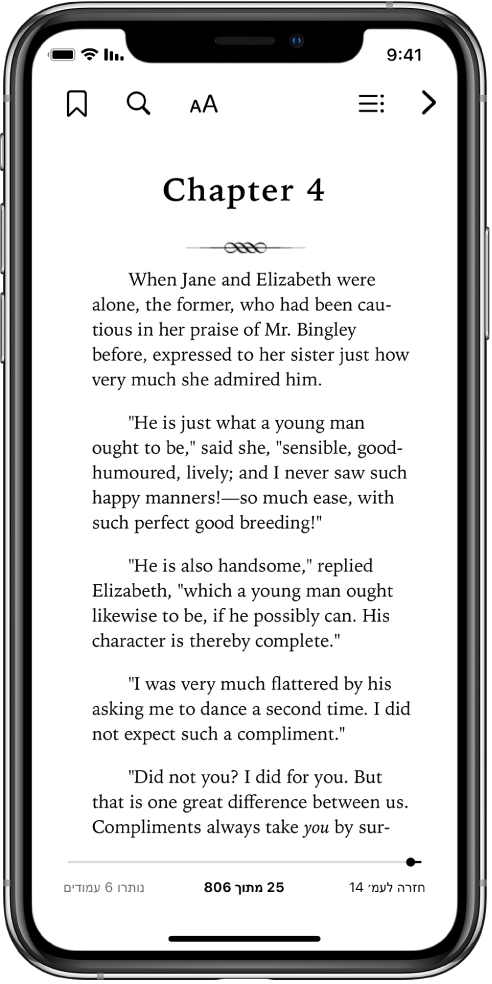
שינוי מראה המלל והצג
הקש/י על העמוד, הקש/י על ![]() , ואז בצע/י פעולה כלשהי מהפעולות הבאות:
, ואז בצע/י פעולה כלשהי מהפעולות הבאות:
כוונון הבהירות של המסך: גרור/י את המחוון ימינה או שמאלה.
שינוי גודל הגופן: הקש/י על צלמית ה-A הגדולה כדי להגדיל את הגופן או על צלמית ה-A הקטנה כדי להקטין את הגופן.
שינוי הגופן: הקש/י על ״גופנים״ כדי לבחור גופן אחר.
שינוי צבע הרקע של העמוד: הקש/י על עיגול בצבע הרצוי.
עמעום המסך כשחשוך: הפעל/י את ערכת הנושא ״מעבר אוטומטי לצבעי לילה״ כדי לשנות באופן אוטומטי את צבע העמוד וכן את הבהירות בעת שימוש ביישום ״ספרים״ בתנאים של תאורה נמוכה. (לא כל הספרים תומכים בערכת הנושא ״מעבר אוטומטי לצבעי לילה״.)
ביטול דפדוף: הפעל/י את ״תצוגת גלילה״ כדי לגלול באופן רציף לאורך הספר.
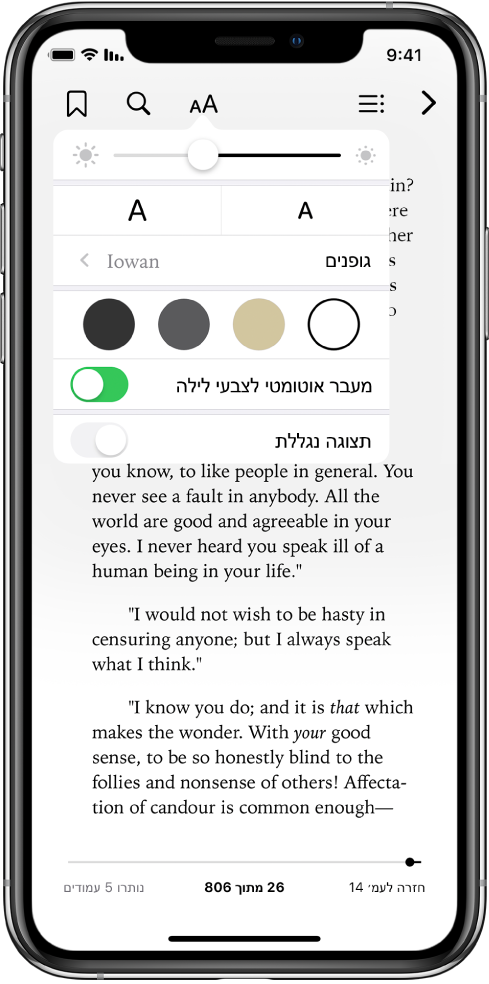
סימון עמוד בסימניה
כשתסגור/י את הספר, המקום שאליו הגעת יישמר אוטומטית; אין צורך לסמן אותו בסימניה. סמן/י בסימניה עמודים שתרצה/י לחזור אליהם.
הקש/י על ![]() כדי להוסיף סימניה; הקש/י עליו שוב כדי להסיר את הסימניה.
כדי להוסיף סימניה; הקש/י עליו שוב כדי להסיר את הסימניה.
כדי לראות את כל הסימניות שלך, הקש/י על ![]() , ואז הקש/י על ״סימניות״.
, ואז הקש/י על ״סימניות״.
הדגשת מלל או סימונו בקו תחתון
גע/י והחזק/י מילה, ואז הזז/י את נקודות האחיזה כדי להתאים את הקטע הנבחר.
הקש/י על ״הדגשה״, ואז הקש/י על
 כדי לבחור צבע הדגשה או כדי לסמן בקו תחתון.
כדי לבחור צבע הדגשה או כדי לסמן בקו תחתון.להסרת הדגשה או קו תחתון, הקש/י על המלל, ואז הקש/י על
 .
.
כדי לראות את כל ההדגשות, הקש/י על ![]() , ואז הקש/י על ״הערות״.
, ואז הקש/י על ״הערות״.
הוספת הערה
גע/י והחזק/י מילה, ואז הזז/י את נקודות האחיזה כדי להתאים את הקטע הנבחר.
הקש/י על ״הערה״, השתמש/י במקלדת כדי להזין את המלל הרצוי ואז הקש/י על ״סיום״.
כדי לראות את כל ההערות, הקש/י על ![]() , ואז הקש/י על ״הערות״. כדי למחוק הערה, החלק/י ימינה על גביה.
, ואז הקש/י על ״הערות״. כדי למחוק הערה, החלק/י ימינה על גביה.
שיתוף קטע נבחר
ניתן לשתף קטעי מלל באמצעות AirDrop, ״דואר״ או ״הודעות״, או להוסיף את הקטע ל״פתקים״. אם הספר הוא מ״חנות הספרים״, קישור אל הספר ייכלל עם הקטע הנבחר. (ייתכן ששיתוף לא יהיה זמין בכל המדינות או האזורים).
גע/י והחזק/י מילה, ואז הזז/י את נקודות האחיזה כדי להתאים את הקטע הנבחר.
הקש/י על ״שתף״, ואז בחר/י את האמצעי שדרכו יתבצע השיתוף.
תוכל/י גם לשלוח קישור שיציג את הספר ב״חנות הספרים״. הקש/י על עמוד כלשהו, הקש/י על ![]() , ואז הקש/י על
, ואז הקש/י על ![]() .
.
גישה אל כל התוכן שלך, מכל המכשירים
כדי לסנכרן פרטים מעודכנים לגבי ״ספרים״ בין כל מכשירי ה‑iPhone, iPad ו-iPod touch שלך, יש להתחבר עם אותו Apple ID בכל אחד מהם, ואז לבצע את הפעולות הבאות:
סנכרון מיקום קריאה, סימניות והדגשות: עבור/י אל ״הגדרות״
 > [השם שלך] > iCloud, ואז הפעל/י את iCloud Drive ואת ״ספרים״.
> [השם שלך] > iCloud, ואז הפעל/י את iCloud Drive ואת ״ספרים״.סנכרון ״בקריאה כעת״, ״ספריה״ ואוספים: עבור/י אל ״הגדרות״ > [השם שלך] > iCloud והפעל/י את iCloud Drive ואת ״ספרים״. לאחר מכן, עבור/י אל ״הגדרות״ > ״ספרים״, ואז הפעל/י את ״בקריאה״.
עיין/י במאמר Set up iCloud on your iPhone, iPad, or iPod touch.
גישה אל הספרים שלך מה-Mac
כדי לראות את הספרים, ספרי השמע ומסמכי ה-PDF שלך ב‑Mac, עליך לבחור בתפריט Apple ![]() > ״העדפות המערכת״, ואז לבצע את הפעולות הבאות.
> ״העדפות המערכת״, ואז לבצע את הפעולות הבאות.
macOS Catalina: לחץ/י על Apple ID, בחר/י ב-iCloud בסרגל הצד ולאחר מכן בחר/י ב-iCloud Drive. לחץ/י על ״אפשרויות״ ובחר/י ״ספרים״.
macOS 10.14 ומטה: לחץ/י על iCloud ובחר/י iCloud Drive. לחץ/י על ״אפשרויות״ ובחר/י ״ספרים״.
כדי לראות את האוספים, הסימניות, הפתקים וההדגשות אצלך ב‑Mac, עליך לפתוח את ״ספרים״, להקיש על ״העדפות״ > ״כללי״ ואז לבחור ״סנכרון סימניות והדגשות בין מכשירים״.
