נגישות ב-Mac
ה-Mac, מכשירי ה-iOS ומכשירי ה-iPadOS כוללים כלים עוצמתיים שמטרתם להפוך את מאפייני המוצרים של Apple לזמינים וקלים לשימוש לכולם. קיימים ארבעה תחומים עיקריים המתמקדים בנגישות ב-Mac. לחץ/י על קישור על-מנת ללמוד עוד על מאפיינים של כל תחום:
לקבלת פרטים מקיפים אודות תמיכה בנגישות במוצרי Apple, עבור/י אל נגישות.
העדפות נגישות. ב“העדפות המערכת”, העדפות “נגישות” מסודרות כעת לפי הנושאים: ראייה, שמיעה ומוטוריקה, כדי לאפשר לך למצוא בקלות כל מה שתחפש/י.
בצע/י את כל הפעולות בעזרת ״שליטה קולית״. ניתן לשלוט ב-Mac באמצעות הקול בלבד. כל עיבוד השמע עבור ״שליטה קולית״ מתרחש במכשיר עצמו, כך שהנתונים האישיים שלך נשארים פרטיים.
הכתבה מדויקת. אם אין באפשרותך להקליד בידיים, הכתבה מדויקת חיונית לך לתקשורת. ״שליטה קולית״ מציג את החידושים האחרונים בלמידה חישובית והופך דיבור למלל.
ניתן להוסיף מילים מותאמות אישית כדי לסייע ל״שליטה קולית״ בזיהוי המילים הנמצאות בשימוש תדיר. בחר/י ״העדפות המערכת״ > ״נגישות״, בחר/י ״שליטה קולית״, ולאחר מכן לחץ/י על ״מילון״ והוסף/י את המילים הרצויות. על-מנת להתאים אישית פקודות בדף ההעדפות של ״שליטה קולית״, לחץ/י על ״פקודות״, ולאחר מכן בחר/י לשמור את פקודות ברירת-המחדל או להוסיף פקודות חדשות.
הערה: השיפורים בדיוק ההכתבה מבוצעים באנגלית אמריקאית בלבד.
עריכת מלל עשיר. פקודות של עריכת מלל עשיר ב״שליטה קולית״ מאפשרות לבצע במהירות תיקונים ולהמשיך לביטוי הרעיון הבא שלך. ניתן להחליף משפט אחד באחר, להציב במהירות את הסמן כדי לבצע עריכות ולבחור מלל באופן מדויק. נסה/י לומר “החלף את ׳ג׳ון יגיע לשם בקרוב׳ ב׳ג׳ון הגיע הרגע׳״. בעת תיקון מילים, הצעות למילים ולאמוג׳י עוזרות לך לבחור במהירות את מה שצריך.
ניווט מקיף. ניתן להשתמש בפקודות קוליות על-מנת לפתוח יישומים ולבצע עמם אינטראקציה. על מנת ללחוץ על פריט, אפשר פשוט לומר את השם של תווית הנגישות שלו. ניתן גם לומר ״הצג מספרים״ על-מנת להציג תוויות מספרים לצד כל הפריטים שניתן ללחוץ עליהם, ואז לומר מספר ללחיצה. אם צריך לגעת בחלק מהמסך בלי מתג ניתן לומר ״הצג רשת״ על מנת להציג רשת בשכבת-על מעל המסך ולבצע פעולות כגון לחיצה, הגדלה, גרירה ועוד.
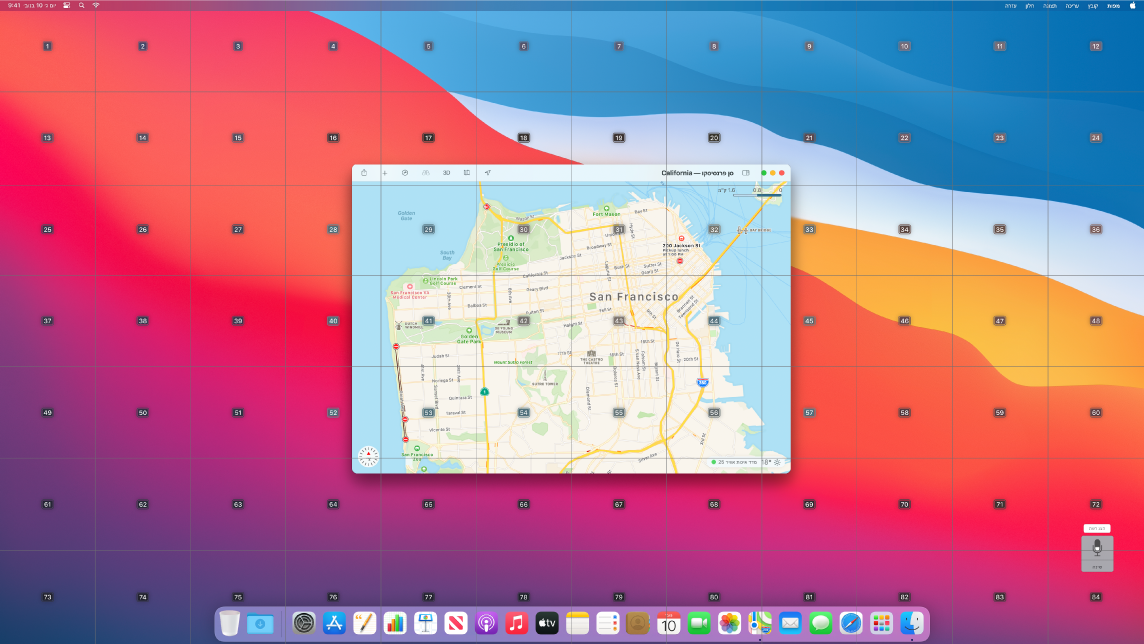
רחף/י והגדל/י. השתמש/י ב״מלל ריחוף״ על-מנת להציג מלל ברזולוציה גבוהה עבור פריטי מסך מתחת לסמן. הקש/י על Command ובה בעת רחף/י מעל מלל עם המצביע; חלון ובו מלל מוגדל יופיע במסך.
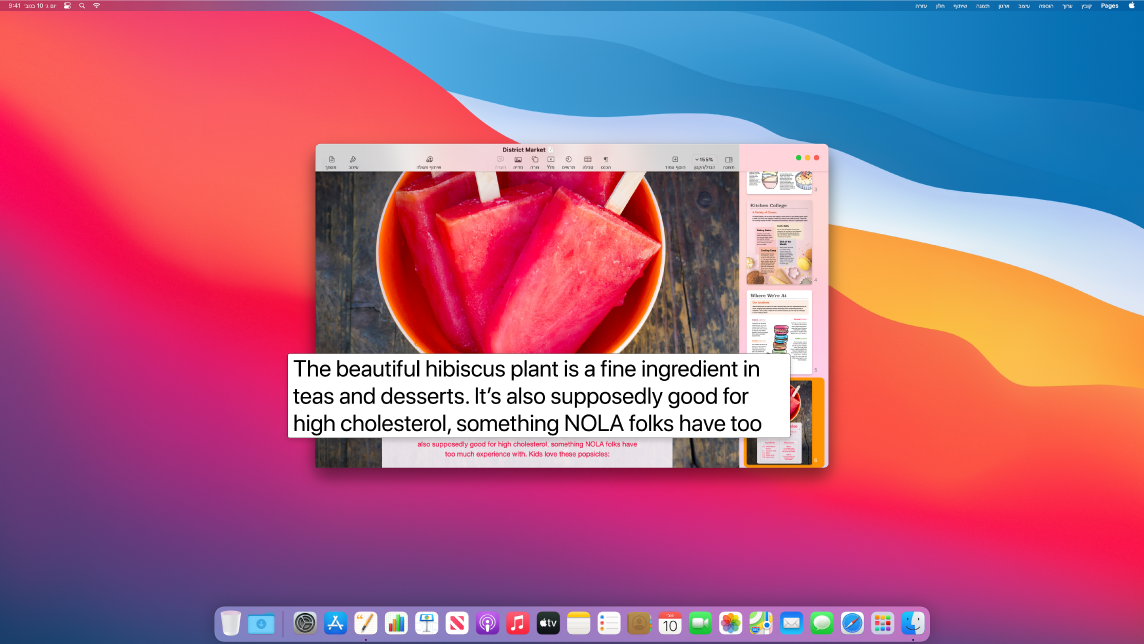
היישום ״הגדלת התצוגה״ מאפשר לשמור על הגדלה בצג אחד בעוד הרזולוציה בצג אחר נותרת רגילה. הצג/י אותו מסך מקרוב וממרחק בו-זמנית.
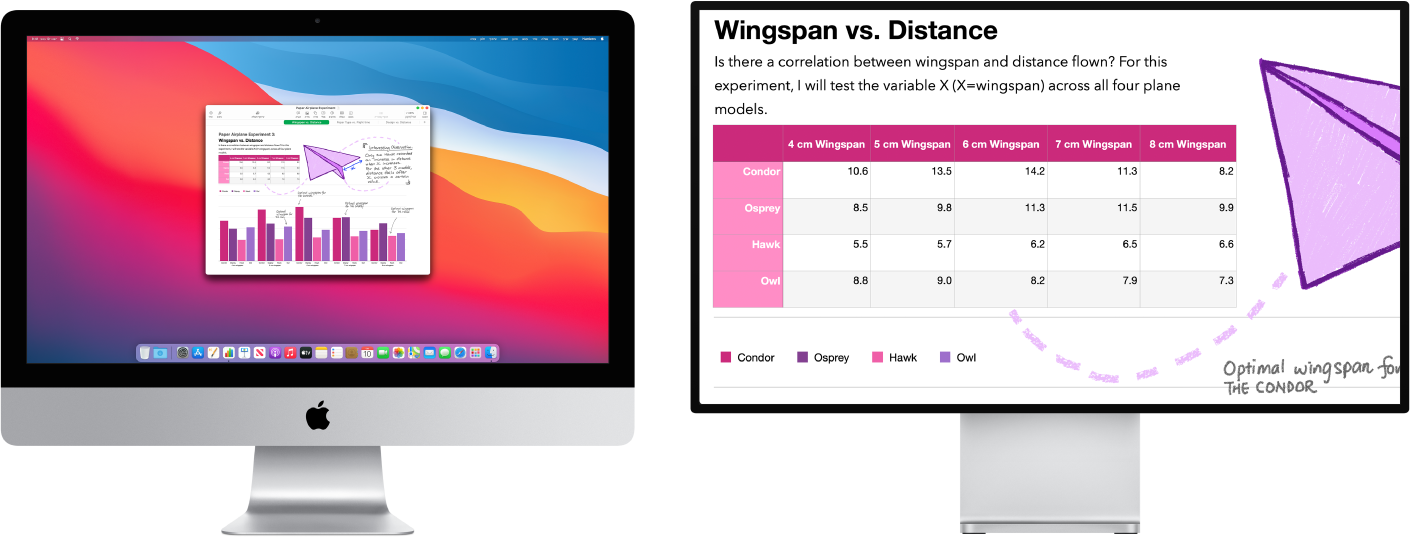
השתמש/י ב-Siri עבור VoiceOver. אם תעדיף/י את הקול הטבעי של Siri, ניתן לבחור להשתמש ב-Siri עבור VoiceOver או ״דיבור״. ניווט מקלדת מופשט דורש פחות ניווט בקבוצות מיקוד ייחודיות - והופך את הניווט לקל אף יותר באמצעות VoiceOver. ניתן גם לאחסן סימני פיסוק מותאמים אישית ב-iCloud, ולבחור מתוך טבלאות ברייל בינלאומיות. אנשי פיתוח יוכלו ליהנות מהיכולת החדשה של VoiceOver לקרוא בקול מספרי שורות, נקודות עצירה, אזהרות ושגיאות בעורך המלל Xcode.
שיפורי צבעים. בעלי לקות בראיית צבעים יוכלו להתאים את צבעי הצג של ה-Mac באמצעות אפשרויות לסינון צבעים. קל להפעיל או לבטל העדפה זו על-מנת להבדיל במהירות בין צבעים באמצעות החלונית ״אפשרויות נגישות״, שאליה ניתן לגשת בלחיצה על Command-Option-F5.
למד/י עוד. ראה/י שימוש במאפייני נגישות ב-Mac ב״מדריך למשתמש ב-macOS״.
