מצלמת המשכיות ב-Mac
״המשכיות במצלמה״ ב‑Mac מאפשרת לך להשתמש ב‑iPhone כמצלמה נוספת עבור ה‑Mac.
הערה: כדי להשתמש ב״המשכיות במצלמה״ כמצלמת רשת יש להפעיל iPhone XR או דגם חדש יותר. כדי להשתמש ב״המשכיות במצלמה״, יש צורך ב‑iPhone או ב‑iPod touch עם iOS 12 (ומעלה) או ב‑iPad עם iPadOS 13.1 (ומעלה). ודא/י שגם ב-iMac וגם במכשיר ה-iOS או ה-iPadOS הופעל חיבור לרשת אלחוטית וחיבור Bluetooth, ושבשניהם התחברת באמצעות אותו Apple ID.
עבודה במצב אלחוטי. לאחר הגדרת ״המשכיות במצלמה״ ה‑Mac עובר באופן אוטומטי לעבודה עם ה‑iPhone כמצלמה, כאשר הוא בטווח קליטה. ניתן להשתמש גם בחיבור חוטי. ניתן לקרוא על בחירה במצלמה חיצונית במדריך למשתמש ב-macOS.
שימוש במיקרופון של ה‑iPhone. אפשר גם להשתמש ב‑iPhone בתור המיקרופון של ה‑Mac. ניתן להשתמש בתפריט ״וידאו״ ב‑FaceTime כדי לבחור ב‑iPhone במהלך שיחה או להשתמש בהגדרות של היישום כדי לעבור אל המיקרופון של ה‑iPhone במהלך שיחות וידאו.
שימוש באפקטי וידאו. בזמן השימוש במצלמה של ה‑iPhone כדי לבצע שיחות וידאו, יש לך גישה לאפקטים של וידאו, כמו למשל ״מרכז הבמה״, מצב ״פורטרט״, ״תאורת אולפן״ ו״תצוגת שולחן״. ״מרכז הבמה״ שומר את המצלמה עליך בזמן תנועה, בעוד ש״תאורת אולפן״ מחשיכה את הרקע ומאירה את הפנים שלך ו״מצב פורטרט״ מטשטש את הרקע ושומר את המיקוד עליך. ב״תצוגת שולחן״, אם הפעלת את ה‑iPhone כמצלמת רשת עבור ה‑iMac, ניתן להציג את פניך וגם את מה שלפניך. כדי להפעיל אפקטי וידאו יש ללחוץ על ״מרכז הבקרה״ ![]() בשורת התפריטים ואז לבחור באפקט הרצוי לך. דרוש iPhone 11 או דגם חדש יותר כדי להפעיל את ״מרכז הבמה״ או את ״תצוגת שולחן״ ודרוש iPhone 12 או חדש יותר כדי להפעיל את ״תאורת אולפן״.
בשורת התפריטים ואז לבחור באפקט הרצוי לך. דרוש iPhone 11 או דגם חדש יותר כדי להפעיל את ״מרכז הבמה״ או את ״תצוגת שולחן״ ודרוש iPhone 12 או חדש יותר כדי להפעיל את ״תאורת אולפן״.
הוסף/י תמונה או סריקה. ניתן להשתמש במצלמה ב‑iPhone, ב‑iPad או ב‑iPod touch לסריקת מסמכים או לצילום של דברים בסביבה. התמונה תופיע ב‑Mac באופן מיידי. ביישום כמו ״דואר״, פתקים״ או ״הודעות״, בחר/י לאן להעביר את התמונה, בחר/י ״קובץ״ (או ״הכנס״) > ״יבא מ‑iPhone או מ-iPad״, בחר/י ״צלם תמונה״ או ״סרוק מסמכים״ ולאחר מכן ולאחר מכן צלם את התמונה או סרוק תמונה במכשיר ה-iOS או ה-iPadOS. ייתכן שיהיה עליך לבחור את מכשיר ה-iOS או ה-iPadOS לפני צילום התמונה. הקש/י על ״השתמש בתמונה״ או ״שמור את הסריקה״. ניתן להקיש גם על ״צלם שוב״ אם ברצונך לנסות שוב.
ביישום כמו Pages, בחר/י את המיקום שבו ברצונך להוסיף את התמונה, לחץ/י תוך הקשה על Control, בחר/י ״ייבא תמונה״ ואז צלם/י את התמונה. ייתכן שיהיה עליך לבחור את המכשיר לפני צילום התמונה.
הערה: על-מנת לבצע סריקה באמצעות מכשיר ה-iOS או ה-iPadOS, גרור/י את המסגרת עד שהיא תקיף את מה שברצונך לסרוק, הקש/י על ״שמור סריקה״ ואז הקש/י על ״שמור״. הקש/י על ״צלם שוב״ על-מנת לסרוק שוב את התוכן.
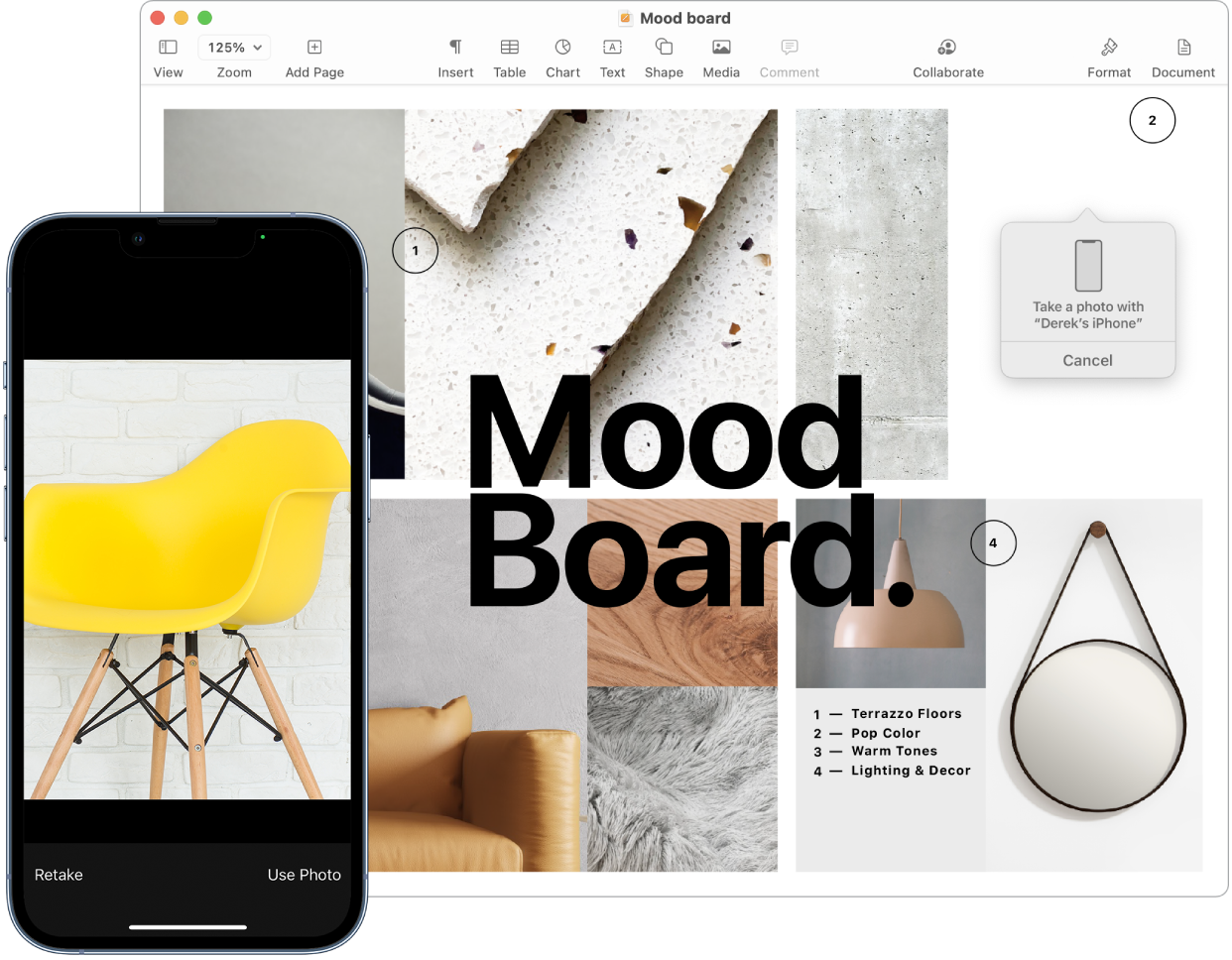
התמונה או הסריקה יופיעו בכל מיקום שתבחר/י במסמך שלך.
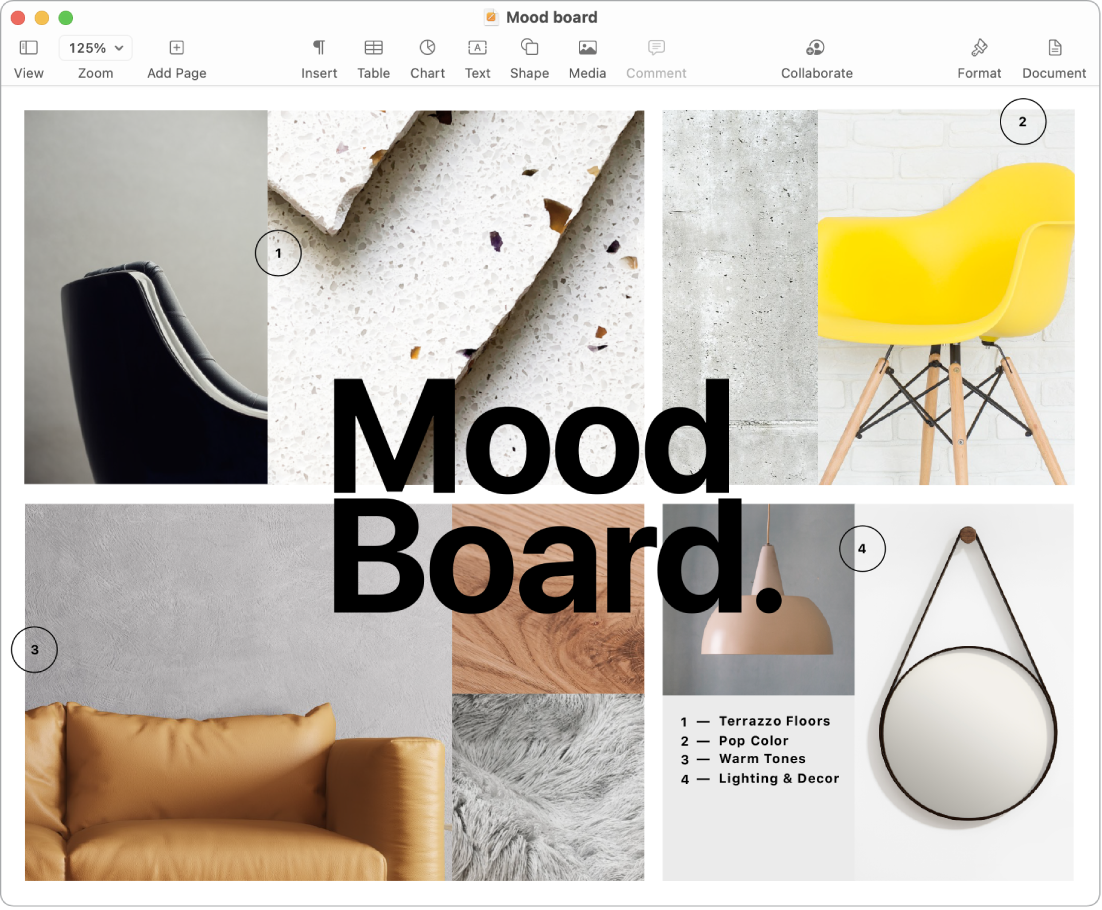
למד/י עוד. ניתן לקרוא על השימוש ב‑iPhone כמצלמת רשת ועל הכנסת תמונות וסריקות באמצעות ״מצלמת המשכיות״ ב‑Mac במדריך למשתמש של macOS.
