
Use suggested shortcuts
Siri makes suggestions for shortcuts based on your iOS app usage, information from third-party apps, browser history, email, messages, and contact information. Siri also suggests shortcuts created in the Shortcuts app.
Using signals like location, time of day and type of motion (such as walking, running, or driving), Siri learns when to suggest relevant shortcuts.
The Shortcuts app doesn’t need to be installed for you to use suggested shortcuts on the Home screen or Lock screen, or in Settings. The Shortcuts app is only required to create custom shortcuts with multiple steps from multiple apps.
Tip: You can add shortcuts suggested by other apps as actions in your custom shortcuts. For more information, see Navigate the action list in Shortcuts.
Run a suggested shortcut
On your iOS device, do one of the following:
From the iOS Home screen: Swipe down from the center to show Search, then tap a shortcut.
From the iOS Lock screen: Tap a shortcut.
Do one of the following:
Tap “Do,” then follow any additional onscreen instructions.
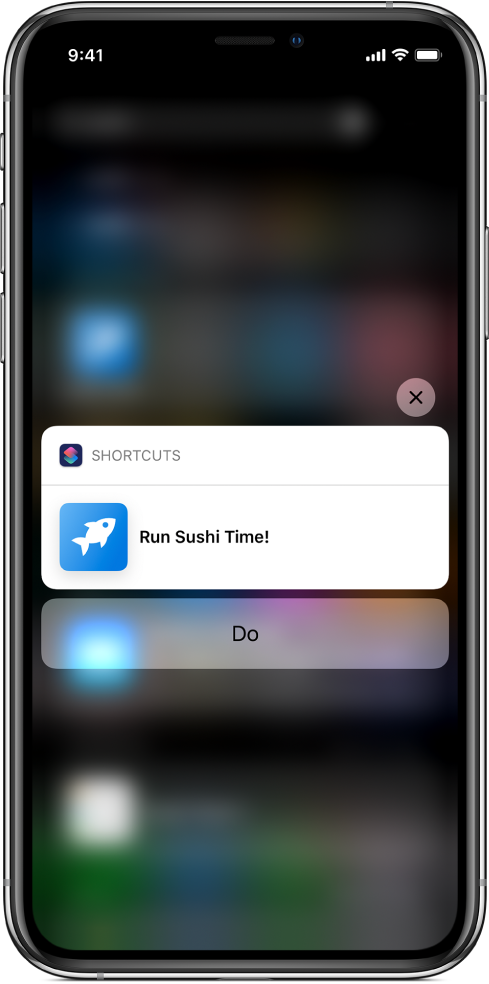
Tap the shortcut to open the Shortcuts app, then tap
 to run the shortcut.
to run the shortcut.Tap
 to dismiss the shortcut.
to dismiss the shortcut.
Run a suggested shortcut in another app
Siri can also suggest shortcuts that open and run other apps. The Shortcuts app is not required to run these suggestions.
On your iOS device, do one of the following:
From the iOS Home screen: Swipe down from the center to show Search, then tap a shortcut.
From the iOS Lock screen: Tap a shortcut.
When the shortcut runs, the app that suggested the shortcut opens.
Note: If you’ve recently started using your iPhone or iPad, or haven’t performed tasks recently or often, you may not see any suggestions.
Add a shortcut to Siri in Settings
Suggested shortcuts are also listed in iOS Settings. From there you can add a shortcut to Siri and then run it with your voice.
On your iOS device, go to Settings
 > Siri & Search.
> Siri & Search.A list of shortcut candidates appears.
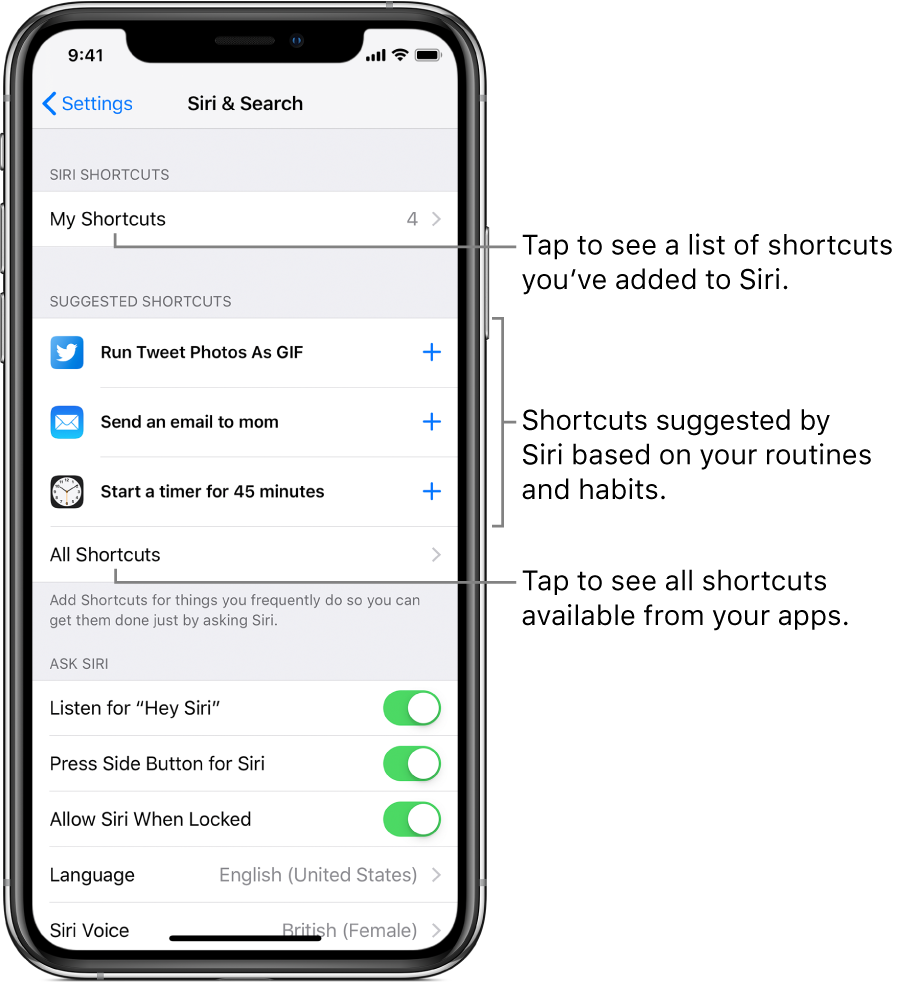
Tap My Shortcuts to see shortcuts you’ve already added to Siri.
Do one of the following:
Tap a suggested shortcut.
Tap All Shortcuts to see additional shortcut suggestions (listed by category), then tap a shortcut.
In the Add to Siri screen, tap
 , then say the phrase you want to use to run the shortcut.
, then say the phrase you want to use to run the shortcut.The recording stops when you stop speaking.
Tap Re-Record Phrase to record the phrase again, or tap Done to return to Settings.
You can now run the shortcut by summoning Siri, then saying the shortcut phrase. For more information on talking to Siri, see Ask Siri on iPhone in the iPhone User Guide.
Siri also suggests actions in the Shortcuts app. These suggestions appear in the action list when youʼre building a shortcut. For more information, see View actions suggested by Siri.
